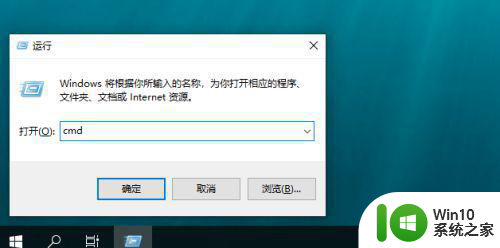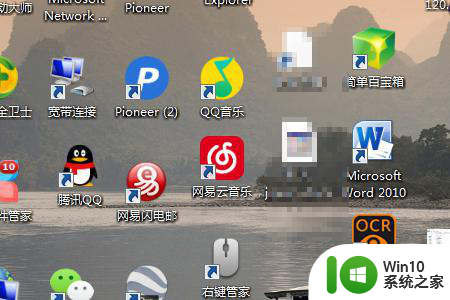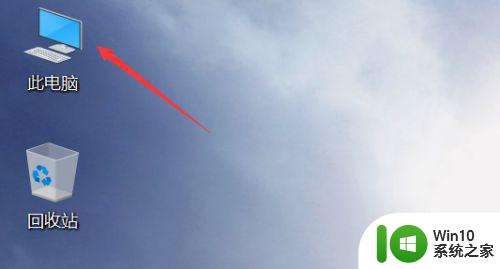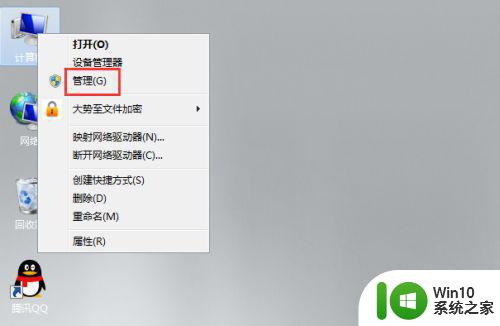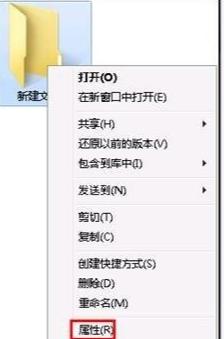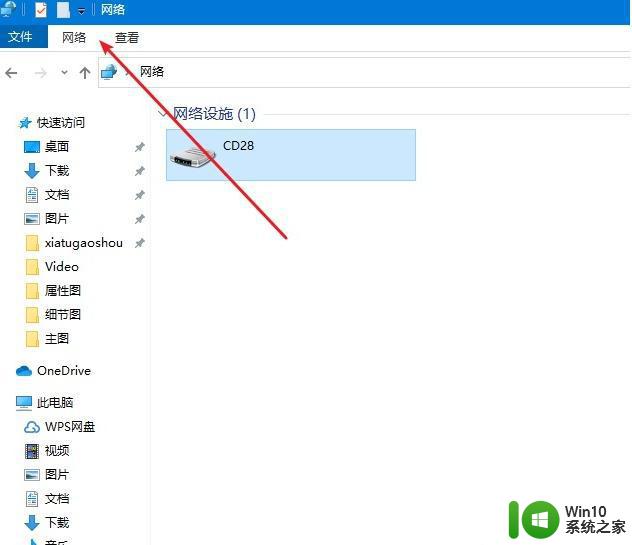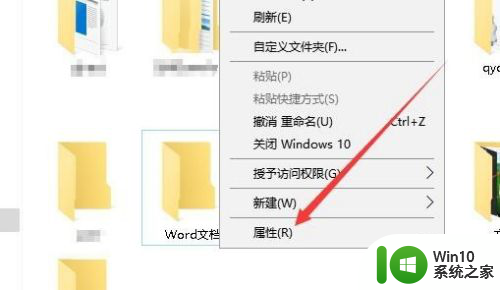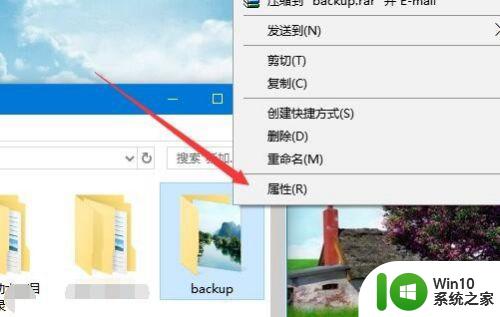win10电脑怎么设置共享文件夹 win10如何设置共享文件夹
更新时间:2023-04-14 11:04:39作者:yang
在使用win10硬盘版电脑办公的过程中,为了方便多台电脑能够同时浏览同一份文件,我们可以选择在局域网内对win10系统中文件进行共享设置,以此来方便用户进行浏览,提高办公效率,可是win10电脑怎么设置共享文件夹呢?今天小编就来教大家win10电脑设置共享文件夹方法。
具体方法:
1、双击Win10系统桌面上的“此电脑”;

2、找到要共享的文件夹;
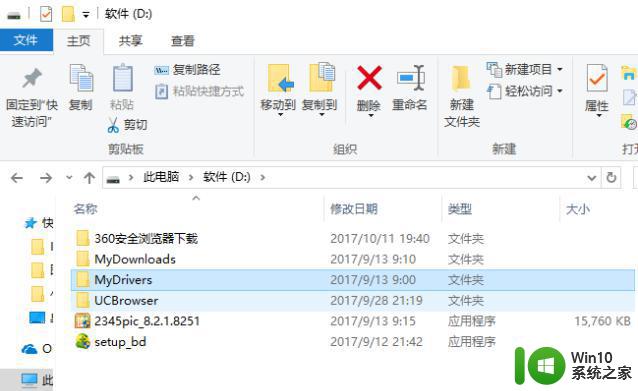
3、鼠标右键要共享的文件夹,将鼠标移动到“共享“上,点击“特定用户”。
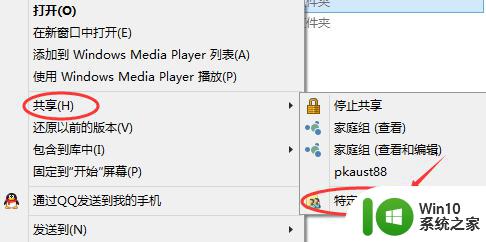
4、弹出文件共享窗口,点击下面的向下箭头,可以打开下拉共享用列表。
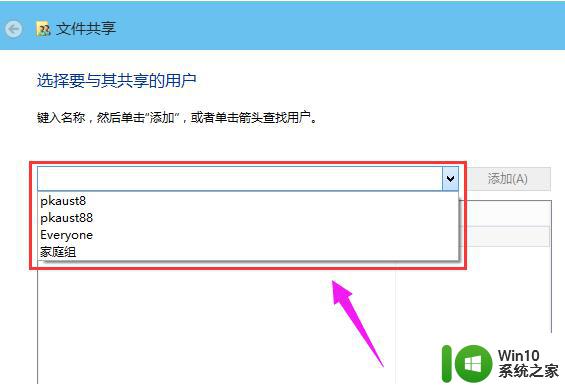
5、选择要共享的用户,点击添加。
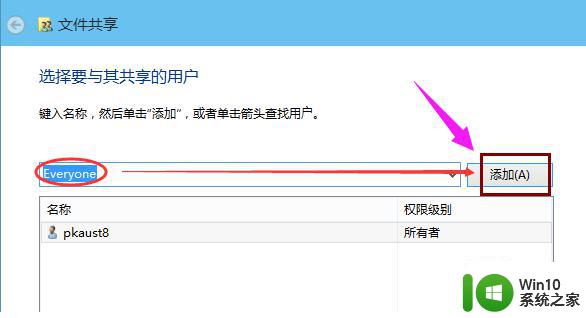
6、共享的用户就可以在底下的方框里看到;
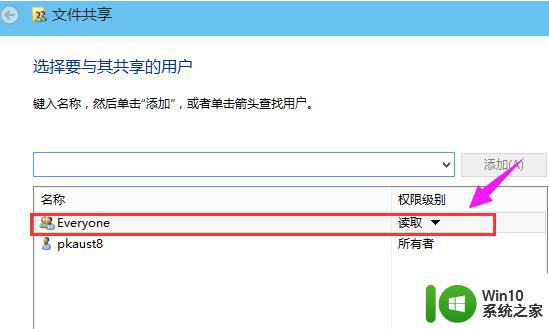
7、点击底下方框的权限级别向下箭头,可以设置权限;
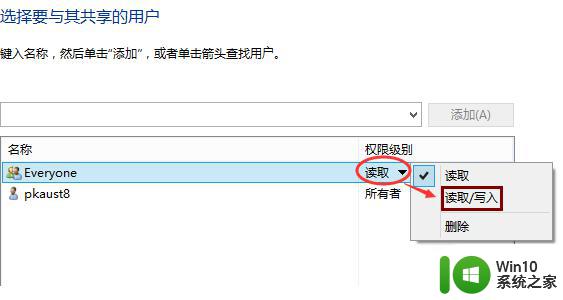
8、设置好后,点击共享。
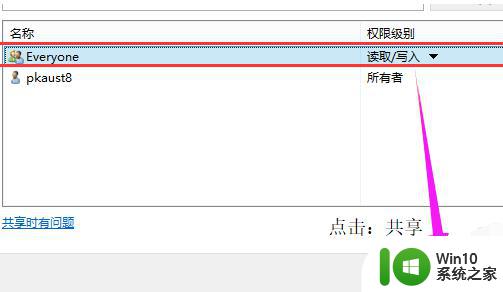
9、系统共享文件夹中,等待几分钟;
10、系统提示共享文件夹设置成功,点击完成。
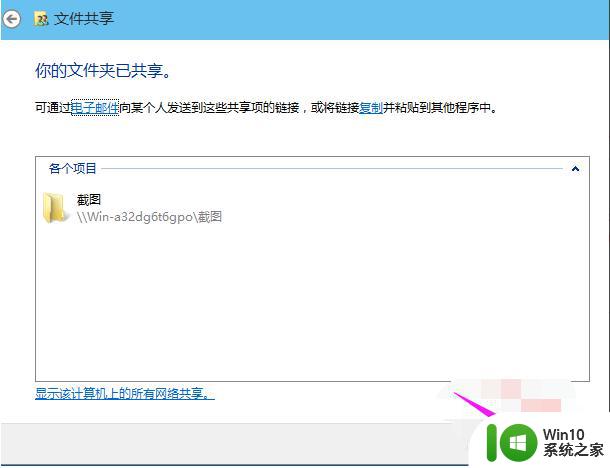
上述就是小编告诉大家的win10电脑设置共享文件夹方法了,如果你也有相同需要的话,可以按照上面的方法来操作就可以了,希望能够对大家有所帮助。