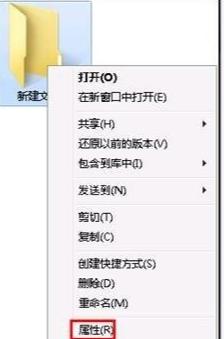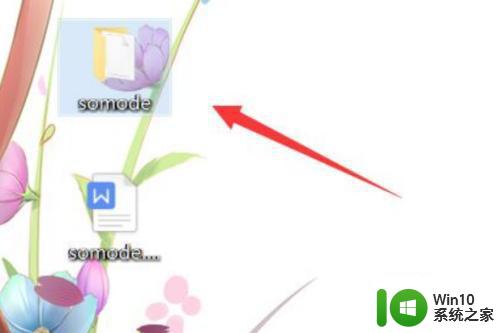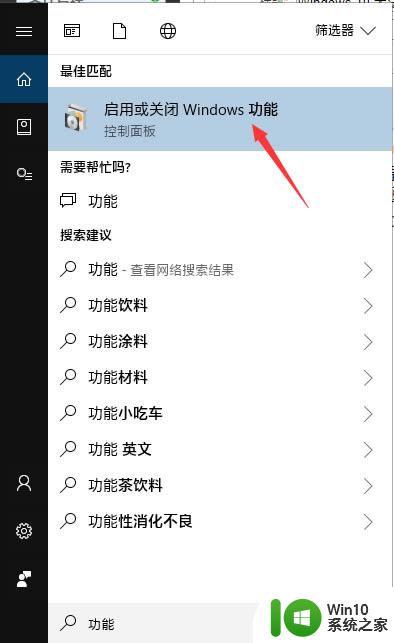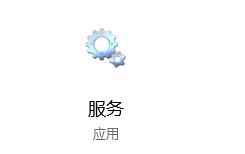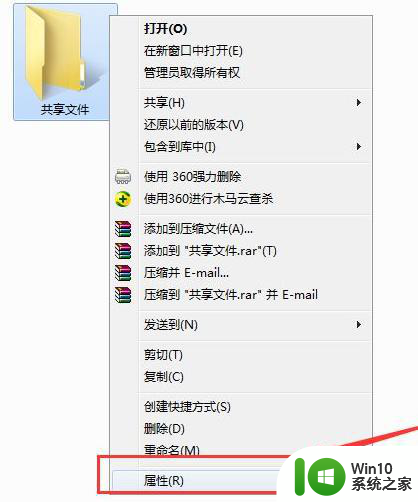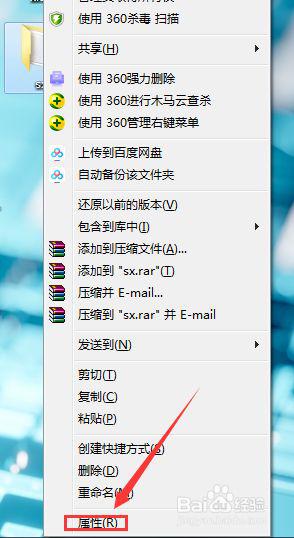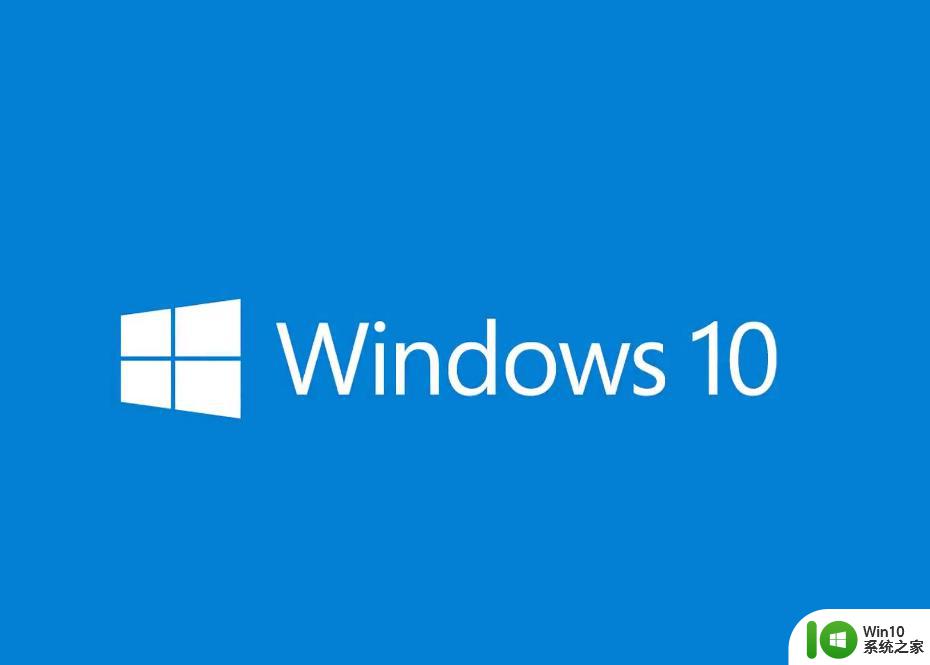win10共享文件夹权限设置的方法 win10共享文件夹权限怎么设置
更新时间:2023-04-03 10:36:39作者:zheng
我们设置文件夹局域网共享的时候,有些重要文件可以设置访问权限,那么要如何设置呢?今天小编给大家带来win10共享文件夹权限设置的方法,有遇到这个问题的朋友,跟着小编一起来操作吧。
具体方法:
1.在电脑上找到共享文件夹,然后右键点击该文件夹。在弹出菜单中选择“属性”菜单项。
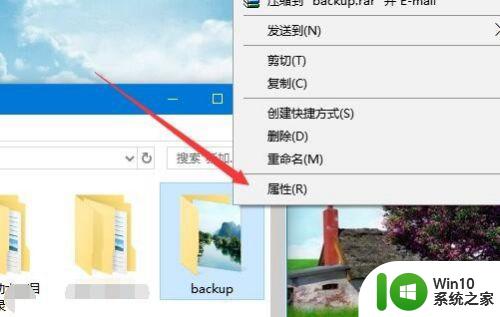
2.这时就会打开该文件夹的属性窗口,点击窗口中的“共享”选项卡。
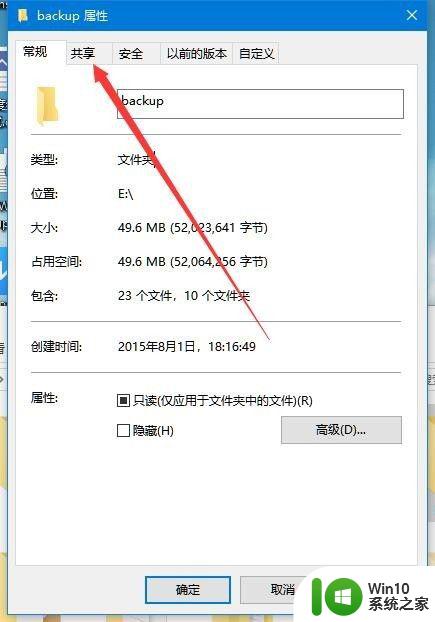
3.在打开的共享文件夹窗口中,点击“高级共享”按钮。
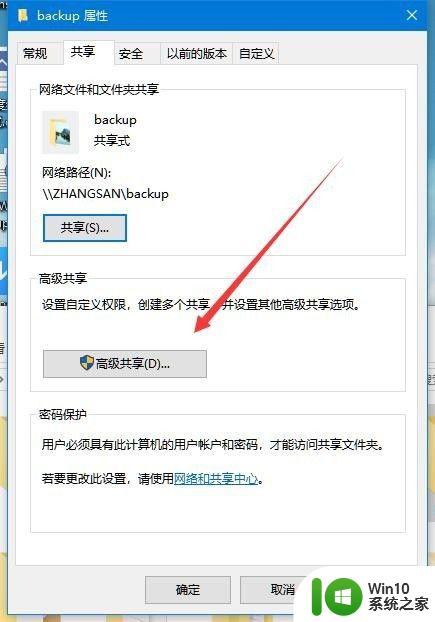
4.这时就会打开高级共享的窗口,在窗口中点击“权限”按钮。
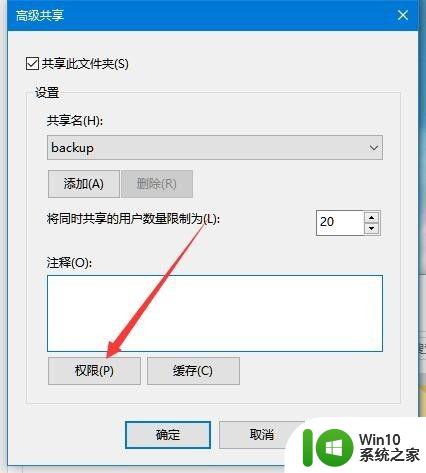
5.在打开的权限设置页面中,点击“添加”按钮。
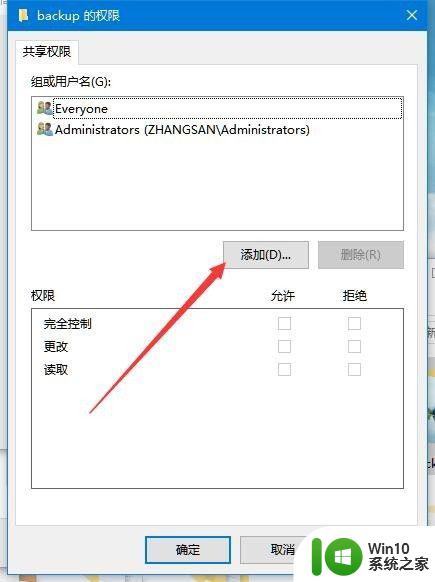
6.这时会打开添加用户或组的窗口,在下面的窗口中输入用户名。如pcgame2007,然后点击“检查名称”按钮。
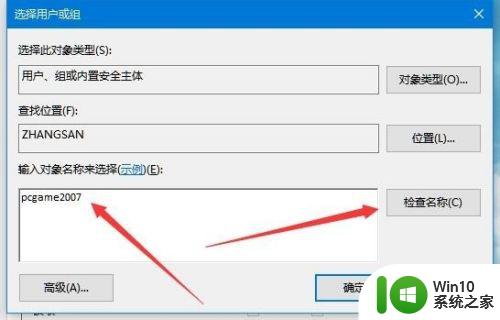
7.这时就会显示出该用户的详细路径,最后点击确定按钮即可。
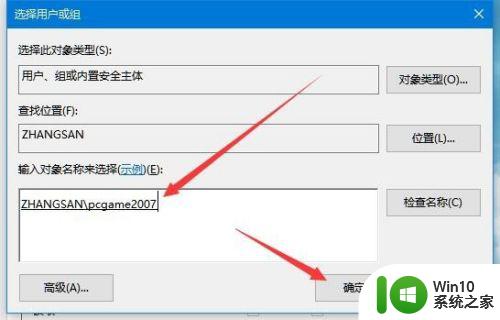
8.回到权限设置窗口中,选中刚刚添加的用户。然后在下面设置其权限就可以了。
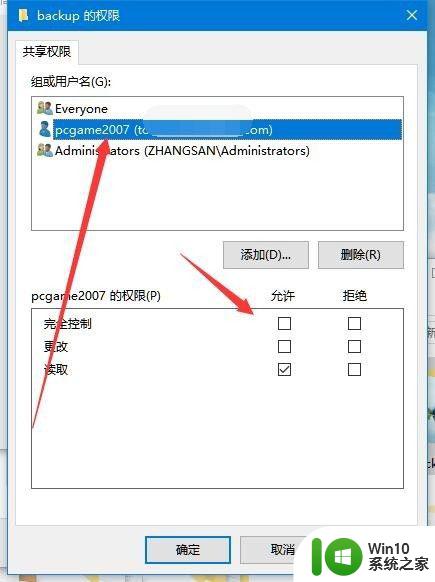
以上就是win10共享文件夹权限设置的方法的全部内容,如果有遇到这种情况,那么你就可以根据小编的操作来进行解决,非常的简单快速,一步到位。