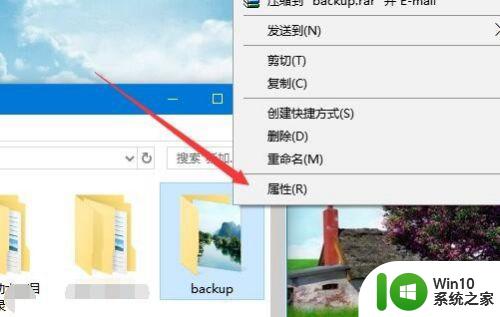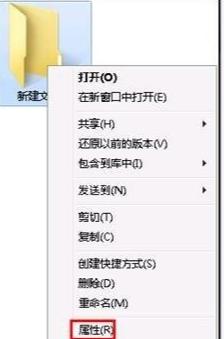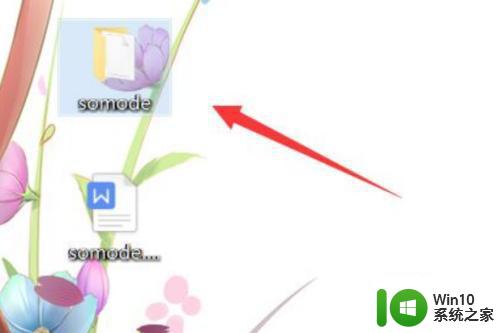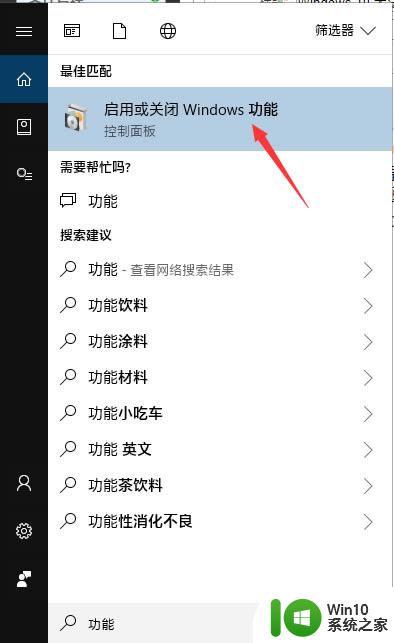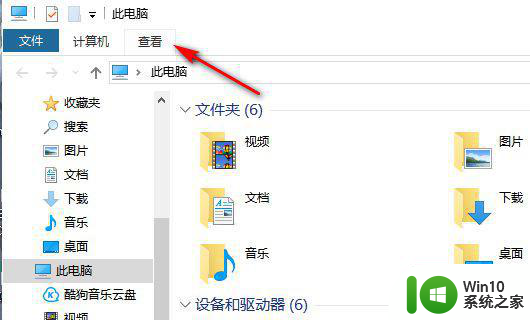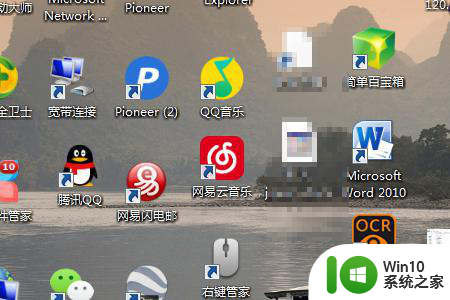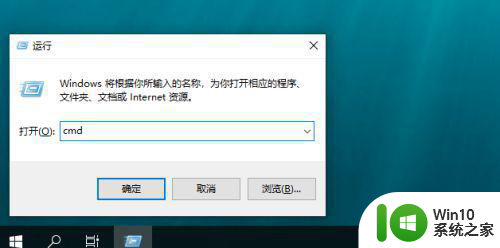win10 20h2文件夹右键添加共享怎么设置 Win10 20H2文件夹添加共享权限设置方法
更新时间:2024-04-11 15:13:04作者:xiaoliu
在Win10 20H2系统中,想要将文件夹设置为共享文件夹并配置权限,可以通过右键点击文件夹,选择“属性”然后点击“高级共享”选项进行设置,在共享选项中,可以设置共享文件夹的名称、共享权限和高级权限等内容,确保文件夹可以被其他用户访问和使用。通过简单的操作,就可以轻松实现文件夹共享功能,方便多用户之间的文件共享与协作。
具体方法:
1.打开开始菜单,输入“服务”搜索并打开系统服务
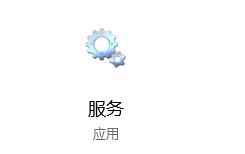
2.找到名为“server”的服务,可以看到,该服务是与文件共享有关
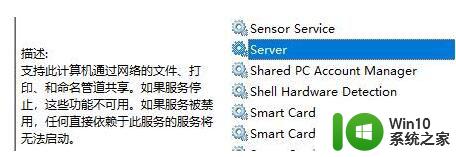
3.右键将其启动
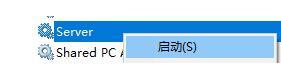
4.之后再找到名为“Computer Browser”的服务,同样将其开启
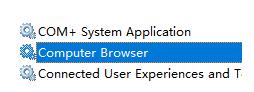
5.这样,文件夹属性中就有了“共享”选项卡
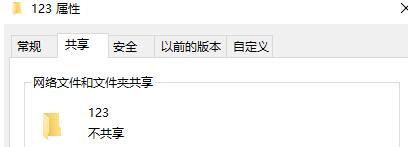
以上就是win10 20h2文件夹右键添加共享怎么设置的全部内容,有需要的用户就可以根据小编的步骤进行操作了,希望能够对大家有所帮助。