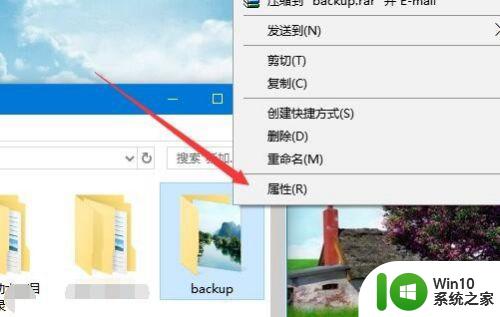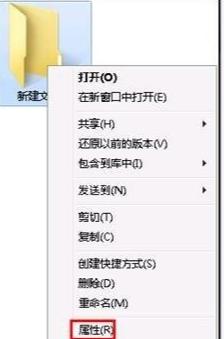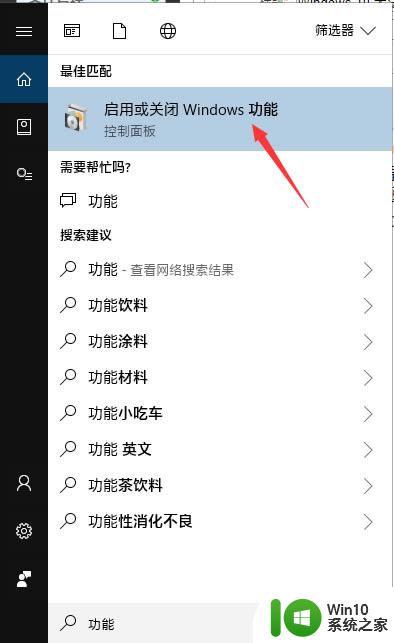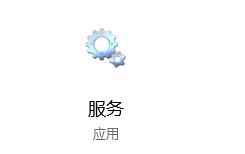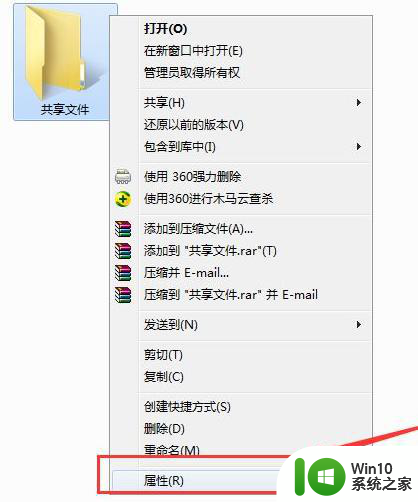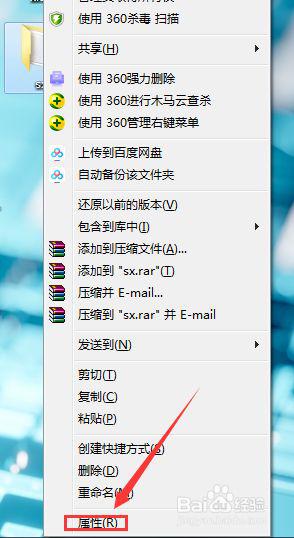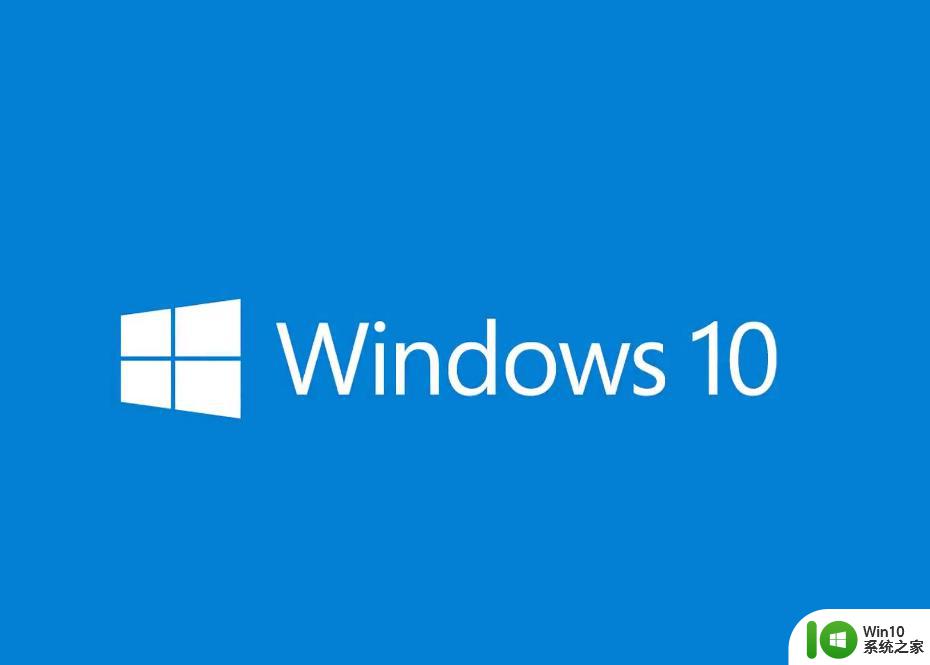设置win10共享文件夹权限的方法 win10共享文件夹权限在哪里设置
更新时间:2023-04-19 15:43:37作者:yang
win10系统在同一局域网共享文件夹,可以让工作效率变得更高,为了保护共享文件夹安全,大家会设置给文件夹设置一个权限,拥有权限的用户才能访问。但是设置win10共享文件夹权限的方法?下面教程就来和大家详细说明win10共享文件夹权限在哪里设置。
1、首先右键共享文件夹,打开“属性”。
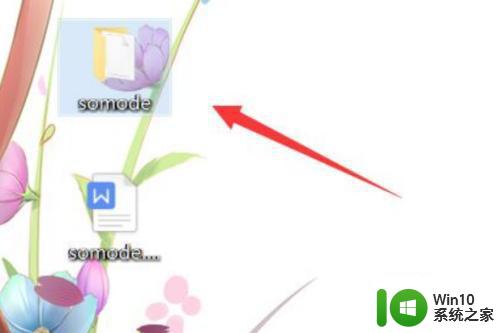
2、接着来到“共享”选项卡。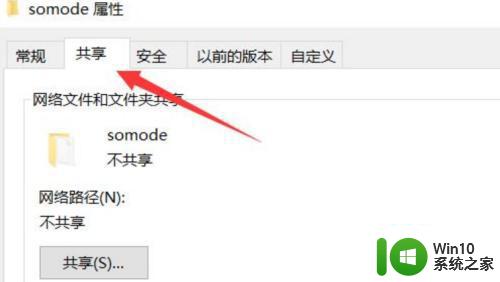
3、然后打开“高级共享”设置。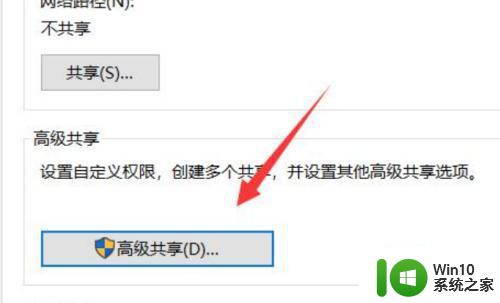
4、随后打开下面的“权限”设置。
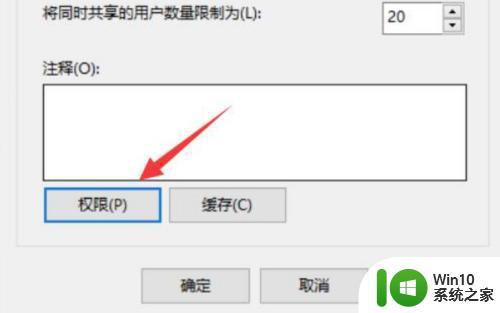
5、打开后,先勾选开启“共享此文件夹”。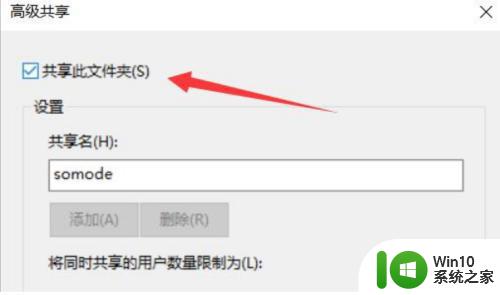
6、这样就能点下面的“权限”。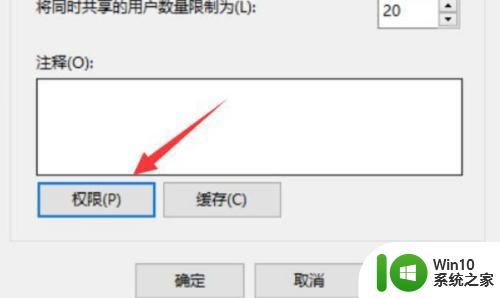
7、进入后,就可以修改共享文件夹权限了。
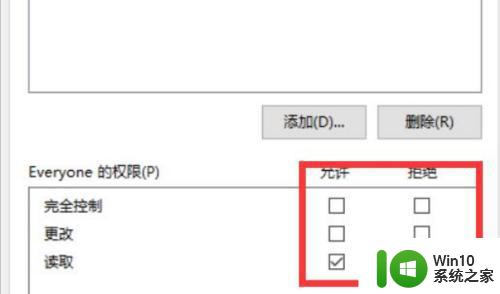
给win10系统共享文件夹权限有一定保护作用,如果文件内容比较重要,小编还是建议大家设置一下权限设置。