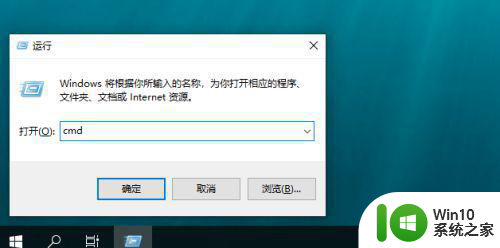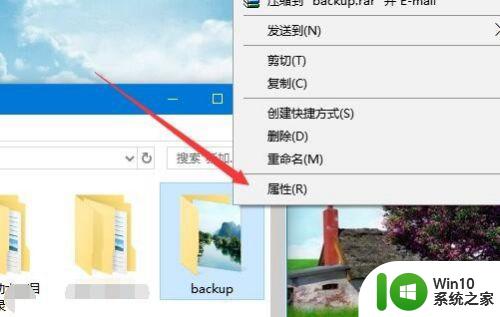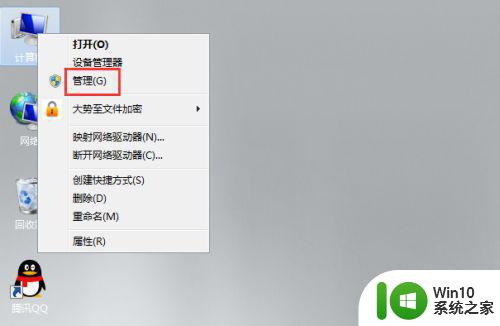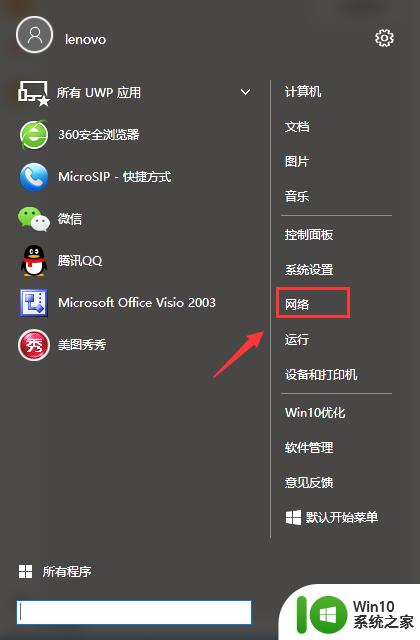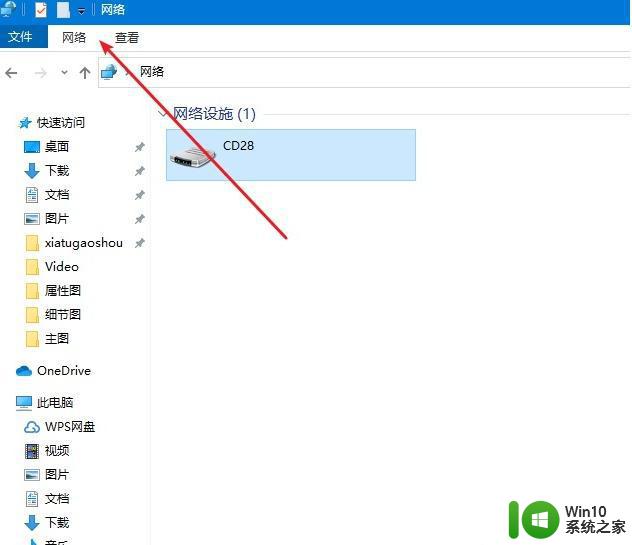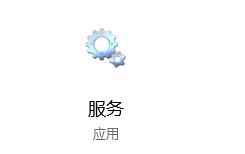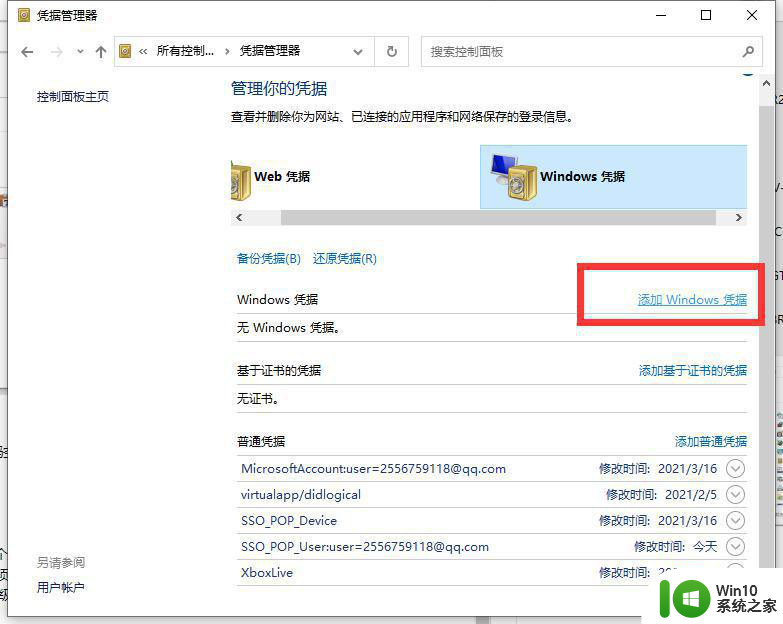Win10设置共享文件夹的方法 win10共享文件夹怎么设置
更新时间:2023-12-22 14:34:45作者:zheng
有些用户想要在win10电脑中添加共享文件夹,方便自己进行文件共享,但不知道该如何添加,今天小编教大家Win10设置共享文件夹的方法,如果你刚好遇到这个问题,跟着我的方法来操作吧。
具体方法:
1.打开电脑,双击网络。

2.找到自己的电脑。双击进入。
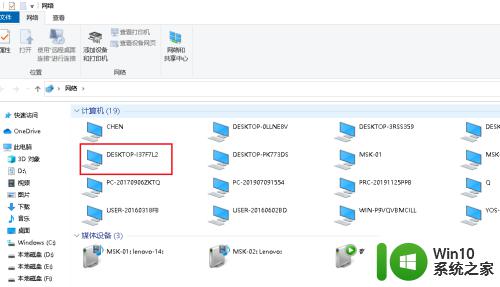
3.这台电脑现在共享了一台打印机和一个文件夹。那如何添加新的共享文件夹呢?
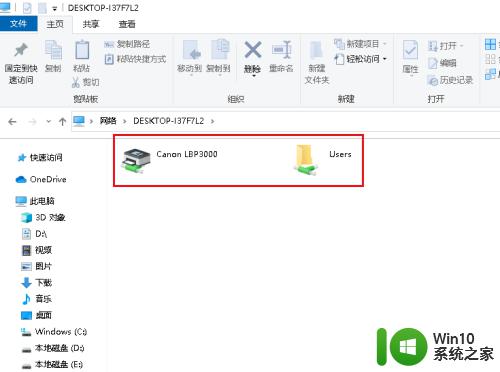
4.在桌面上右击,点击新建,文件夹。
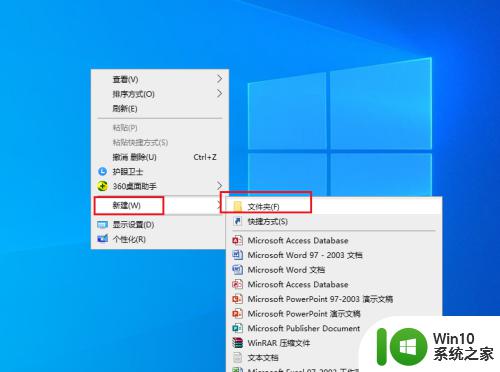
5.在新建的文件夹上右击,点击属性。
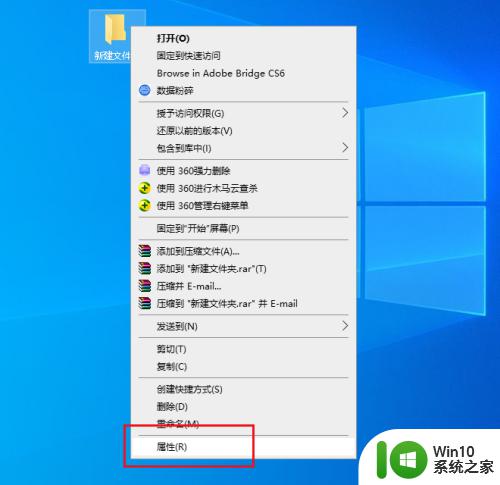
6.弹出对话框,点击共享。
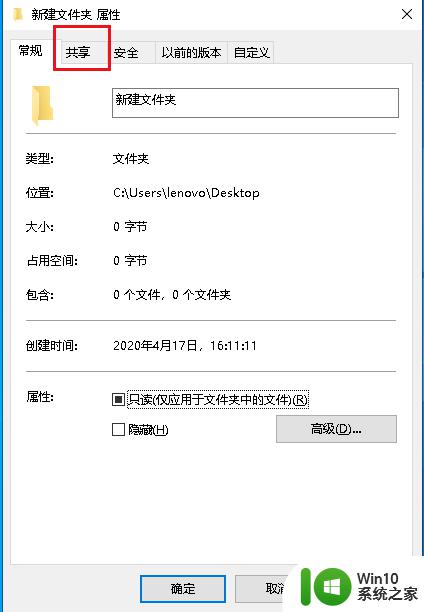
7.点击高级共享。
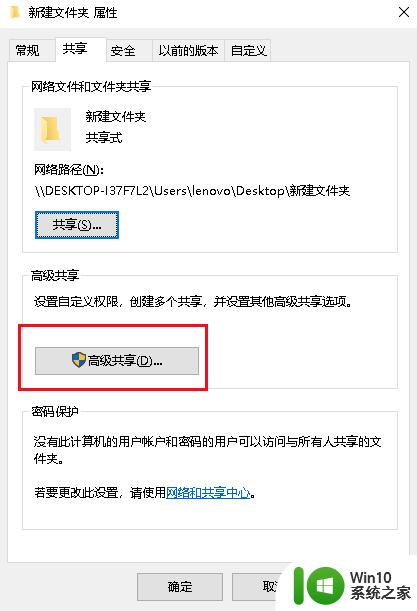
8.弹出对话框,勾选共享此文件夹前面的方块,确定。
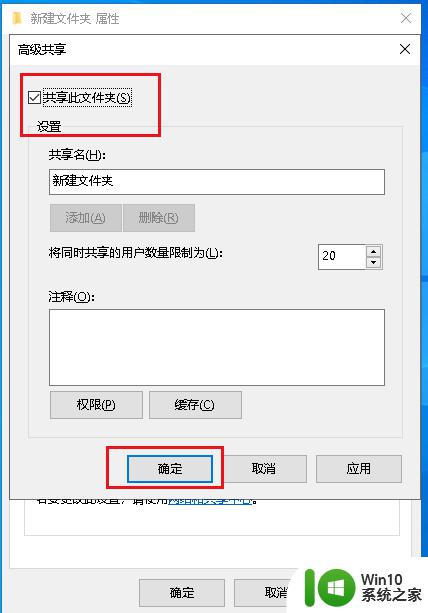
9.再打开网络 ,自己的电脑。里面多出了一个新建文件夹,这就是我们刚添加的共享文件夹。
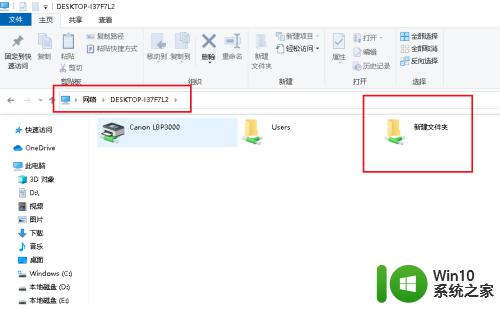
以上就是Win10设置共享文件夹的方法的全部内容,还有不清楚的用户就可以参考一下小编的步骤进行操作,希望能够对大家有所帮助。