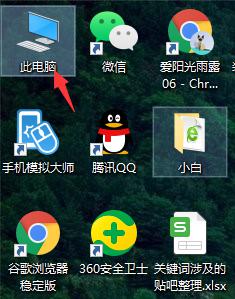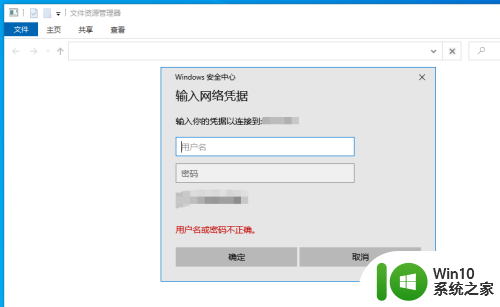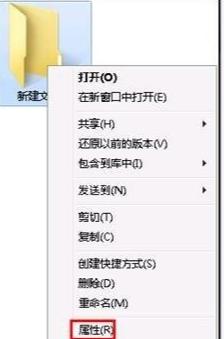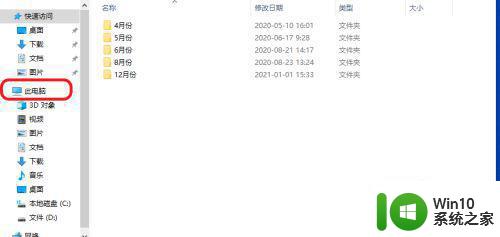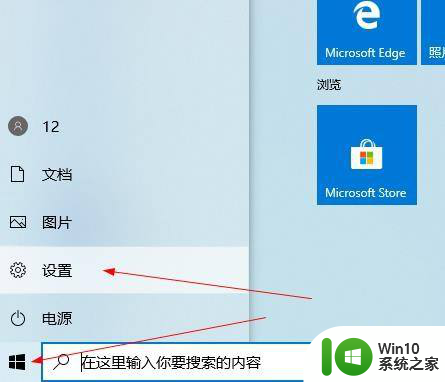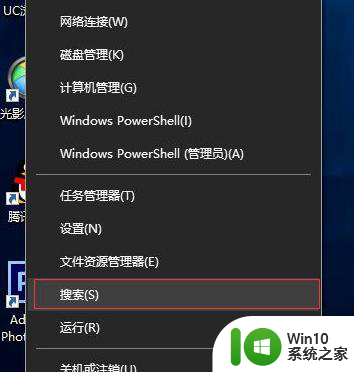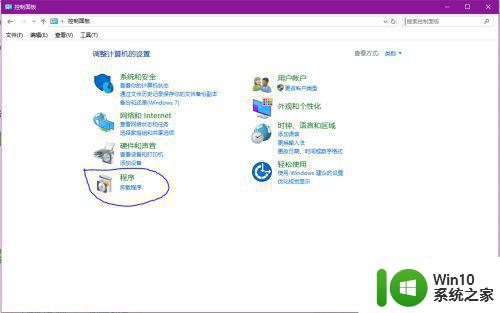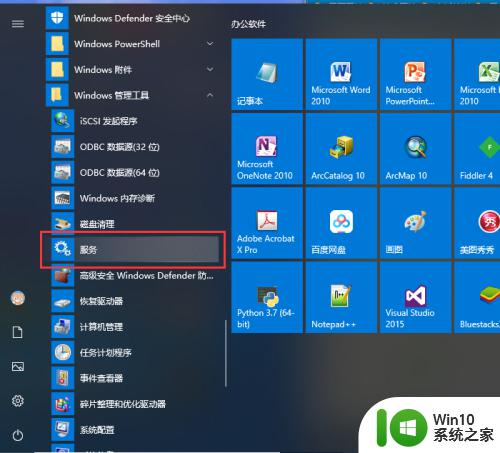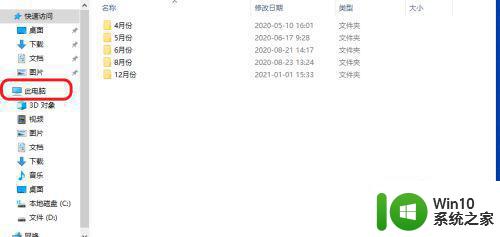设置特定用户访问win10共享文件夹的方法 如何在Win10上设置特定用户访问共享文件夹
设置特定用户访问win10共享文件夹的方法,在Windows 10操作系统中,共享文件夹的设置是一项重要而实用的功能,通过设置特定用户访问共享文件夹,我们可以灵活控制文件的访问权限,确保只有授权用户能够获取和修改文件。在Win10上,设置特定用户访问共享文件夹的方法也相对简单。在本文中我们将介绍如何进行这一设置,并提供详细步骤和注意事项,希望能为您解决相关问题,让您更好地管理和保护共享文件。
一、使用windows用户权限设置
1、在很多企业当中都是多数人使用同一个用户访问共享文件夹,那么就很难实现对特定电脑共享的设置,小编这里建议每人一个账户,这样就可以针对不同账户设置来达到共享文件夹只对特定电脑共享的想法。
2、在电脑桌面找到计算机,在其上方点击右键,在弹出的菜单中选中管理。
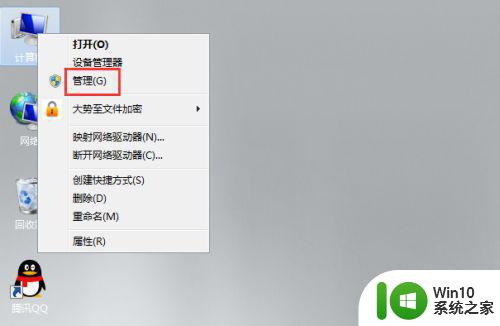
3、在弹出的服务器管理器窗口左侧菜单中依次点击展开配置—本地用户和组—用户,在右侧窗口空白处点击右键,在弹出的菜单中点击新用户。
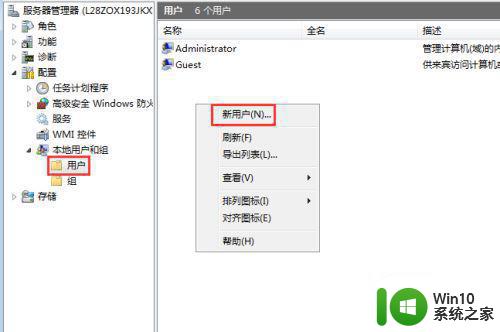
4、在新用户窗口中根据规划输入用户名和密码,然后取消勾选用户下次登录时须更改密码,最后点击创建。
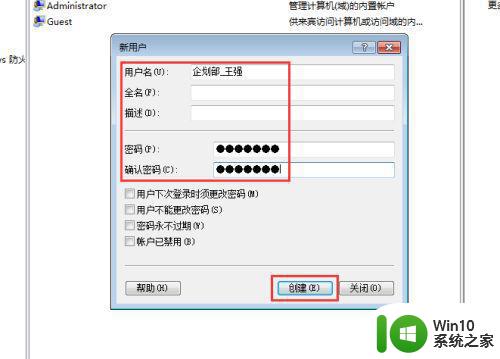
5、所有员工的用户创建都是通过这种方法,创建完成后返回找到需要设置特定用户访问的共享文件夹,在其上方点击右键,在弹出的菜单中点击属性。
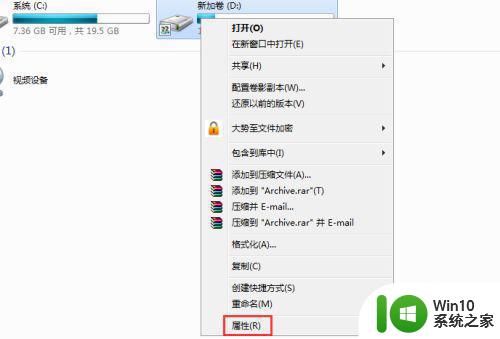
6、在属性窗口上方找到并点击安全选项卡,在安全选项卡下方找到并点击编辑。
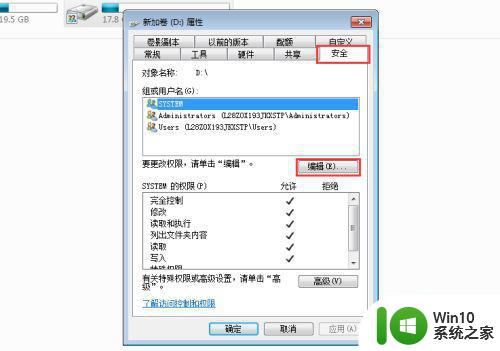
7、在打开的窗口中选中Users组,然后在下方点击删除,最后点击添加。
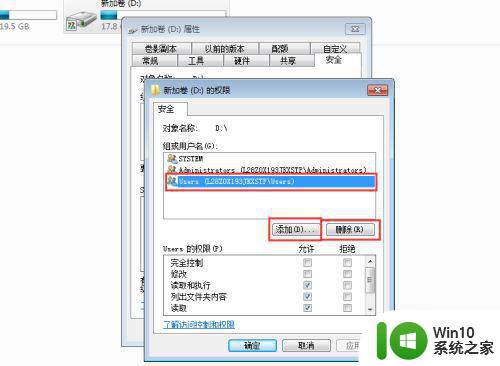
8、在选择用户或组中点击高级,在弹出的对话框中找到并点击立刻搜索,在下方搜索结果中找到并选中刚刚新建的目标用户,最后依次点击确定返回该共享文件的权限窗口。
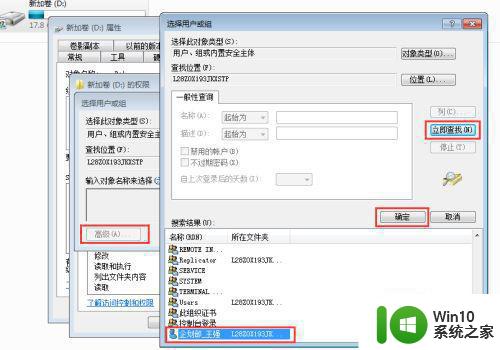
9、在该窗口上方选中刚刚添加的用户,然后在下方的权限窗口中根据需求勾选允许的属性,选择完成后依次点击确定返回即可,这样共享文件夹只对特定电脑共享的设置就完成了。
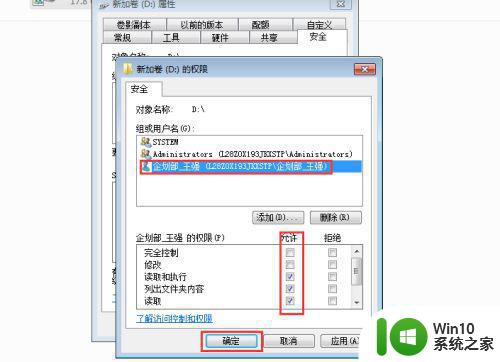
二、通过共享文件管理系统设置。
1、上述方法如果企业员工较多,权限交叉,给网管带来的工作量太大,而且容易出错,现在小编的企业已经换上了共享文件管理系统,用了快1年了,效果还是不错的,下面分享下这套系统设置只对特定电脑共享的方法。
2、百度大势至局域网共享文件管理系统,在其官网下载,下载完成后解压,在解压的文件中找到SharedFileMonitor_V14.0.exe,并把这个安装文件安装到共享文件服务器中去。
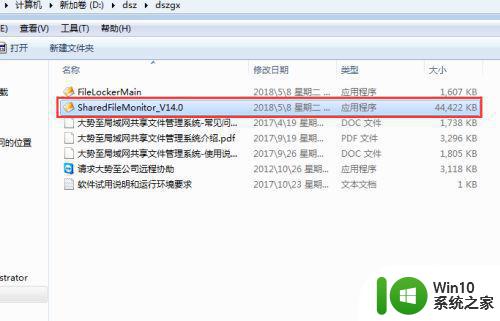
3、安装完成后返回电脑桌面,找到名称为大势至局域网共享文件管理系统的快捷方式,双击打开,在弹出的登录窗口中输入用户名和密码,然后点击确定。
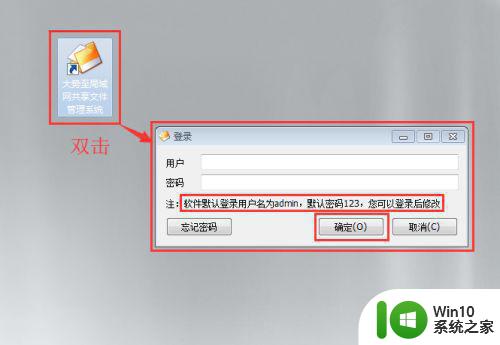
4、在主界面左上方点击启动保护,在弹出的驱动安装窗口中点击安装,直至安装完成,在弹出的窗口中再次点击确定即可。
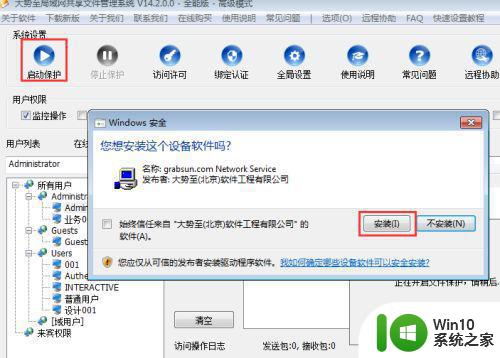
5、在共享文件列表下方找到需要设置权限的共享文件夹,然后在左侧用户列表中选中所有用户,点击添加,输入新加组的名称,点击确定即可,这个可以根据企业内的部门进行分组,方便分类和权限分配。
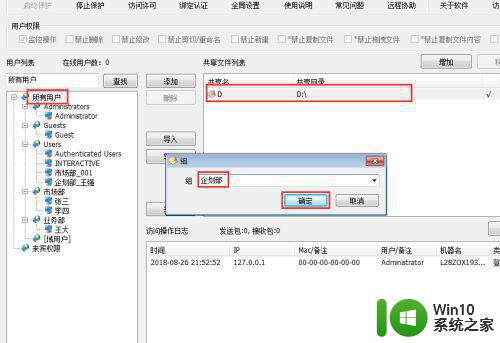
6、选中刚刚新建的组,再次点击添加,在弹出的用户窗口中勾选同时添加到系统用户,然后根据规划输入用户名和密码,点击确定,所有用户都是通过这种方式进行创建。
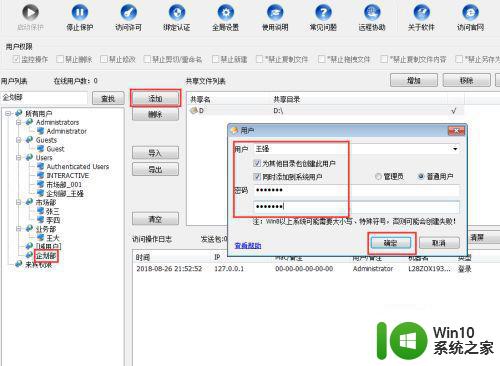
7、选中刚刚新建的用户,然后在上方用户权限中根据需求勾选权限即可。
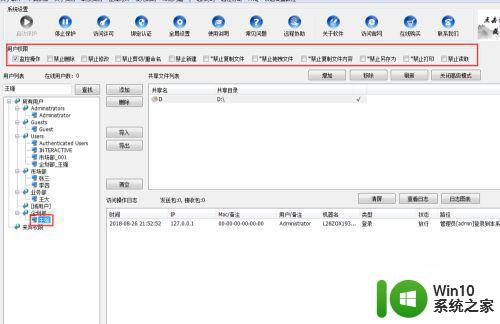
8、由于这个共享文件夹是只对该用户共享的,那么其他所有组及用户都没有任何权限,直接在用户列表中选中组,然后在上方用户权限中把所有禁止权限全部勾选上即可。
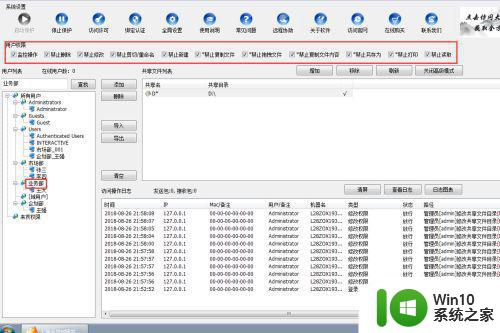
9、当共享服务器权限设置完成后,在每台客户机上安装步骤1解压的文件FileLockerMain.exe,安装完成后,即可正常访问共享文件。
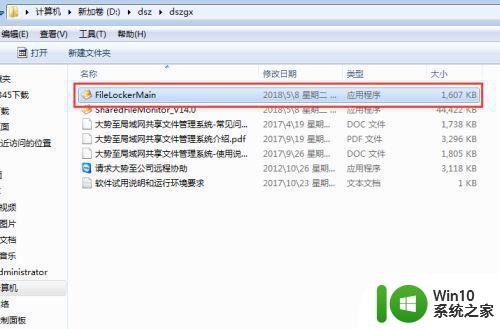
以上是设置特定用户访问 Win10 共享文件夹的方法的全部内容,如果您也遇到了同样的情况,请参考本文提供的方法进行处理,希望对您有所帮助。