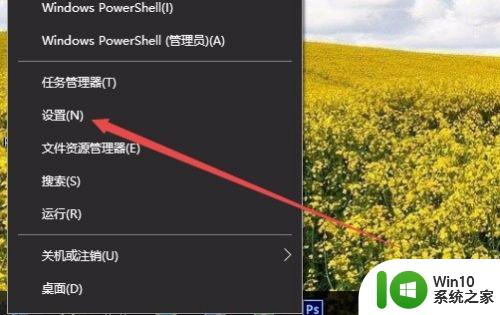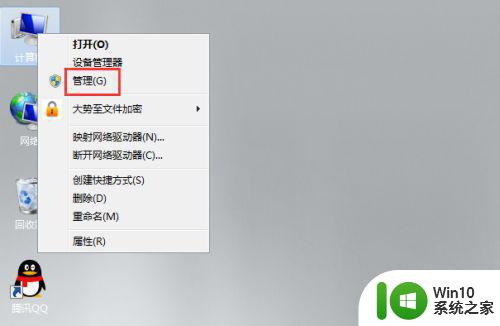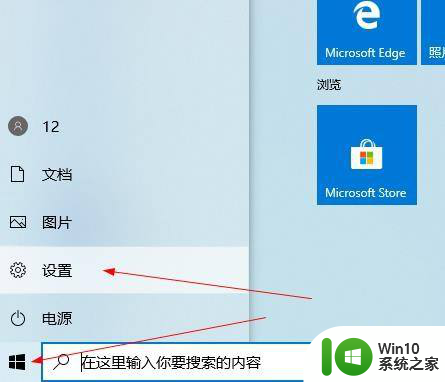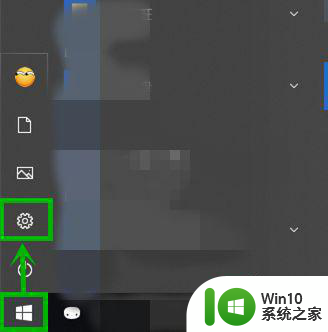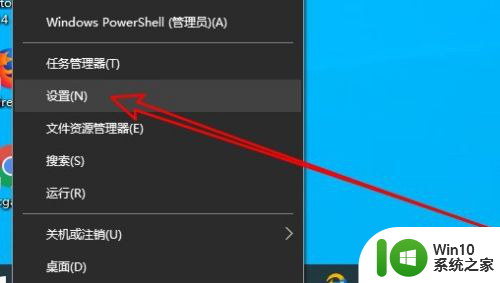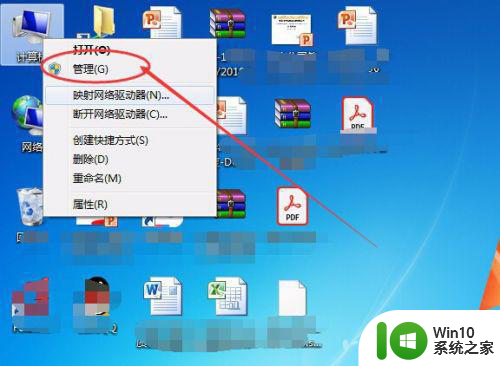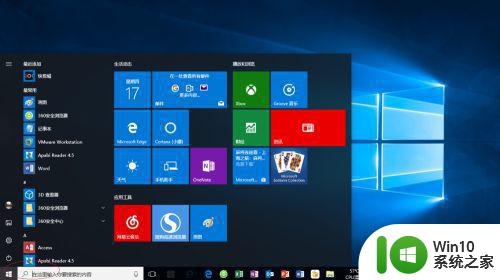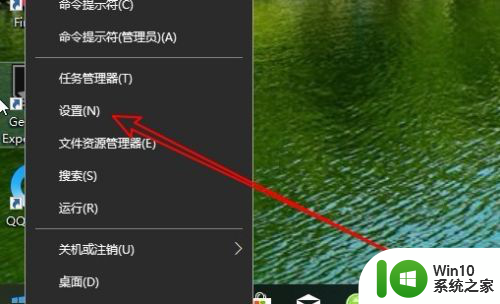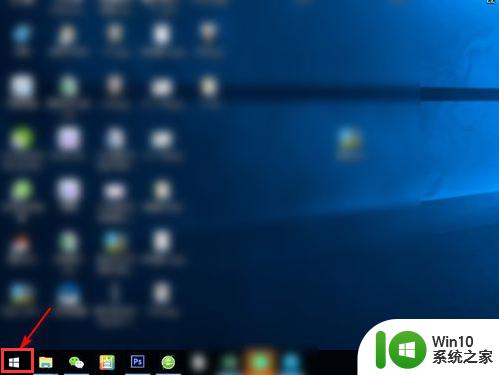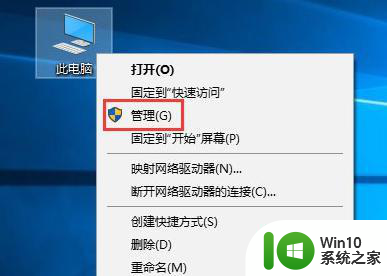win10文件夹共享用户名和密码 如何在Win10中保存访问共享文件夹的用户名和密码
更新时间:2024-09-27 12:35:40作者:xiaoliu
在Win10中,我们经常需要访问共享文件夹来获取或传输文件,每次访问都需要输入用户名和密码,这无疑增加了操作的繁琐性。有没有一种方法可以在Win10中保存访问共享文件夹的用户名和密码呢?答案是肯定的。通过设置文件夹共享的用户名和密码,我们可以轻松地在Win10中保存这些信息,省去了每次输入的麻烦。接下来让我们一起来看看具体的操作方法吧。
步骤如下:
1.我们访问某台windows主机的共享文件夹时,要求输入用户名和密码。
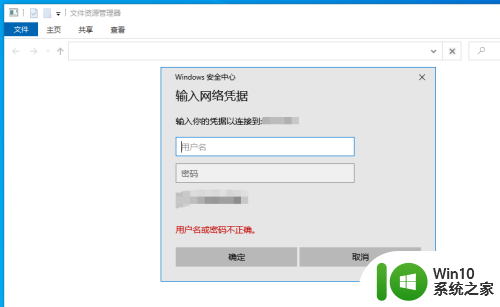
2.下面我们来设置下保存该用户名和密码,免得之后一直要输入。首先右击“开始”菜单,点“搜索”。
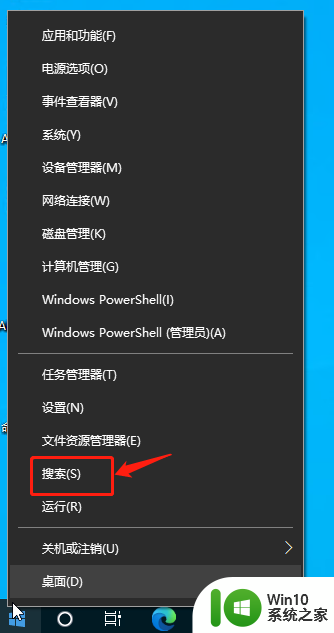
3.在底部搜索框中输入:凭据管理器,点击右侧的“打开”。
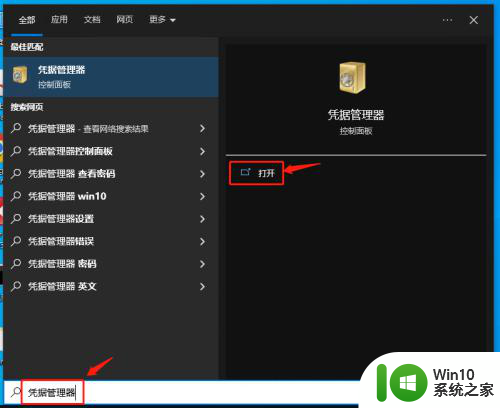
4.切换到“windows凭据”,点击“添加windows凭据”。
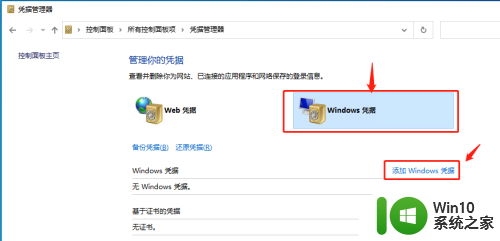
5.输入访问服务器的地址、用户名和密码,点击“确定”按钮。
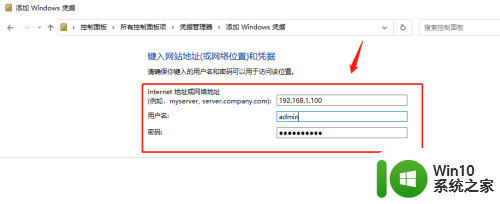
6.然后我们再来打开共享,发现直接可以访问共享文件夹了。就不要再次输入用户名和密码了。
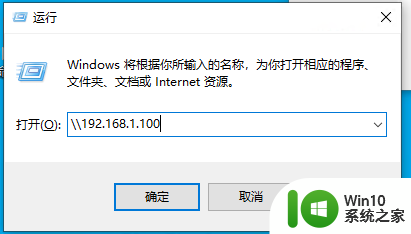
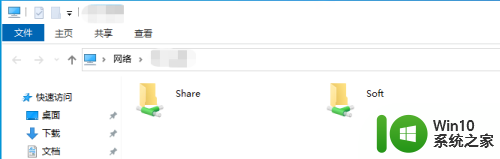
以上就是关于win10文件夹共享用户名和密码的全部内容,如果有碰到相同情况的用户,可以按照以上方法来解决。