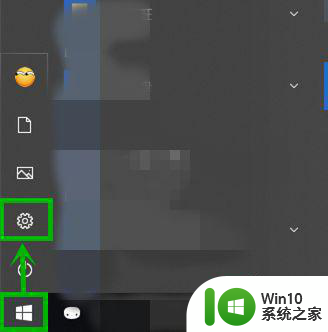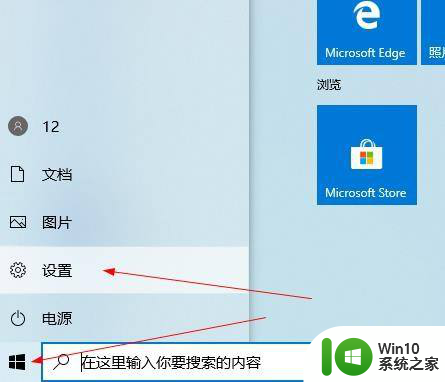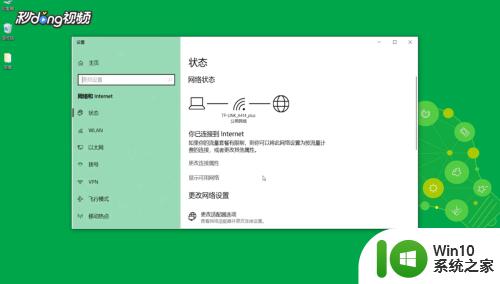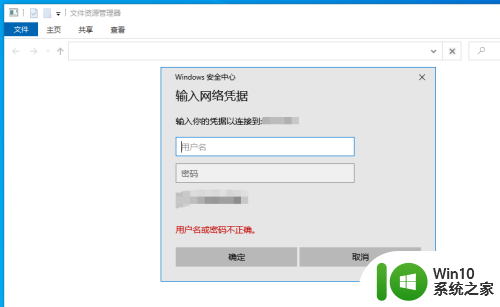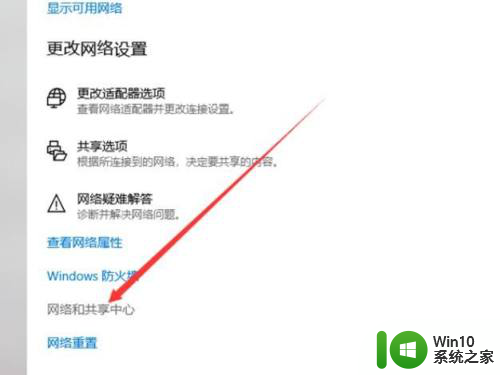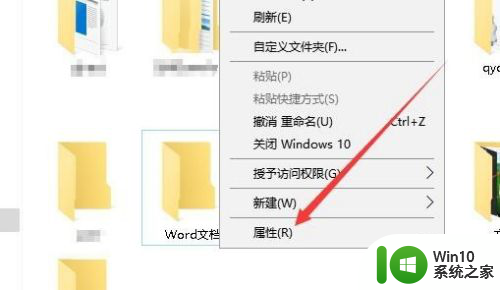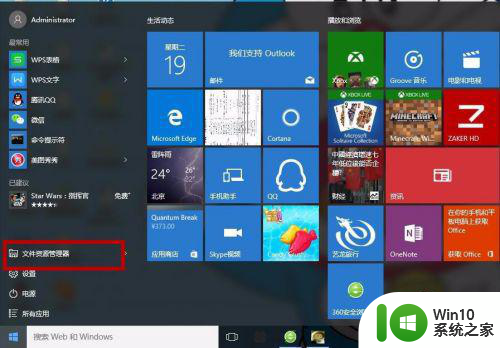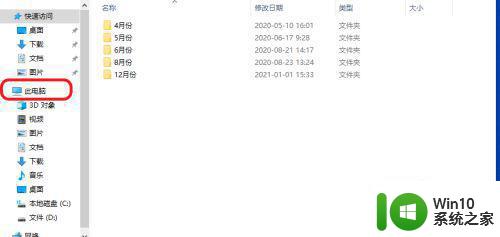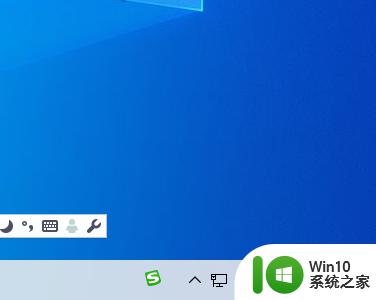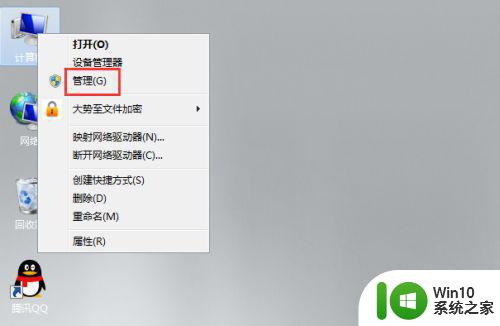win10取消共享文件夹密码设置 Win10访问共享文件夹取消登录密码
在使用Windows 10操作系统时,我们经常需要共享文件夹来方便文件的传输和共享,有时候我们会遇到需要输入登录密码才能访问共享文件夹的情况,这无疑增加了用户的操作复杂性。幸运的是Win10取消共享文件夹密码设置的方法让我们可以轻松地取消这一设定,让文件共享变得更加便捷和高效。接下来让我们一起来了解具体的操作步骤吧。
步骤如下:
1.在Windows10系统桌面,我们右键点击左下角的开始按钮。在弹出菜单中选择“设置”菜单项。
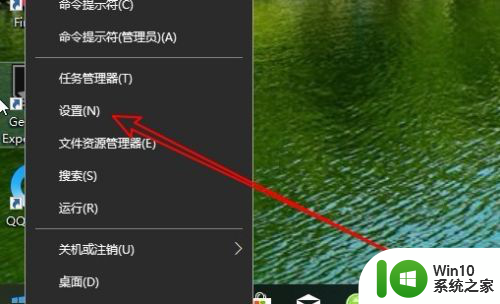
2.这时就会打开Windows10的Windows设置窗口,在窗口中点击“网络和Internet”的图标。
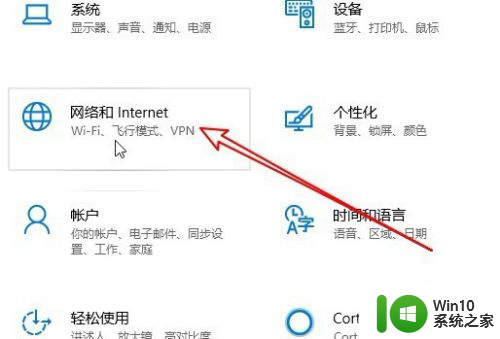
3.接下来在打开的Windows10的网络窗口中,我们点击左侧边栏的“状态”菜单项。
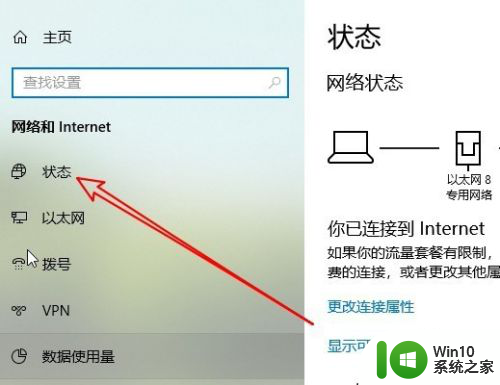
4.接着在右侧的窗口中找到“网络和共享中心”的快捷链接。
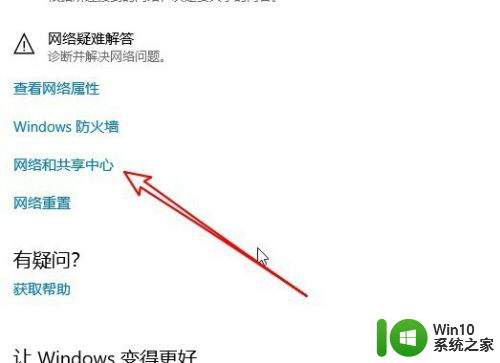
5.在网络和共享中心窗口中,我们点击左侧边栏的“更改高级共享设置”快捷链接。
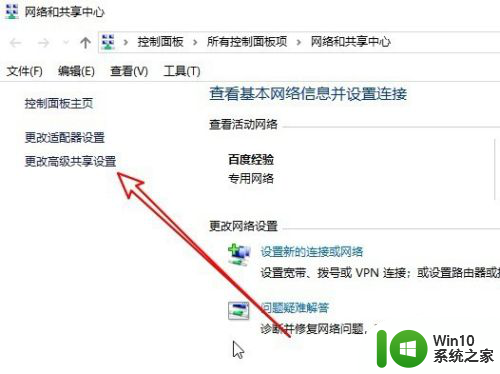
6.在右侧的窗口中,我们点击“密码保护的共享”设置项。找到“关闭密码保护共享”设置项,最后点击“保存更改”按钮即可。这样以后我们就可以在访问共享文件夹的时候,不用输入用户名与密码了。
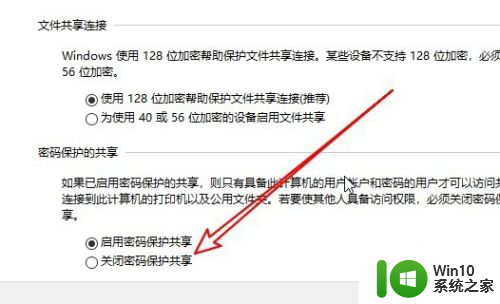
以上就是win10取消共享文件夹密码设置的全部内容,碰到同样情况的朋友们赶紧参照小编的方法来处理吧,希望能够对大家有所帮助。