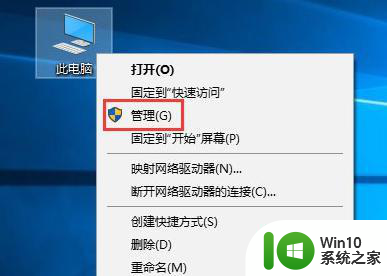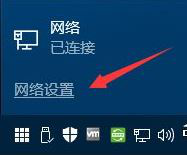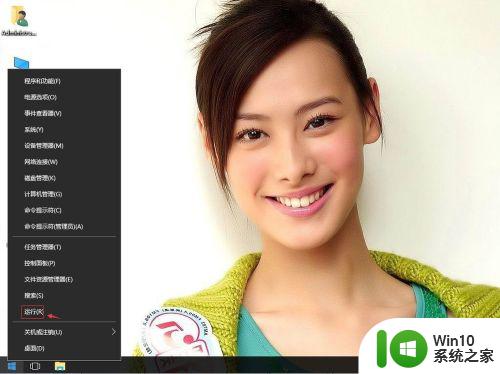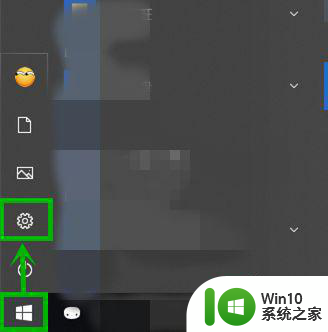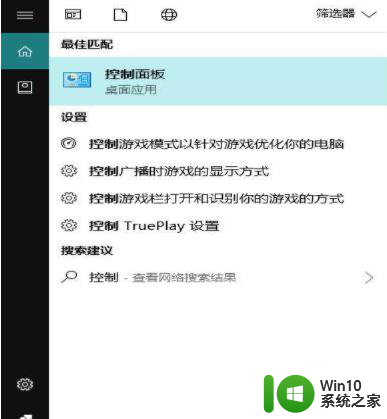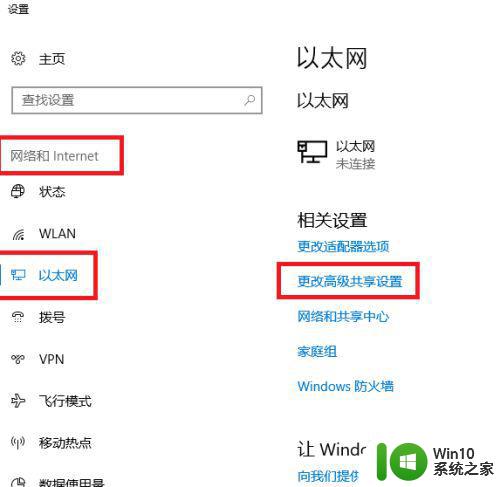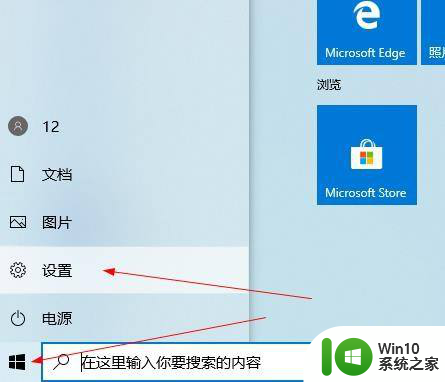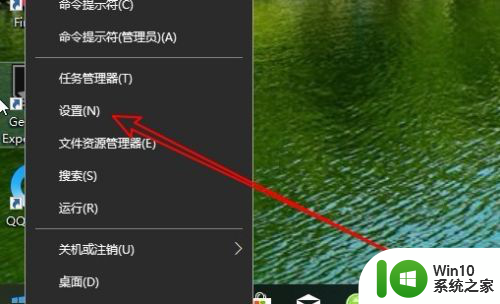win10取消局域网访问密码的具体步骤 win10怎么取消局域网共享访问密码
有些用户想要将win10电脑的局域网共享文件功能中的访问密码删除,却不知道该如何删除,今天小编就给大家带来win10取消局域网访问密码的具体步骤,操作很简单,跟着小编一起来操作吧。
步骤如下:
1.在系统右下角可以看到网络图标,小电脑图形显示。
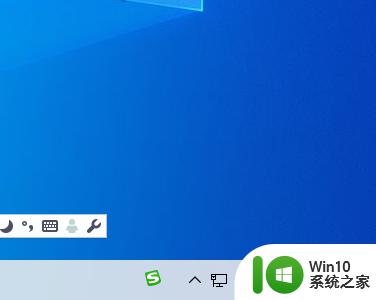
2.鼠标右击网络图标,可以看到有两个选项:疑难解答。打开网络和internet设置。这里选择第二个选项,打开网络和internet设置。
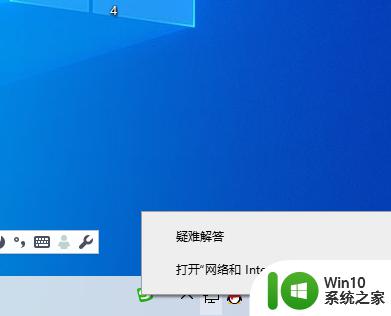
3.打开的新窗口界面,在窗口右下方可以看到有个选项“网络和共享中心“。
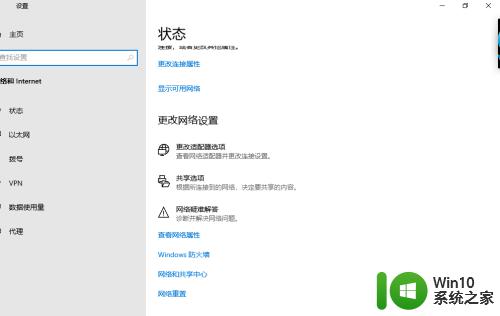
4.在新打开的网络和共享中心窗口,选择左侧栏目里的”更改高级共享设置“。
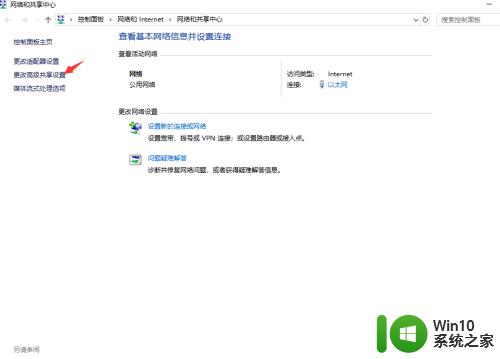
5.针对不同的网络配置文件更改共享选项,有三个选项:专用。来宾
或公用,所有网络。默认是折叠的,分别点击右侧的图标展开。
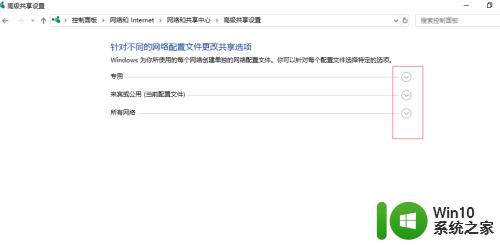
6.在所有网络栏目,在最下方密码保护的共享。可以看到现在勾选的是有密码保护的共享,这里改为选择无密码保护的共享即可。这样就取消了共享文件打开需要输入密码的提示了。
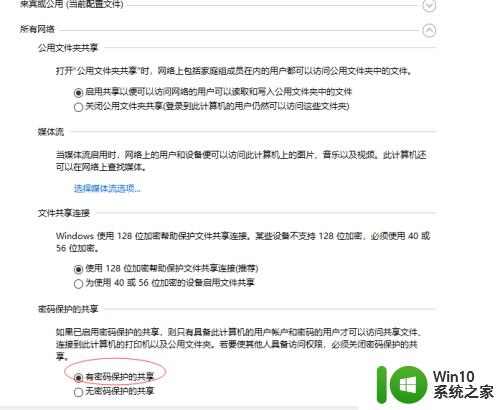
以上就是win10取消局域网访问密码的具体步骤的全部内容,有需要的用户就可以根据小编的步骤进行操作了,希望能够对大家有所帮助。