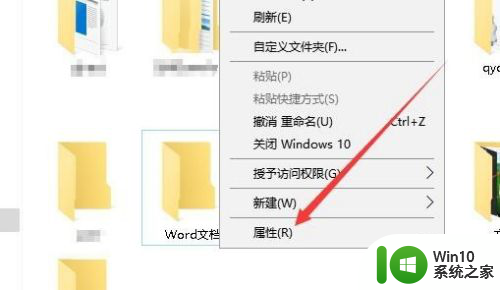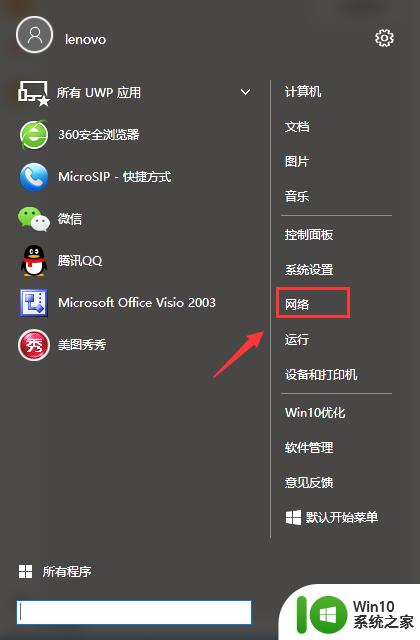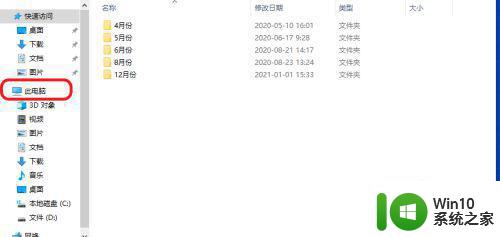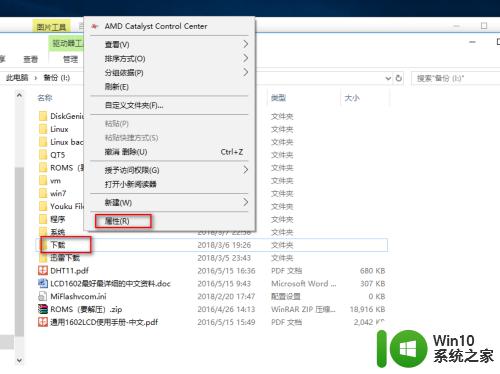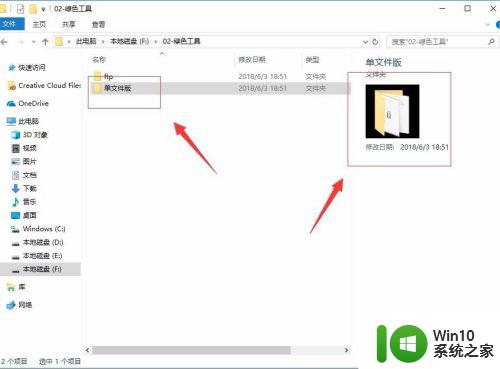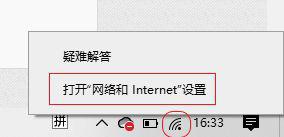win10关闭共享文件夹的具体方法 win10如何关闭共享文件夹
更新时间:2023-05-17 15:30:45作者:zheng
有些用户在win10上开启了共享文件夹功能,但是在使用完之后却不知道该如何关闭了,没有关系今天小编教大家win10关闭共享文件夹的具体方法,操作很简单,大家跟着我的方法来操作吧。
具体方法:
1.在Windows10桌面,我们右键点击“此电脑”图标。然后在弹出的右键菜单中点击“管理”菜单项。
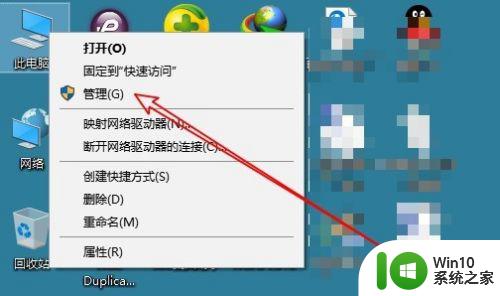
2.接下来在打开的计算机管理窗口中,点击左侧边栏的“共享文件夹”菜单项。
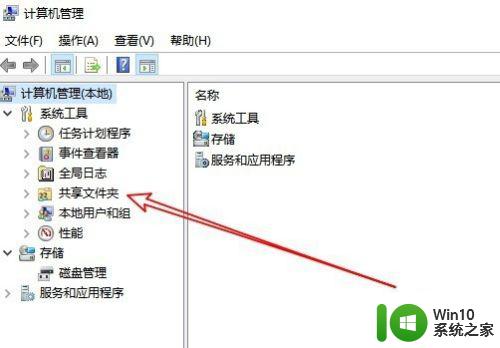
3.展开共享文件夹菜单项后,我们点击“共享”按钮。
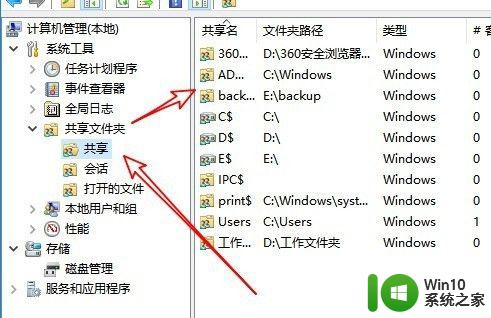
4.在右侧的窗口中就会列出当前所有的共享文件夹了,右键点击要关闭共享的文件夹。然后在弹出菜单中选择“停止共享”菜单项。
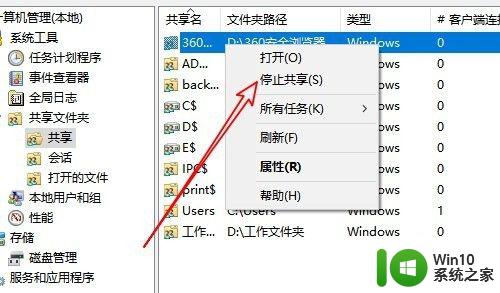
5.这时就会弹出一个确认要停止共享文件夹的提示,点击“是”按钮即可。
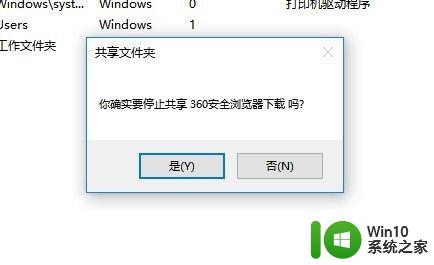
以上就是win10关闭共享文件夹的具体方法的全部内容,有出现这种现象的小伙伴不妨根据小编的方法来解决吧,希望能够对大家有所帮助。