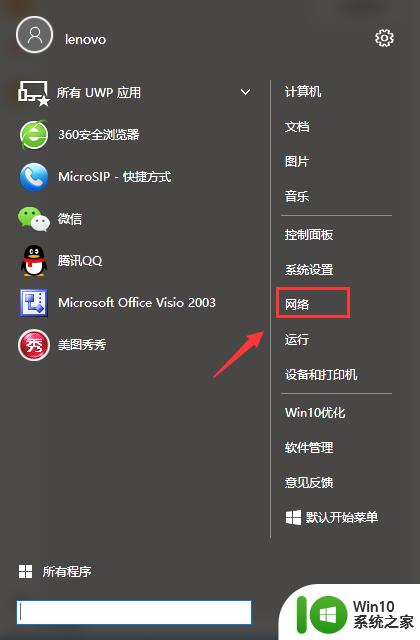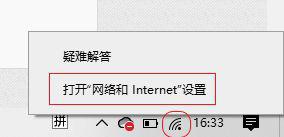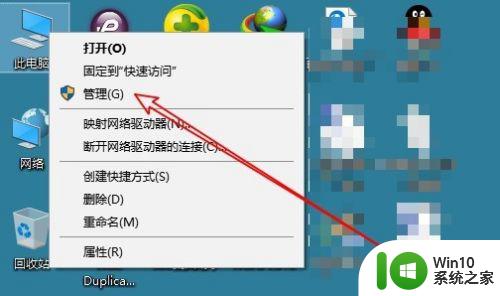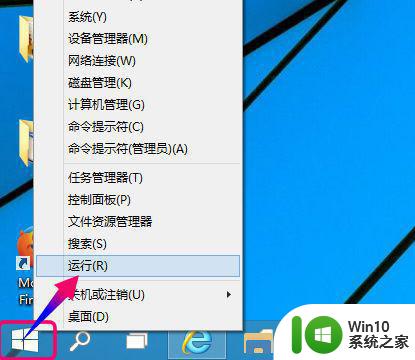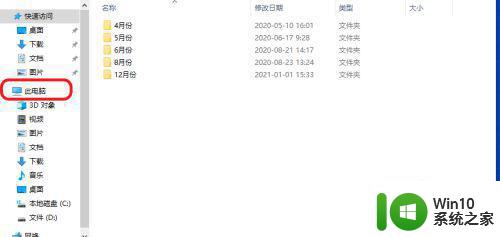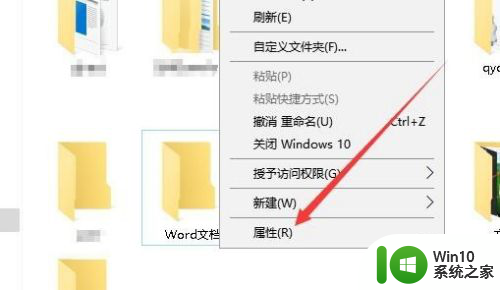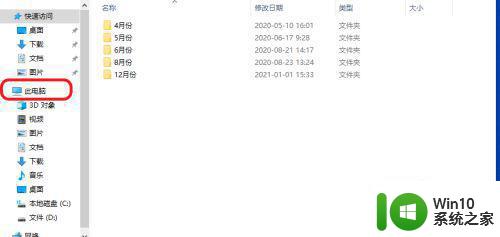win10建立共享文件夹的方法 win10怎么创建共享文件夹
我们在win10电脑上创建了共享文件夹之后就可以在共享功能中更新文件夹中的文件,今天小编就给大家带来win10建立共享文件夹的方法,如果你刚好遇到这个问题,跟着小编一起来操作吧。
具体方法:
1.我们在需要共享的文件夹下鼠标右键
这里我们需要共享的是下载文件夹
右键弹出菜单选择属性按钮
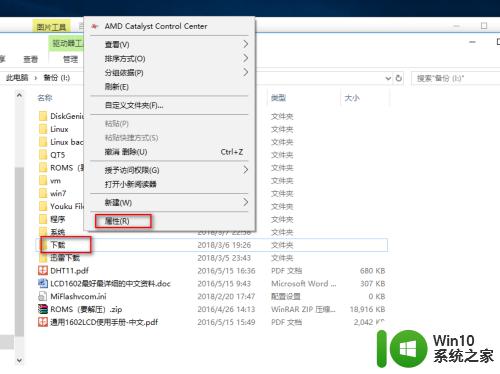
2.我们在弹出的窗口下选择共享的选项卡
默认我们这个文件夹是处于不共享的状态
我们点击共享按钮
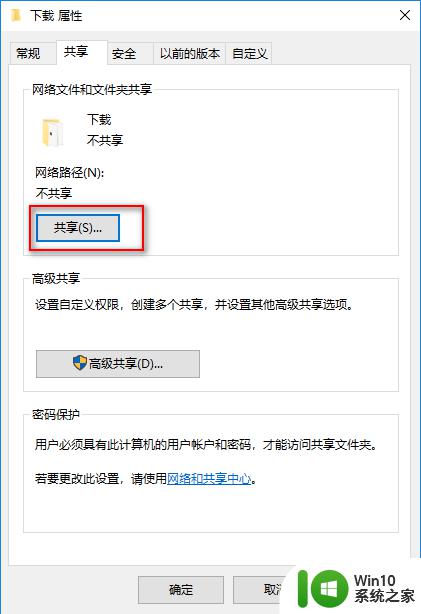
3.选择要与其共享的用户
我们这里选择的Everyone,当然你也可以选择你默认的管理员账户
为了安全可以把读写权限设为只读
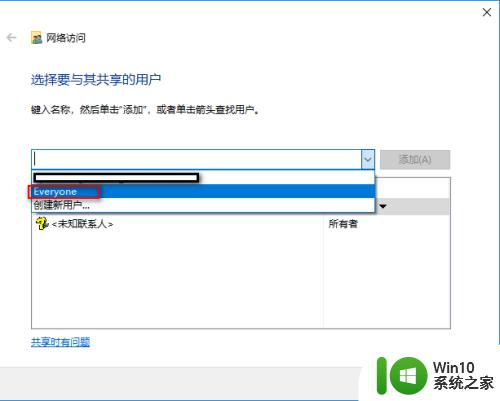
4.系统提示你的文件夹已共享,则说明你的共享文件夹已经创建成功了
我们可以将链接复制或电子邮件给其它人
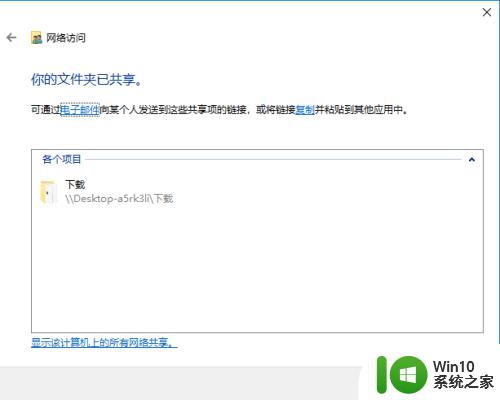
5.我们在网络的那一栏可以看到我们创建共享文件夹的主机
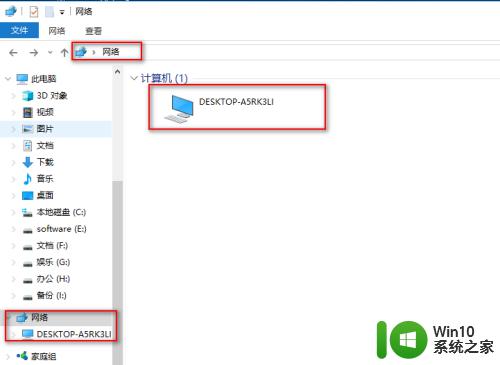
6.点击进入共享的主机后就可以看到已经共享的文件夹了
理论上只要是处于同一局域网段的电脑在网络里都可以搜索到你的电脑主机和共享的文件夹
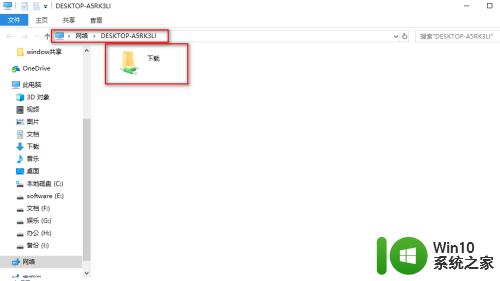
以上就是win10建立共享文件夹的方法的全部内容,如果有遇到这种情况,那么你就可以根据小编的操作来进行解决,非常的简单快速,一步到位。