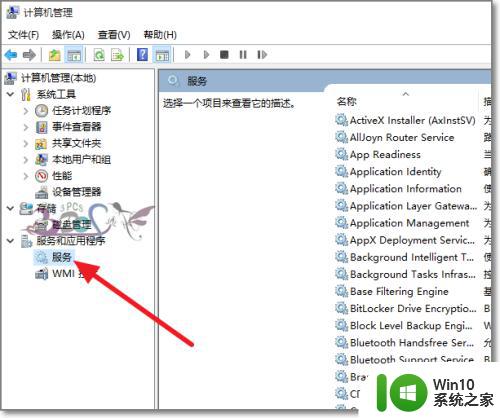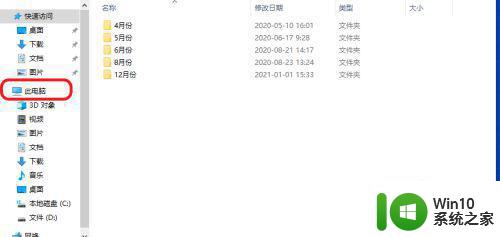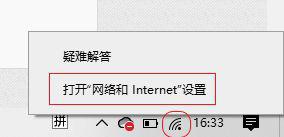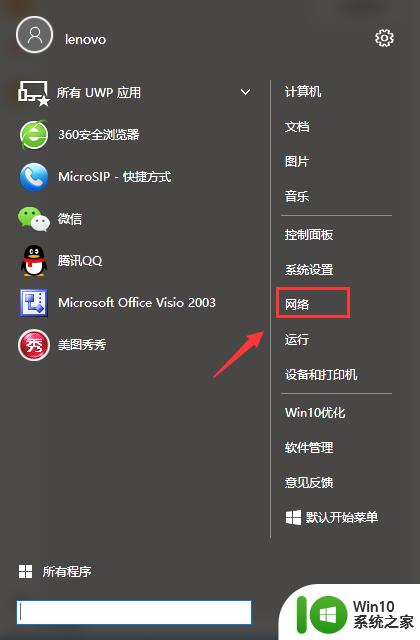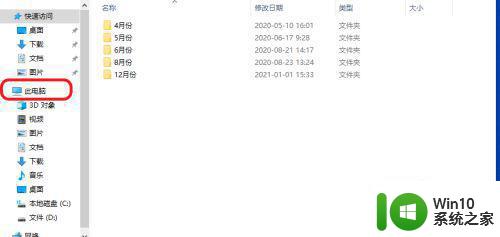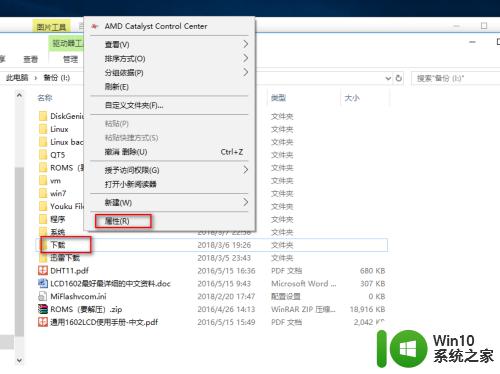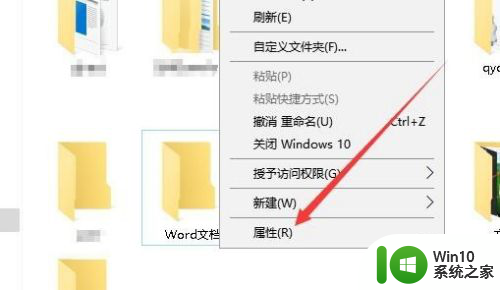win10怎样映射共享文件夹 win10怎么映射共享文件夹
更新时间:2023-03-14 17:02:29作者:xiaoliu
对于一些需要进程传送的文件,在同个区域内的用户可以组建win10局域网,这样就能够共享文件,然而有些用户却不需要打开共享文件夹,只需要将共享文件夹映射到本地磁盘就可以,那么win10怎样映射共享文件夹呢?这里小编就来教大家win10映射共享文件夹设置方法。
具体方法:
1、右键开始菜单图标,选择[运行],或者按快捷键Win+R
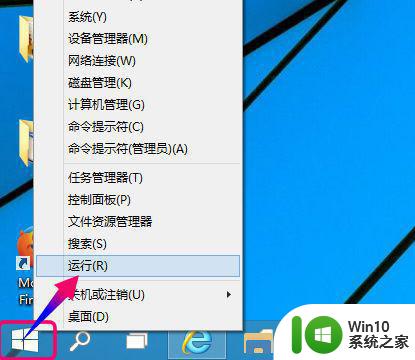
2、在运行输入cmd,打开命令行
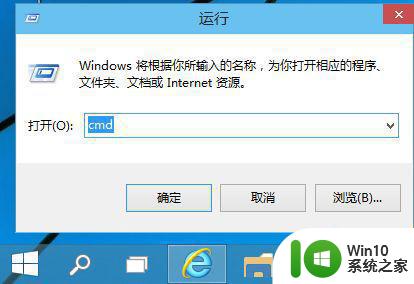
3、输入start \192.168.1.250
更改为你对应电脑的IP地址
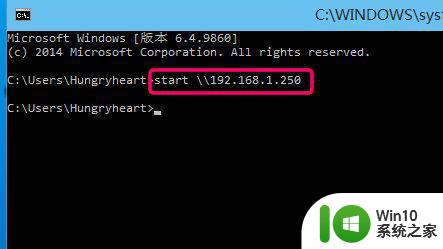
4、如果你之前没有保存该电脑的凭据
请添加,因为重启后无法访问,需要再次输入用户帐号密码
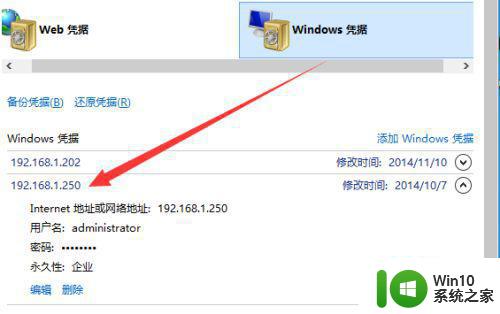
5、打开共享电脑后,右键需要连接的共享文件
选择[映射网络驱动器]
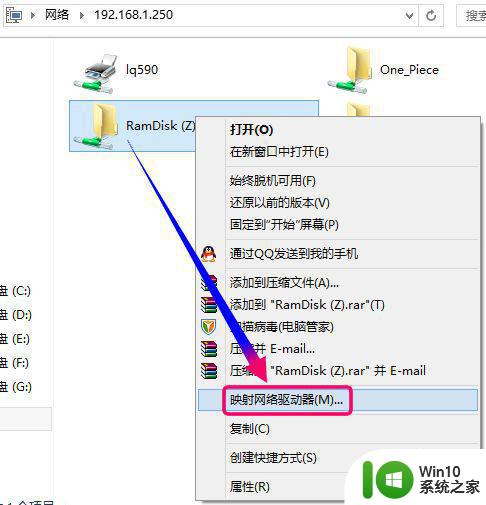
6、然后给网络驱动器分配一个驱动号,也就是盘符
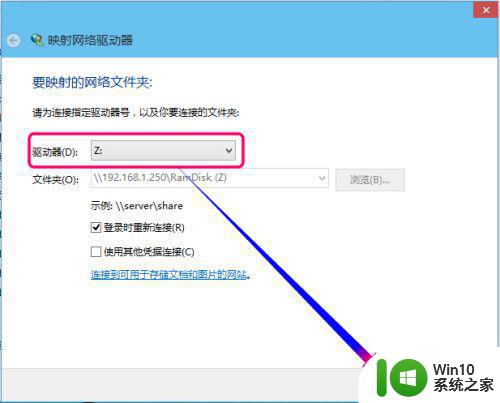
7、点击完成后,就出现到我的电脑里面
以后这是不是很方便了
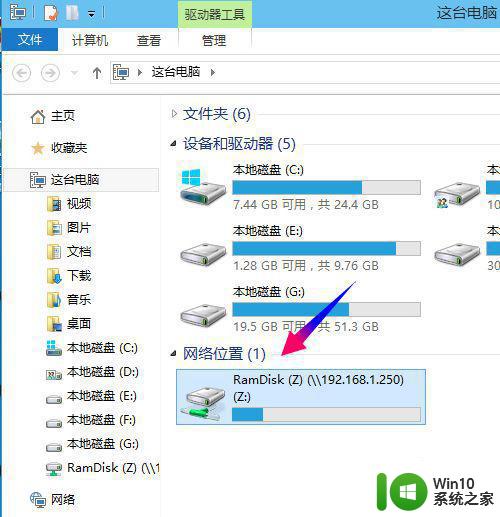
以上就是有关win10映射共享文件夹设置方法了,还有不清楚的用户就可以参考一下小编的步骤进行操作,希望能够对大家有所帮助。