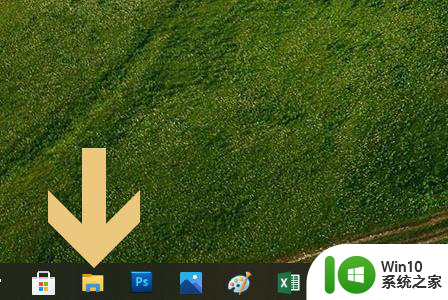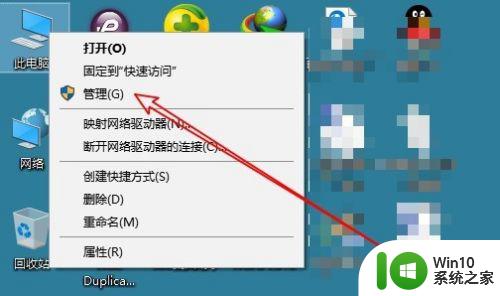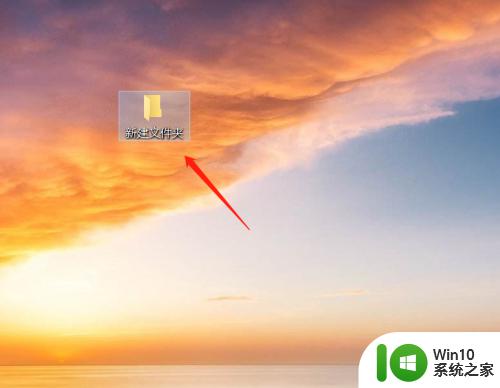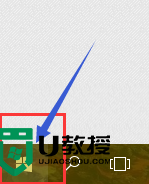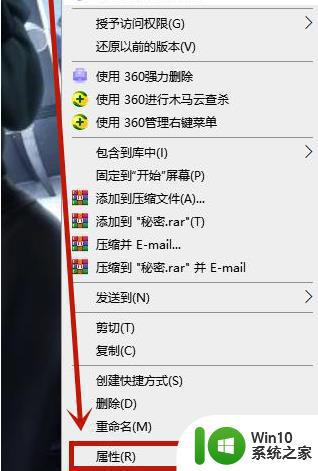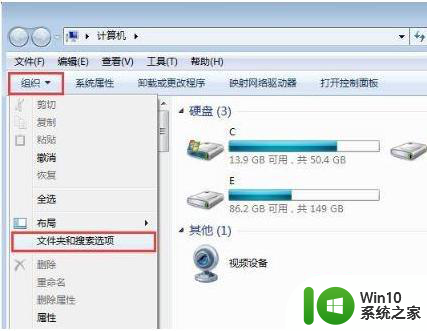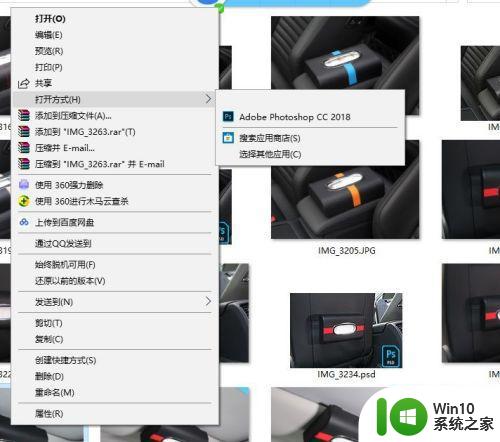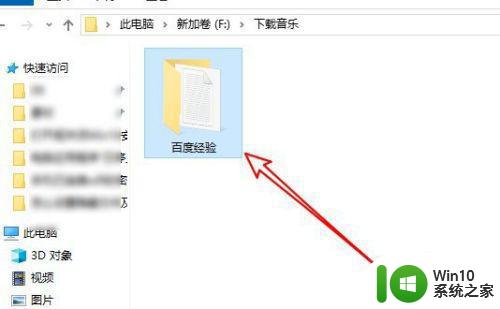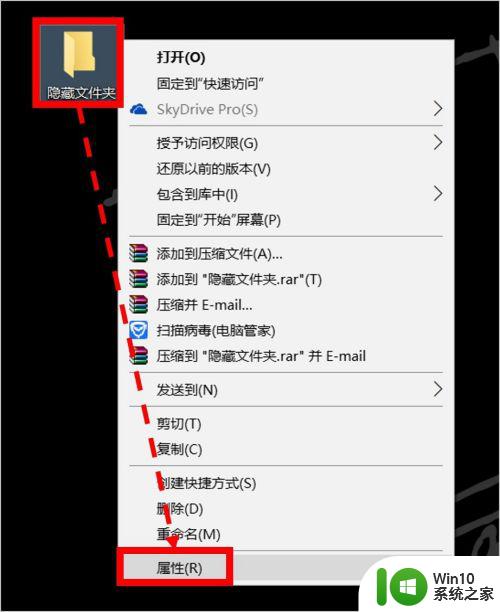win10关闭文件夹预览的具体步骤 win10怎么关闭文件夹预览
更新时间:2023-08-15 09:37:46作者:zheng
有些用户觉得win10电脑的文件夹预览功能非常挡视野,想要将文件夹预览关闭却不知道该如何设置,今天小编教大家win10关闭文件夹预览的具体步骤,操作很简单,大家跟着我的方法来操作吧。
步骤如下:
方法一:
1.首先,打开此电脑。接着按快捷键Alt+P打开来快速打开和关闭预览窗格。按快捷键键Alt+shift+P显示详细的信息窗格,再按一次就关了!如图:
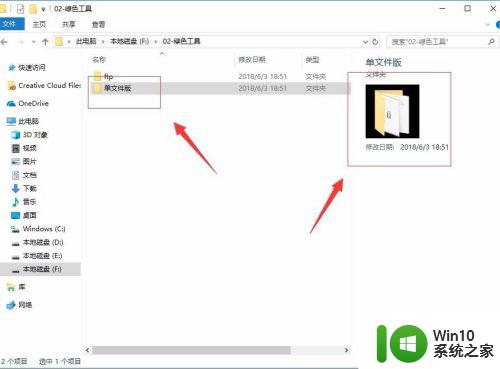
方法二:
1.首先,打开“此电脑”进入界面。如图:
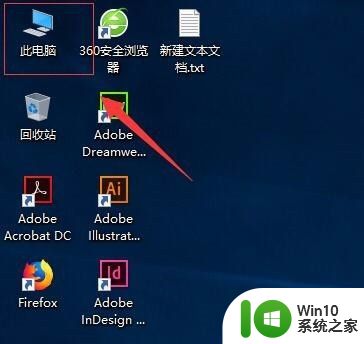
2.接着,在进入“此电脑”界面中,点击菜单栏中的“查看”功能。如图:
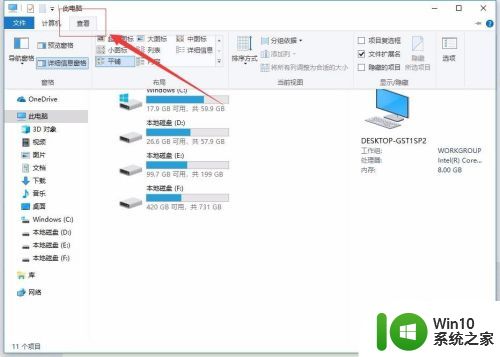
3.接着,在弹出的查看选项卡中,选择“预览窗格”,这样右侧的预览窗格就被关闭了。如图:
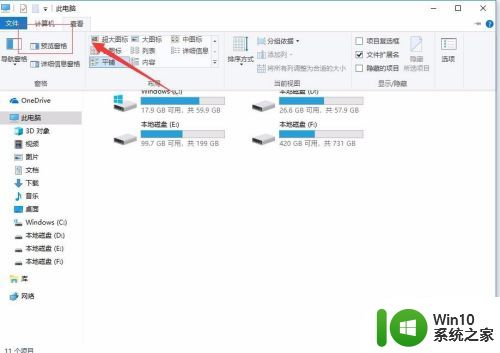
4.如果我们需要打开这个功能,只需要在点击一次“预览窗格”,即可打开。如图:
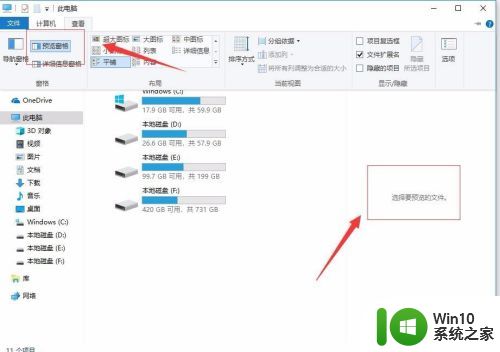
5.其实,预览窗格在我们使用视频和图片的时候效果是最好的,可以非常清楚的查看到图片中的内容。如图:
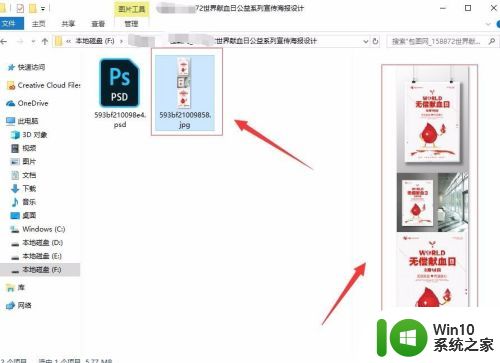
以上就是win10关闭文件夹预览的具体步骤的全部内容,还有不清楚的用户就可以参考一下小编的步骤进行操作,希望能够对大家有所帮助。