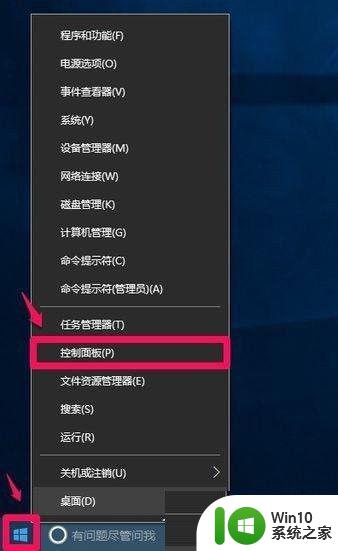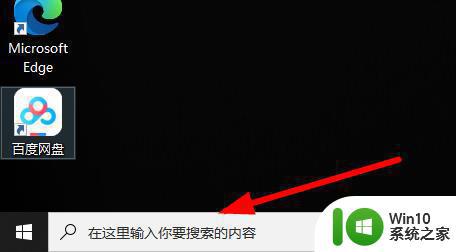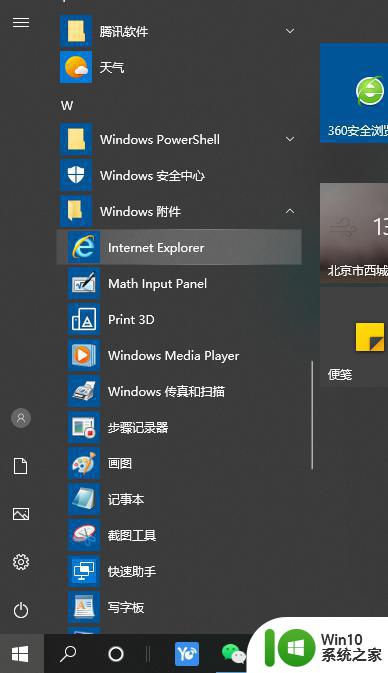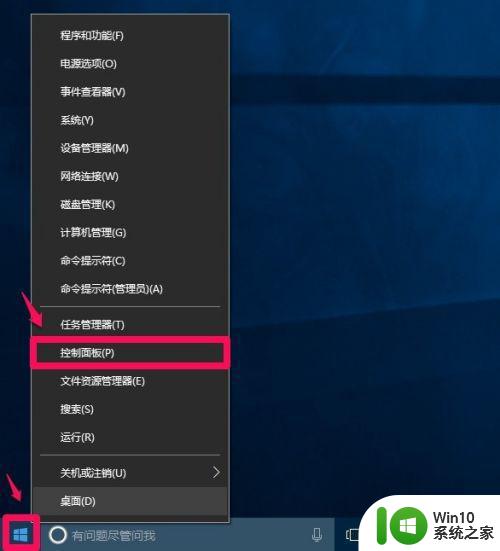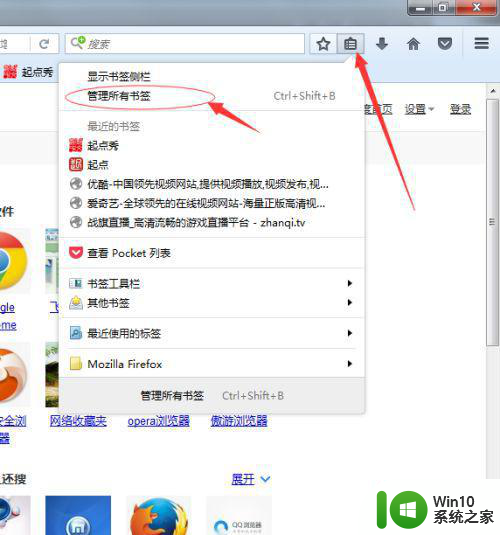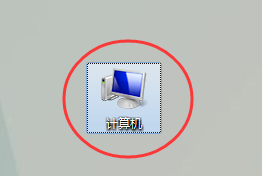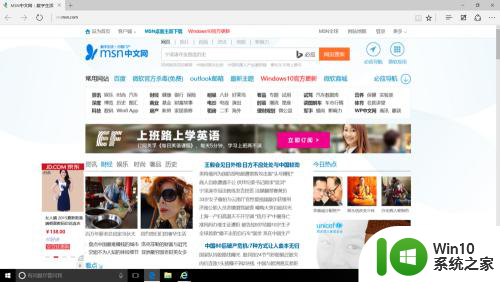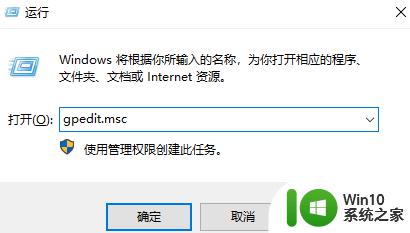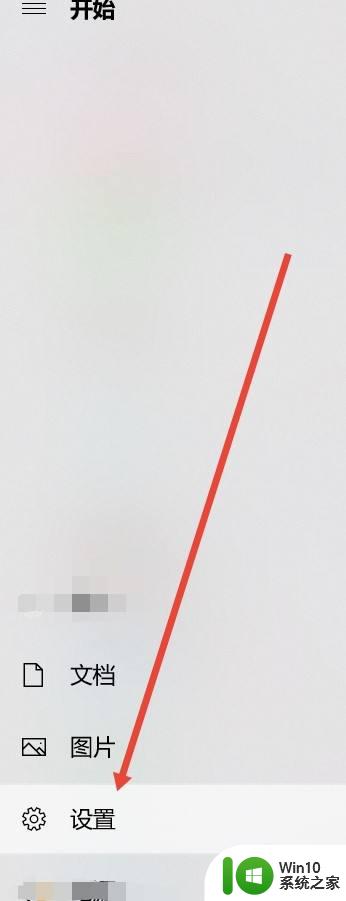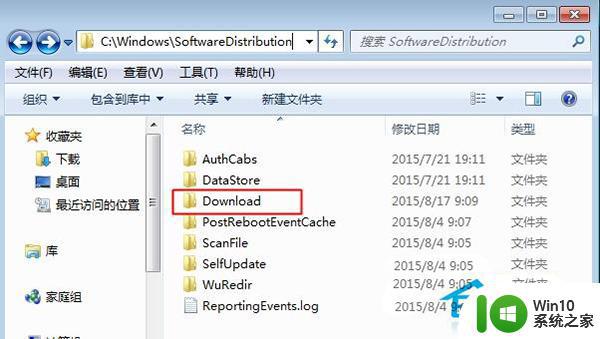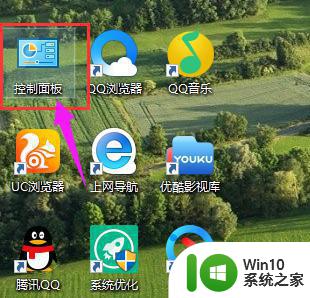win10 ie浏览器在哪文件夹 Win10的IE浏览器在哪个文件夹找
Win10的IE浏览器在哪个文件夹找?这是许多用户经常遇到的问题,事实上IE浏览器并不是以文件夹的形式存在于Windows 10系统中,而是作为系统自带的应用程序。要找到IE浏览器并不需要在文件夹中搜索,只需在开始菜单或任务栏中查找即可。如果您想在文件夹中找到IE浏览器的快捷方式,可以在C盘的Program Files文件夹中找到Internet Explorer文件夹。
方法如下:
1.在电脑桌面,点击左下方的开始键。

2.出现选项,找到w。点击【windows附件】,再鼠标右击,点击【Internet Explorer】。
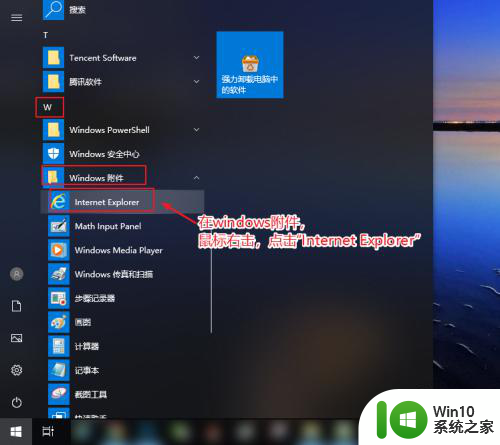
3.出现窗口,点击【更多】。再点击【打开文件位置】,就可以打开Win10的IE浏览器的文件夹位置。
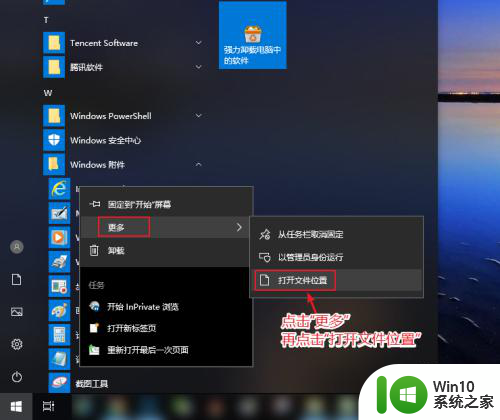
4.在文件夹位置,鼠标右击,点击【Internet Explorer】。
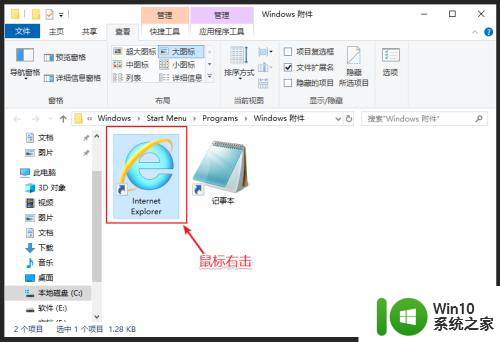
5.出现选项窗口,点击【发送到】,再点击“桌面快捷方式”。
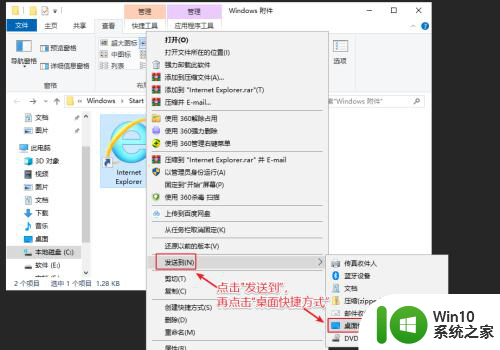
6.完成后,就可以在电脑桌面,找到IE浏览器了, 鼠标双击,准备打开它。
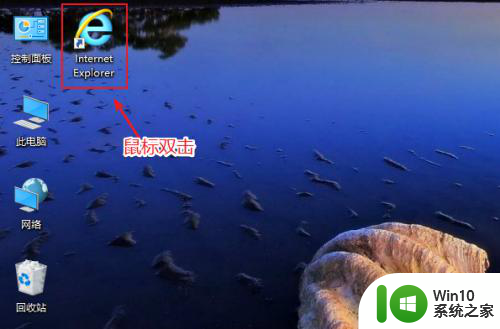
7.打开IE浏览器之后,就会进入网页。这就是Win10找到IE浏览器文件夹和打开IE浏览器的方法。
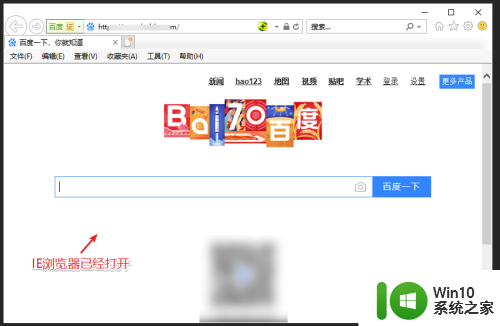
以上就是关于win10 ie浏览器在哪文件夹的全部内容,如果你遇到相同情况,可以按照以上方法解决。