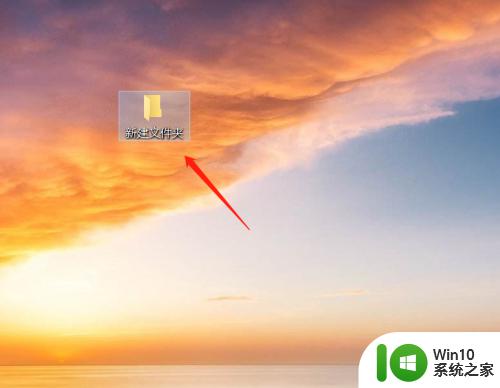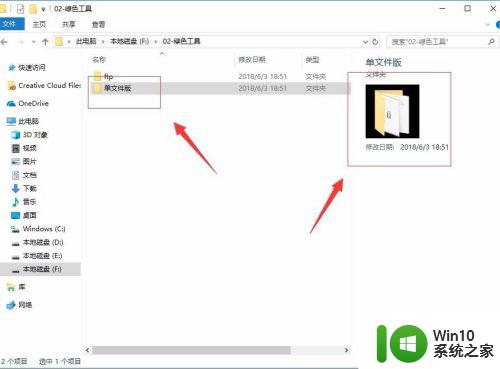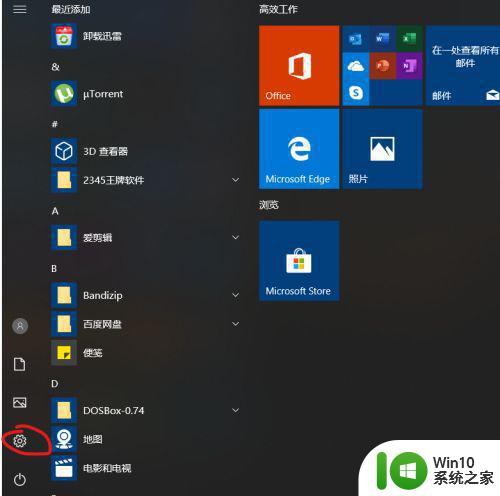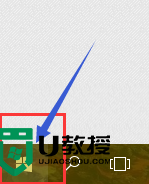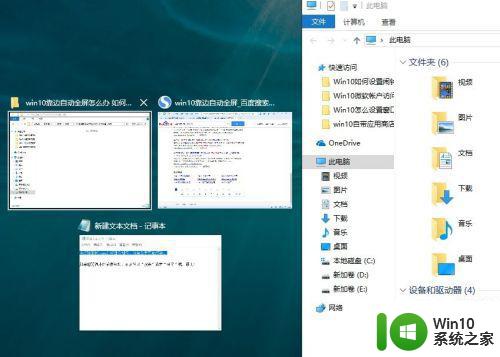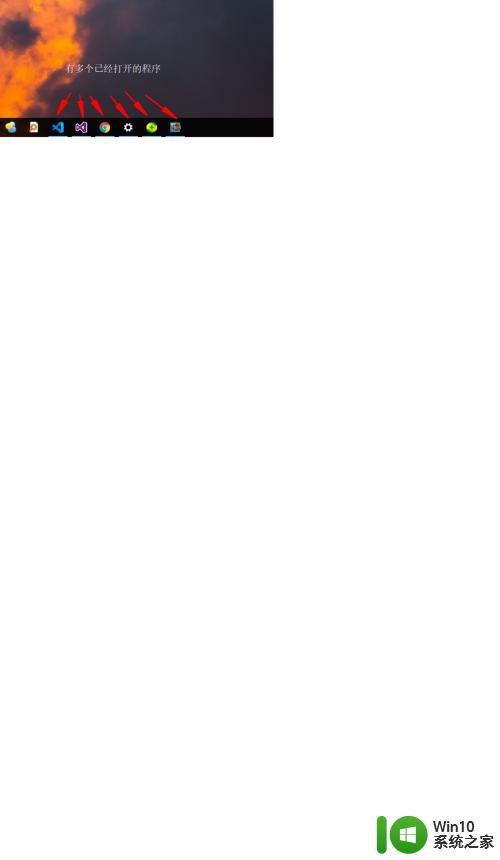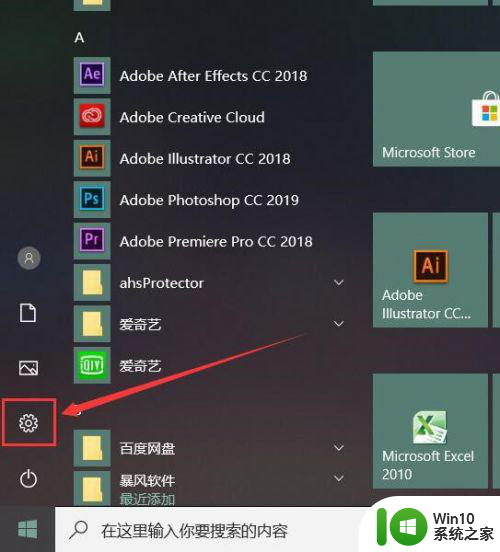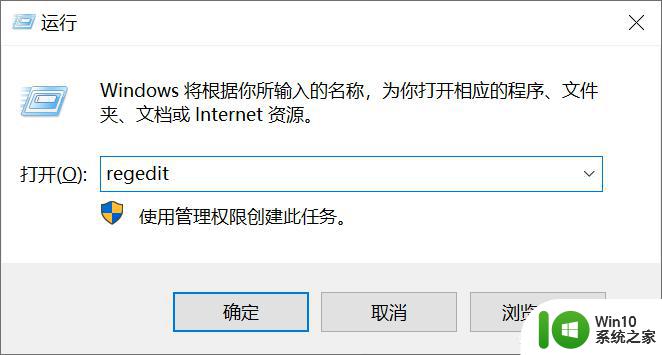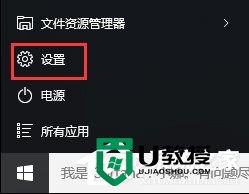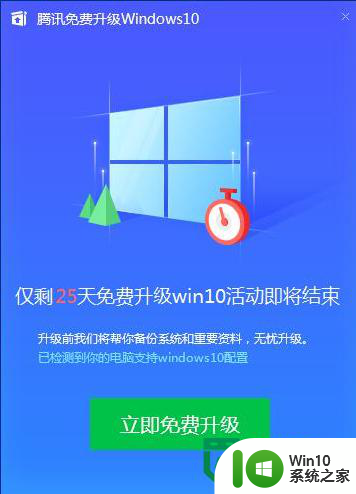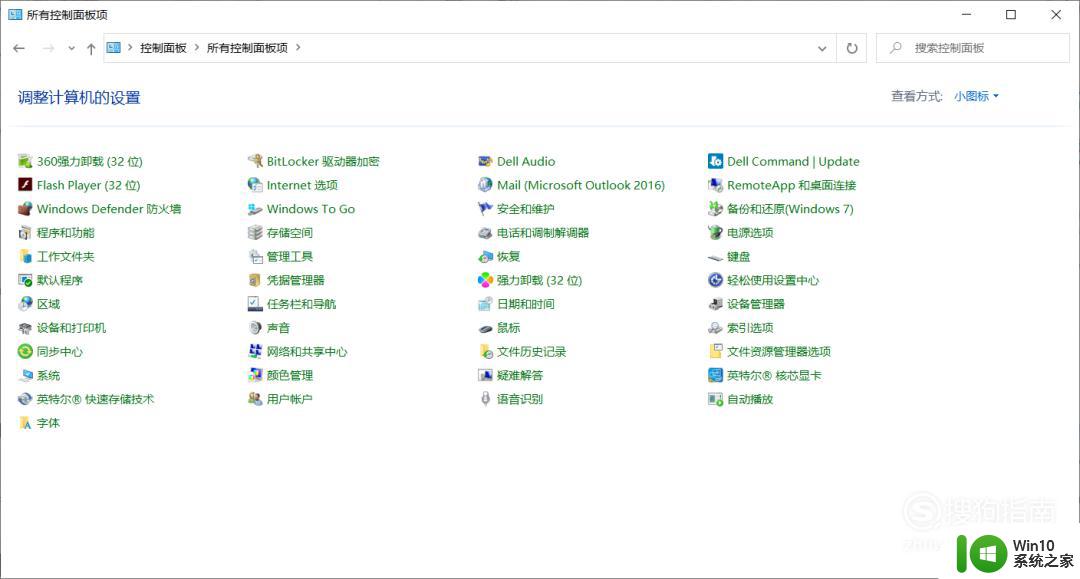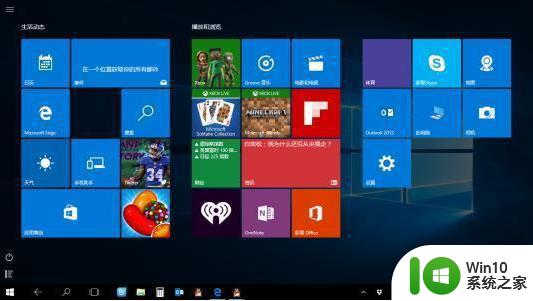win10关闭右边预览窗口 Win10系统文件夹预览窗口关闭方法
更新时间:2024-05-08 11:32:12作者:jiang
Win10系统中的文件夹预览窗口是一项很便利的功能,但有时也会影响到用户的操作体验,如果您觉得右边的预览窗口不必要或影响到您的工作效率,可以按照以下方法关闭它。接下来我们将介绍Win10系统文件夹预览窗口关闭的具体方法,让您可以更轻松地管理您的文件和文件夹。
具体方法:
1.在Win10系统电脑最底部的任务栏,我们可以看到有一个文件夹的logo。点击这里就能快速打开电脑本地文件夹;
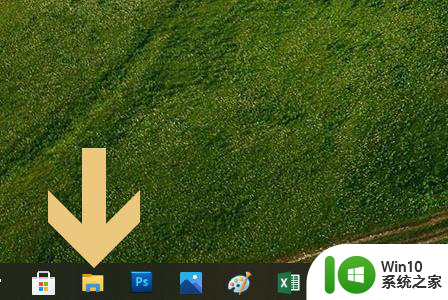
2.双击打开任意文件夹,有时候我们会在文件夹的最右侧看到下图所示的预览窗口;
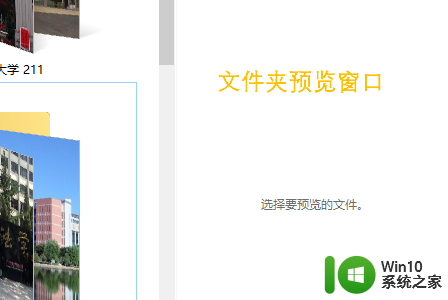
3.点击文件夹中的任意一张图片,然后就会在该窗口中看到该图片的预览图,如图所示

4.如果这个功能对我们用处不大,那么就可以将其关闭,怎么关闭呢?在文件夹左上角找到“查看”;
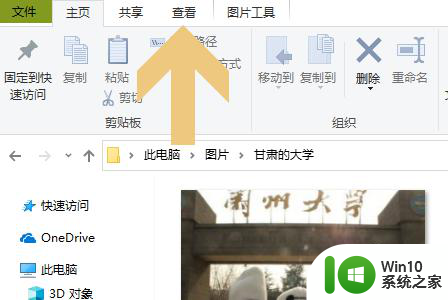
5.然后在查看对应的下方就可以看到预览窗格,而且此时的预览窗格处于选中状态。如图所示
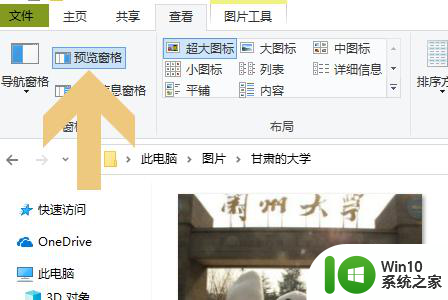
6.单击此处将此项取消选中,再次打开任何文件夹。就不会在文件夹右侧显示预览窗口了,如图所示

以上就是关于如何关闭 win10 右侧预览窗口的全部内容,如果您遇到类似的情况,可以按照以上方法解决。