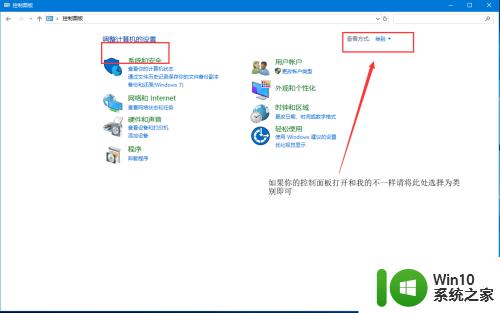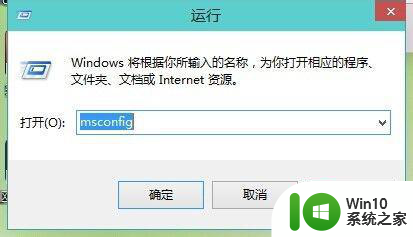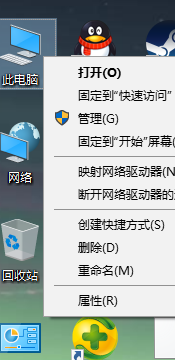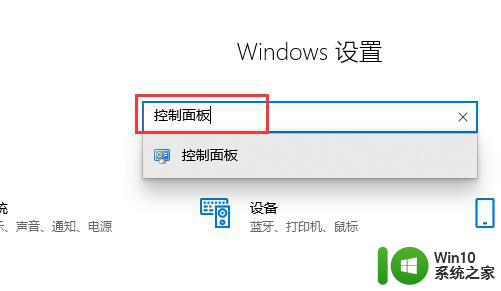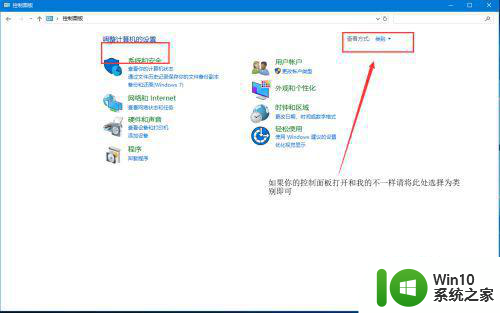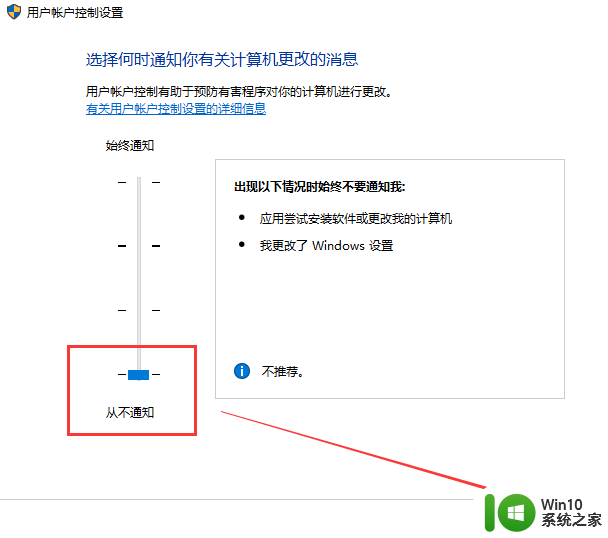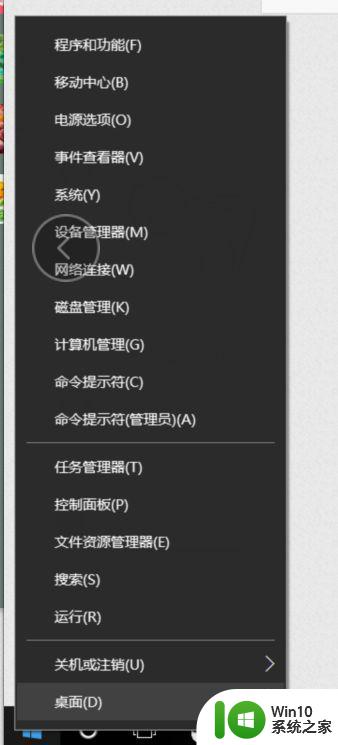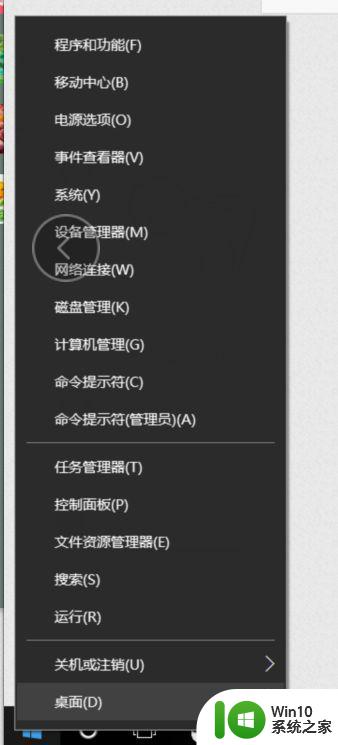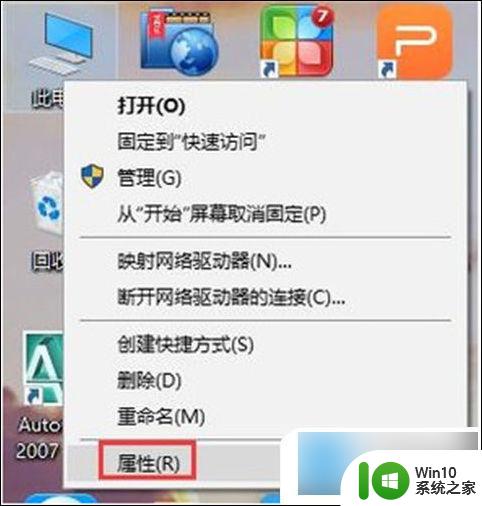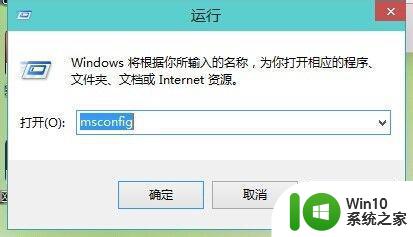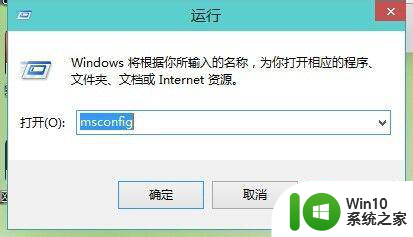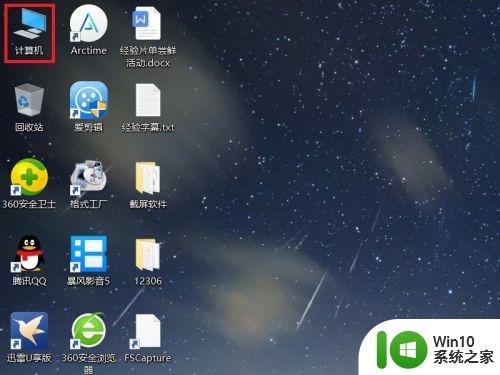win10关闭用户账户控制的弹出窗口的具体方法 win10怎么关闭用户账户控制的窗口
更新时间:2023-09-04 09:25:44作者:zheng
有些用户在使用win10电脑的时候发现电脑总是会弹出用户控制的询问窗口,非常烦人今天小编教大家win10关闭用户账户控制的弹出窗口的具体方法,操作很简单,大家跟着我的方法来操作吧。
操作方法:
1.点击左下角的开始图标,选择点击“控制面板”进入。没有的话,可以在小娜那里搜索。点击“安全和维护”。
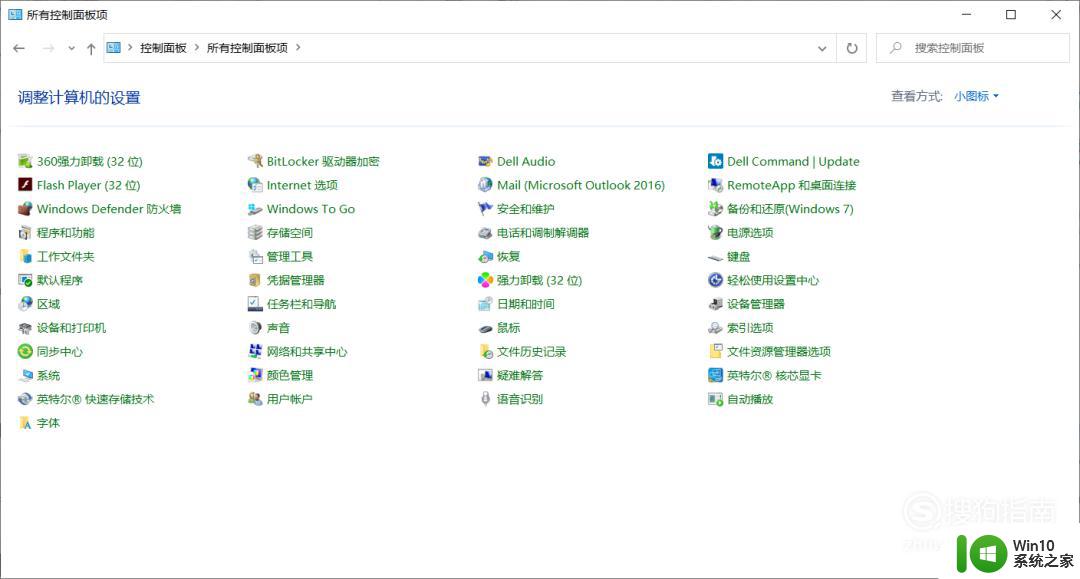
2.在“安全和维护”菜单下,点击选择“更改win10怎么关闭用户账户控制设置”。
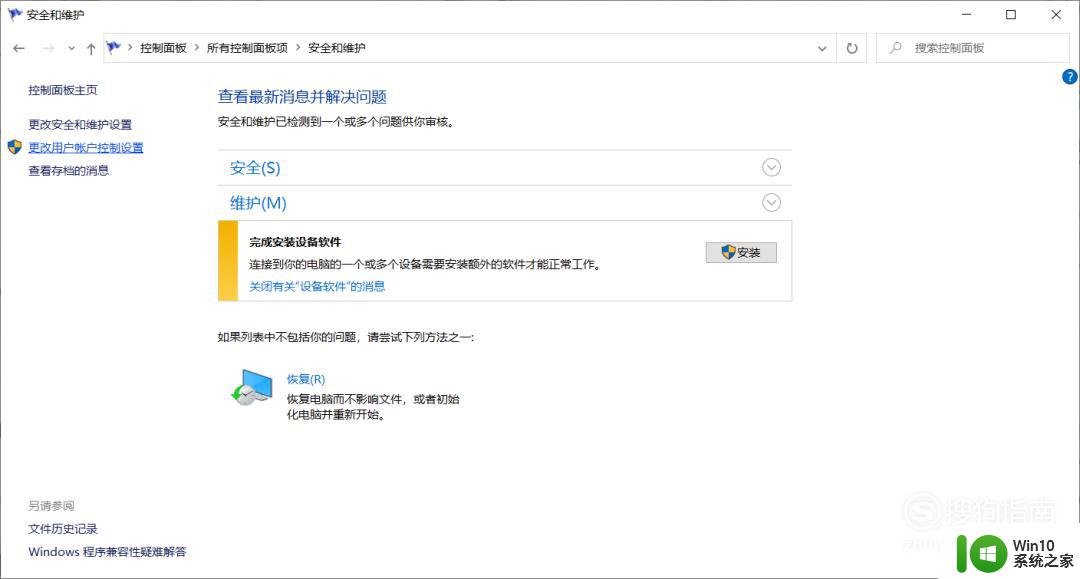
3.安全等级过高会让电脑自动识别为高风险的任务,所以在这里我们可以通过滚动滑动条来调节安全等级。
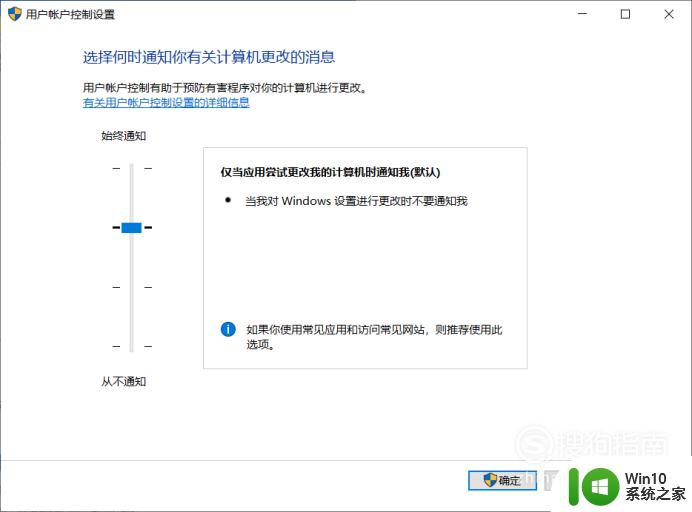
4.接着把滑动条拖动到最下侧的“从不通知”,点击“确定”。这是电脑就可以完全关闭win10怎么关闭用户账户控制了。
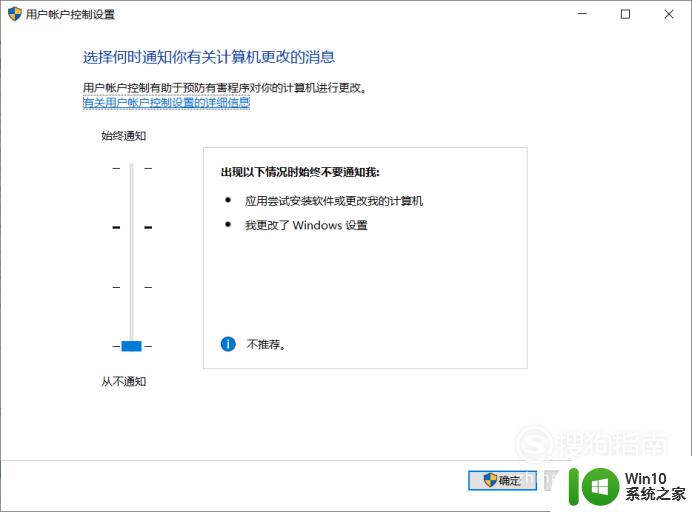
以上就是win10关闭用户账户控制的弹出窗口的具体方法的全部内容,有需要的用户就可以根据小编的步骤进行操作了,希望能够对大家有所帮助。