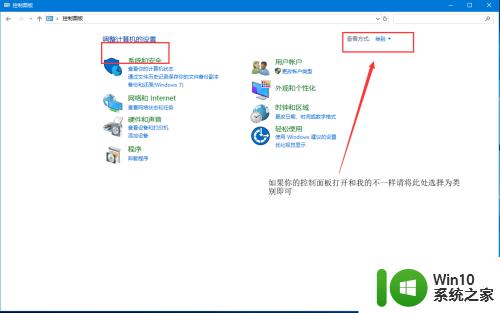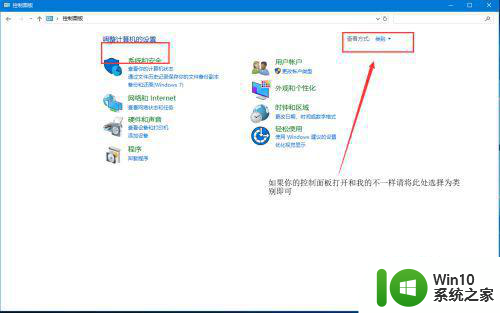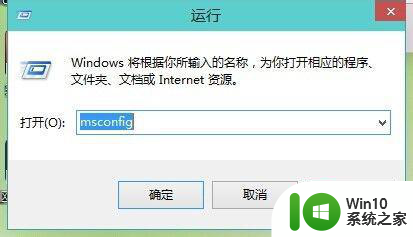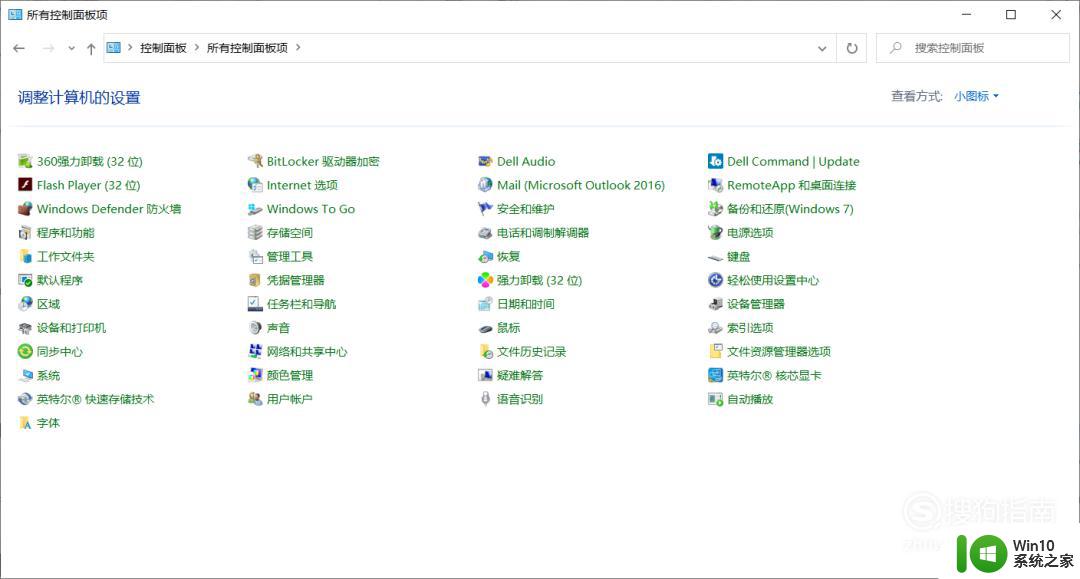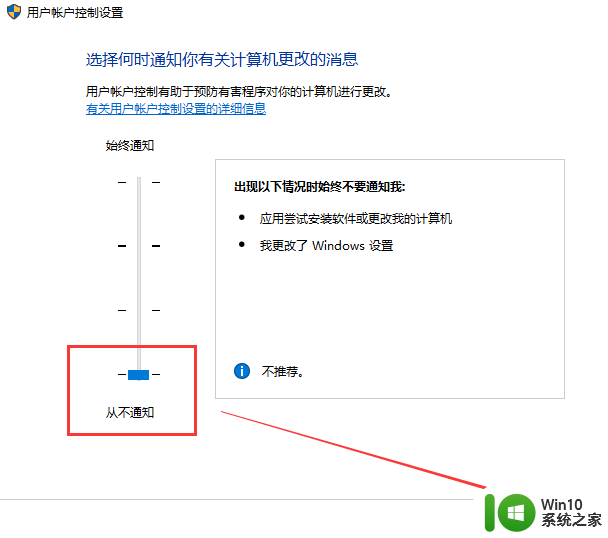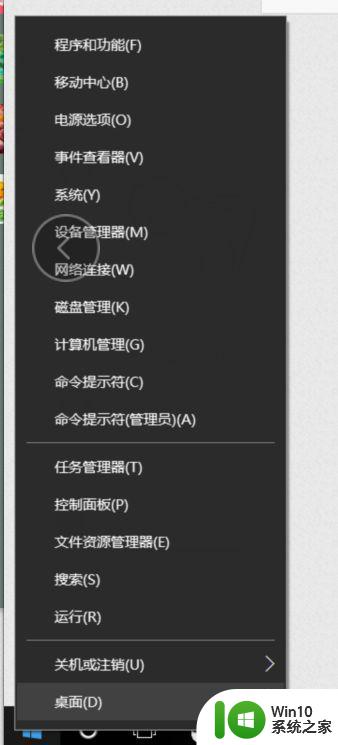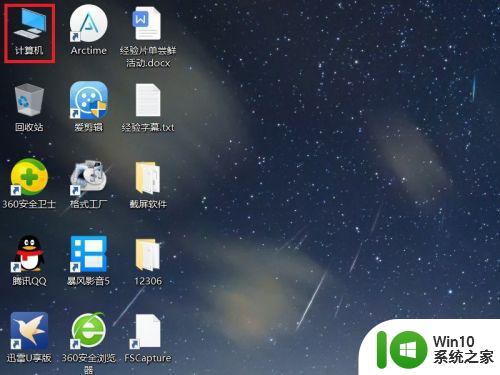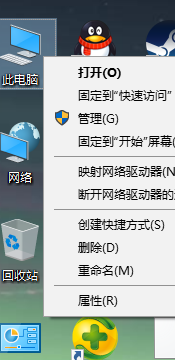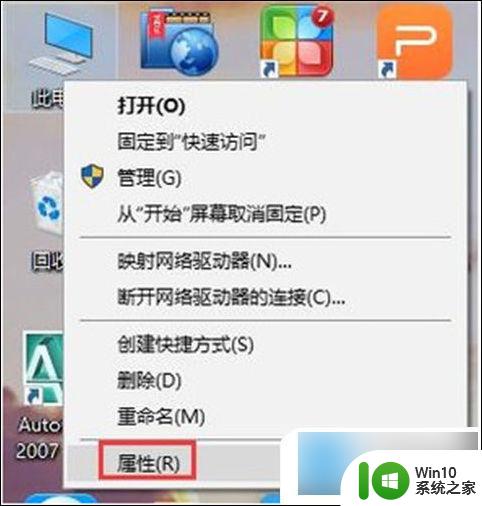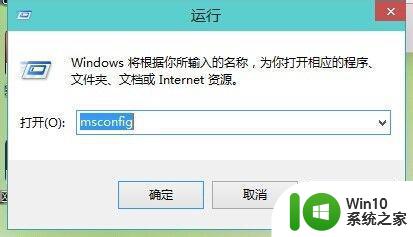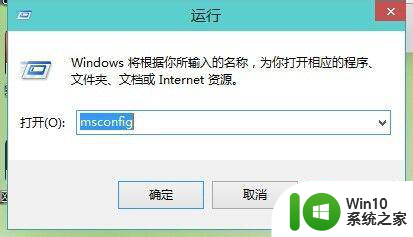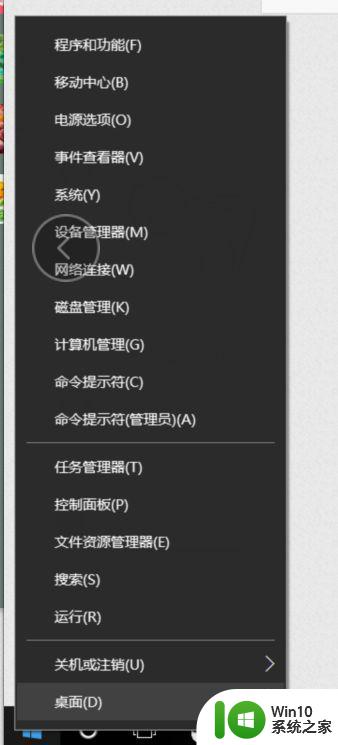win10如何关闭用户账户控制弹窗 如何关闭win10用户账户控制弹窗
win10如何关闭用户账户控制弹窗,在使用Windows 10操作系统时,用户账户控制弹窗可能是我们经常遇到的一种弹窗类型,这些弹窗出现的目的是为了确保我们的计算机系统的安全性,但有时候也会给我们带来一些麻烦和干扰。如何关闭Win10用户账户控制弹窗呢?在本文中我们将介绍一些简单的方法来帮助您关闭这些弹窗,以获得更加顺畅的使用体验。
具体方法:
方法一:
1、使用快捷键“win+i”打开设置,在搜索框中查找“控制面板”并单击打开。
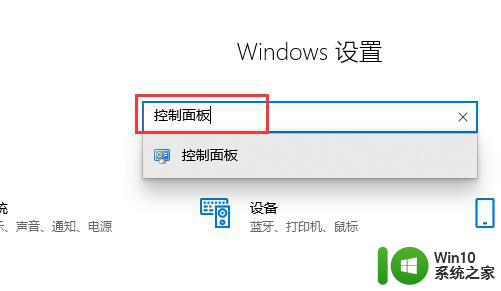
2、在控制面板中点击“系统和安全”。
3、在系统和安全窗口中找到“安全和维护”下面的“更改用户账户控制设置”,单击进入。
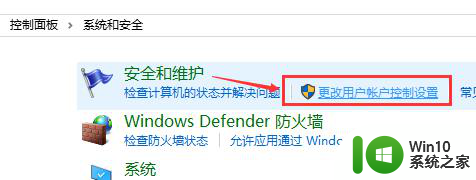
4、在打开的“用户账户控制设置”窗口中,将左侧的滑块拉到最下方的从不通知后,点击确定,弹窗关闭完成。
方法二:
1、使用快捷键“win+r”打开运行,并在输入框中输入代码:msconfig点击确定。进入“系统配置”。
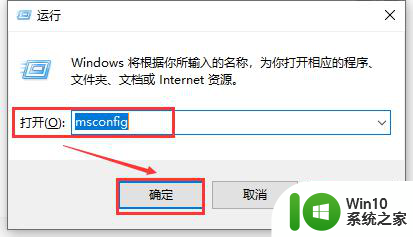
2、打开系统配置后,选择“工具”。
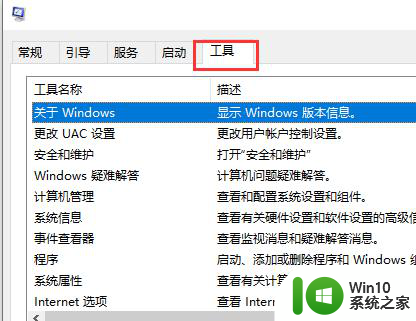
3、在工具中点击“更改UAC设置”,点击“启动”。
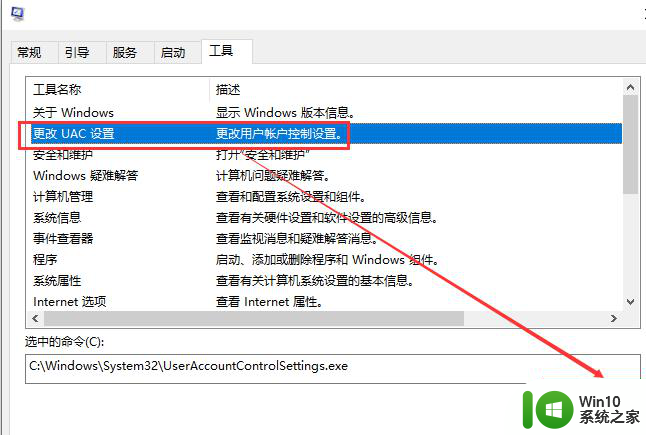
4、在弹出的“用户账户控制设置”窗口中,将左侧的滑块拉到最下方的从不通知后,点击确定,弹窗关闭完成。
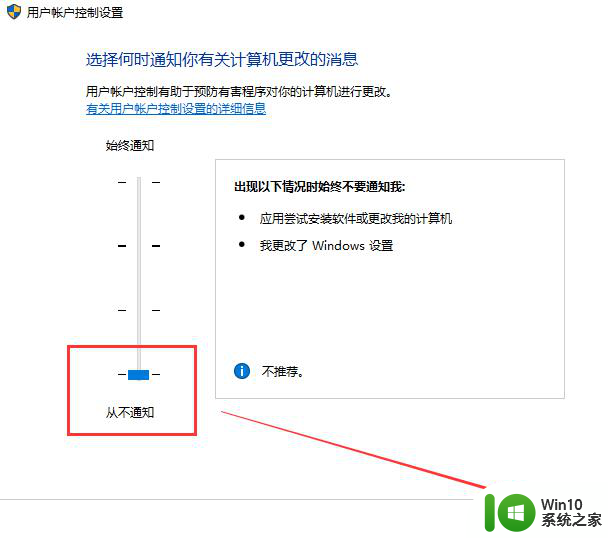
以上就是关于如何关闭win10用户账户控制弹窗的全部内容,如果你遇到同样的情况,可以按照小编的方法来解决。