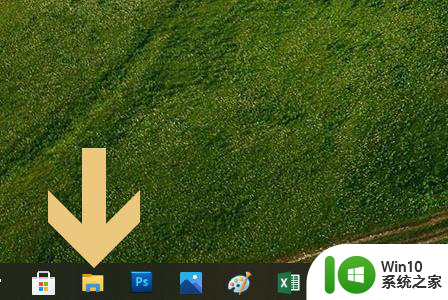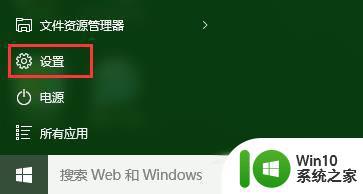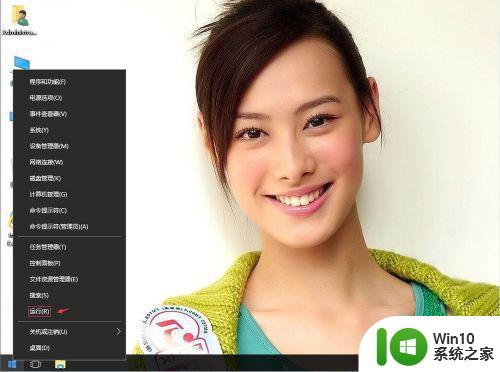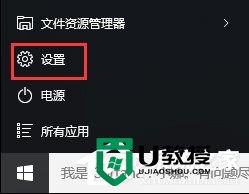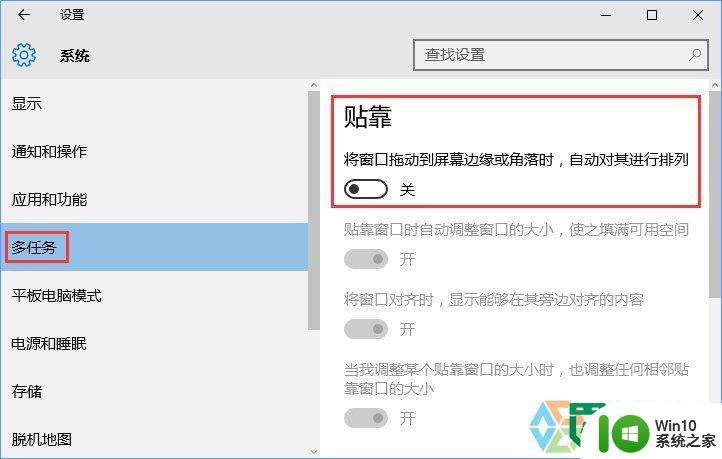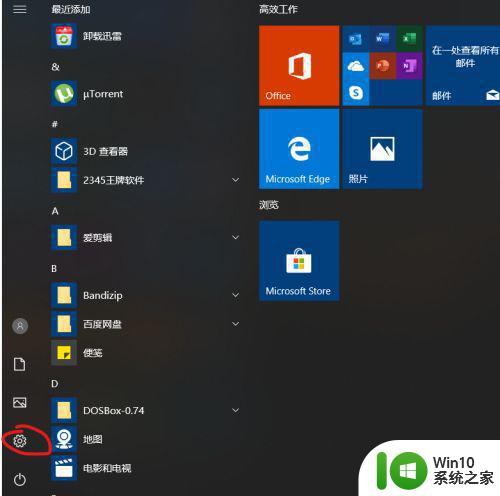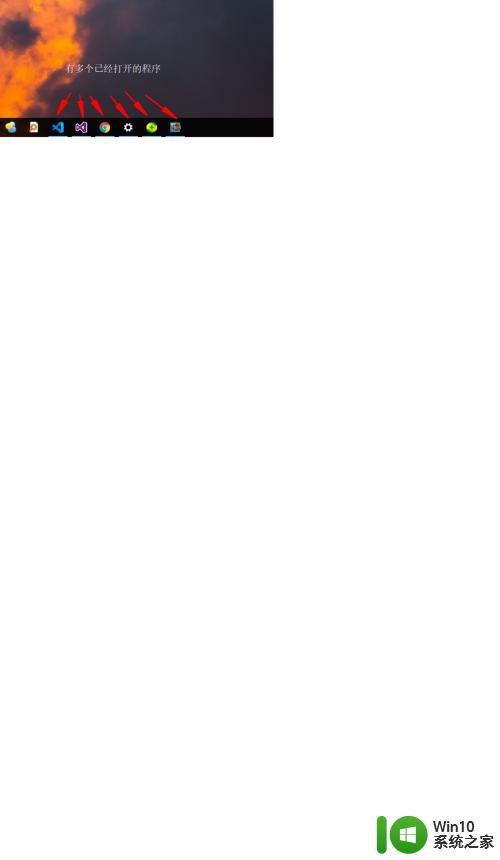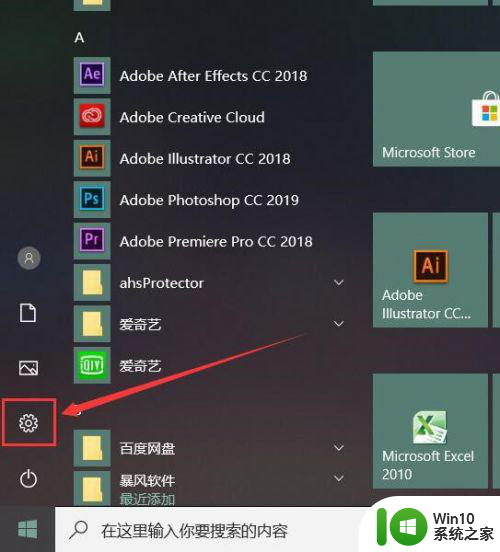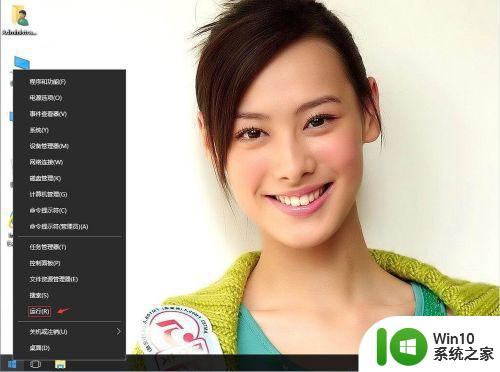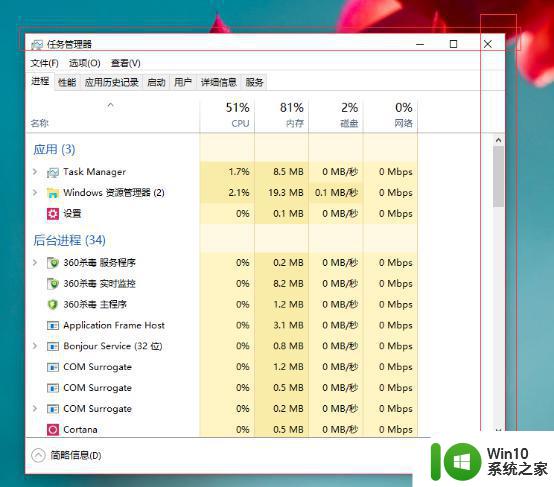win10窗口移动到边缘放大怎么关闭 win10窗口靠边自动放大关闭方法
win10窗口移动到边缘放大怎么关闭,在使用Win10操作系统时,我们常常会遇到一个问题:窗口移动到屏幕边缘时自动放大,这给我们的使用体验带来了一些不便,幸运的是Win10提供了关闭这一功能的方法,让我们可以自由地调整窗口的大小和位置。在本文中我们将介绍如何关闭Win10窗口靠边自动放大的功能,让我们能够更加舒适地使用操作系统。
解决方法:
1.在Windows10系统,当用鼠标拖动窗口到桌面的边缘或是角落。就会出现自动重新排列的情况。
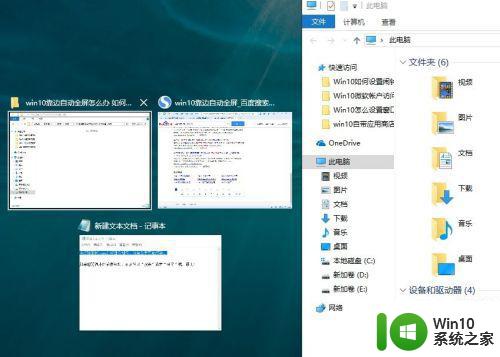 2.在Windows10桌面,右键点击桌面左下角的开始按钮。在弹出的菜单中选择 “设置”菜单项
2.在Windows10桌面,右键点击桌面左下角的开始按钮。在弹出的菜单中选择 “设置”菜单项
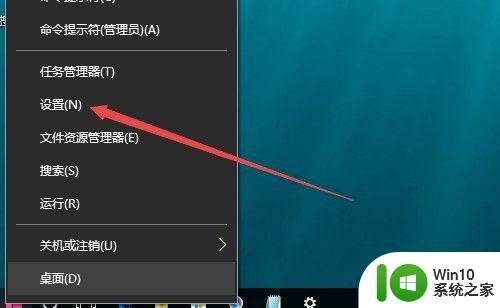 3.在打开的Windows设置窗口中,找到并点击“系统”图标。
3.在打开的Windows设置窗口中,找到并点击“系统”图标。
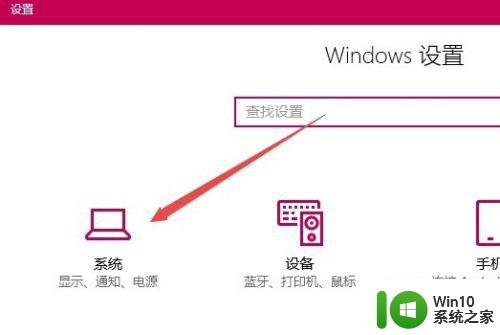 4.在打开的系统设置窗口中,点击左侧边栏的“多任务”菜单项。
4.在打开的系统设置窗口中,点击左侧边栏的“多任务”菜单项。
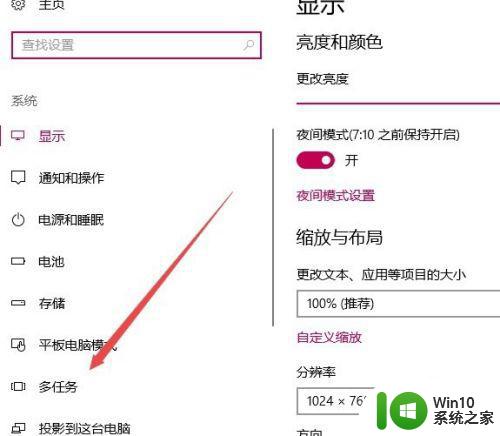 5.在右侧窗口中可以找到一项“将窗口拖动到屏幕边缘或角落时自动排列”设置项
5.在右侧窗口中可以找到一项“将窗口拖动到屏幕边缘或角落时自动排列”设置项
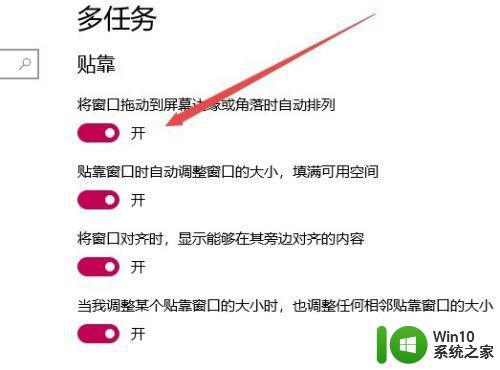 6.将该设置项的开关设置为“关闭”状态。
6.将该设置项的开关设置为“关闭”状态。
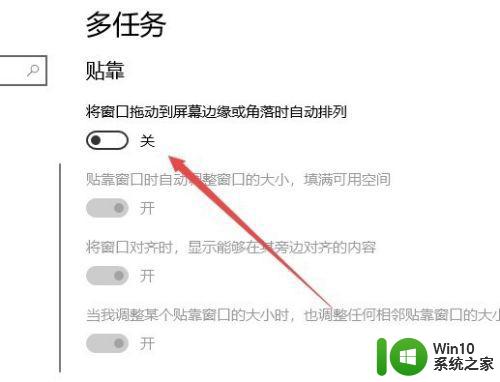 7.这样当我们再拖动 窗口到桌面的任何位置,都不会再自动的出现自动排列的情况了。
7.这样当我们再拖动 窗口到桌面的任何位置,都不会再自动的出现自动排列的情况了。
以上就是关闭win10窗口移动到边缘放大的方法,请遇到这种情况的用户按照以上步骤解决,希望对大家有所帮助。