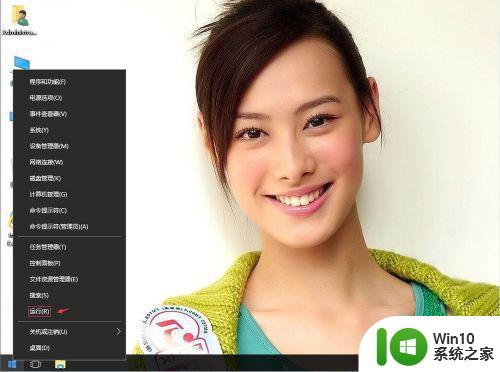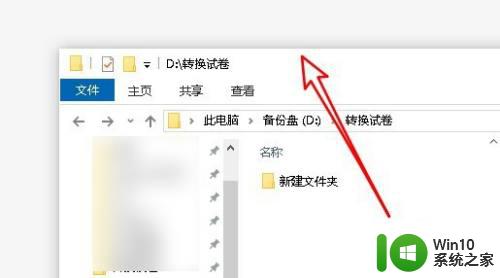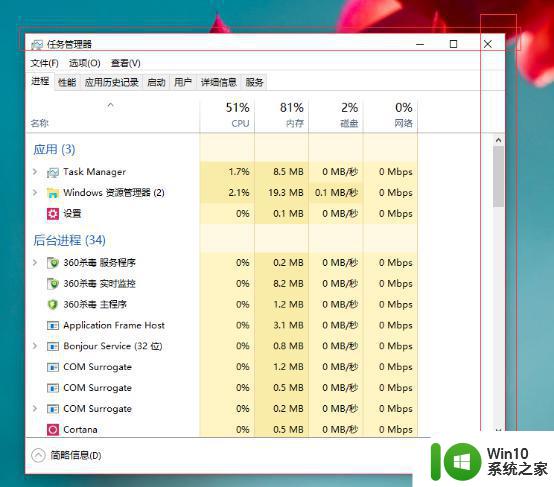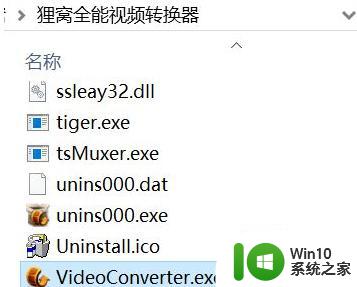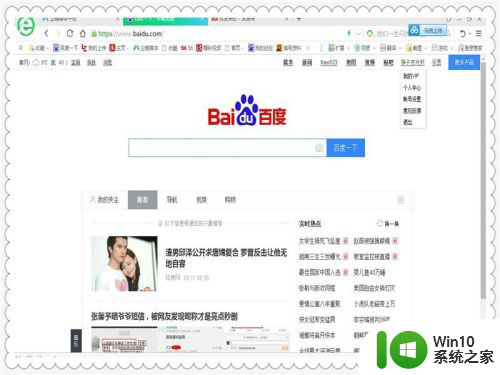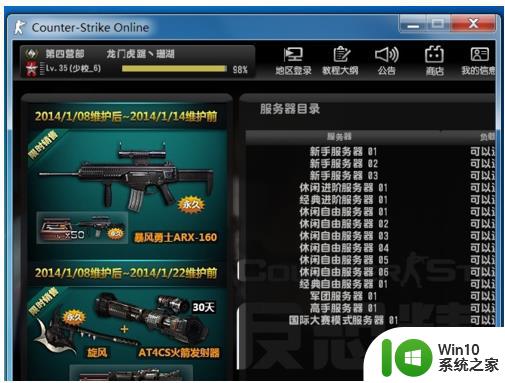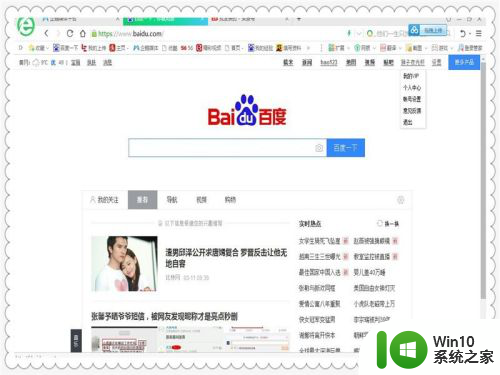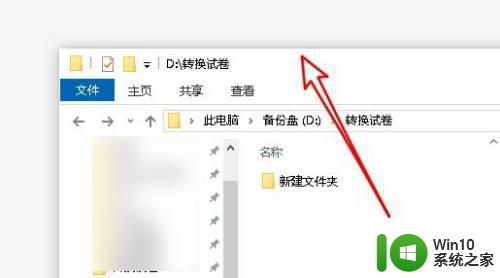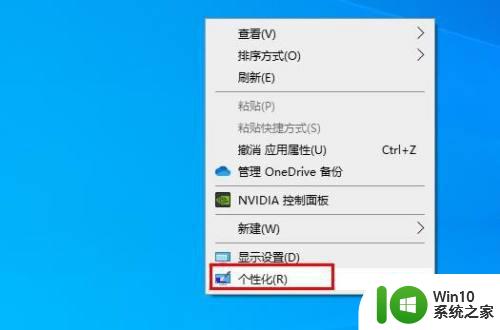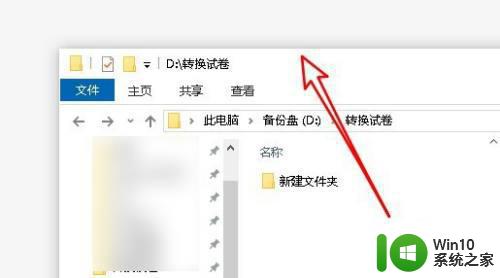win10窗口边框大小怎么改变 如何在win10中调整窗口边框的大小
win10窗口边框大小怎么改变,在使用Windows 10操作系统时,有时我们可能会觉得窗口的边框大小不太合适,不方便进行操作,那么如何在Win10中调整窗口边框的大小呢?其实Win10提供了简单的方法来改变窗口边框大小。只需要依次点击鼠标右键-个性化-颜色-高级窗口设置,即可打开窗口边框和标题栏的设置界面。在这里我们可以选择合适的边框大小,如细边框、普通边框或者较宽边框,以满足个人偏好和实际需求。通过调整窗口边框的大小,我们可以更加舒适地使用Windows 10系统,提高工作效率。
具体方法:
1、在win10系统桌面上,开始菜单。右键,运行。
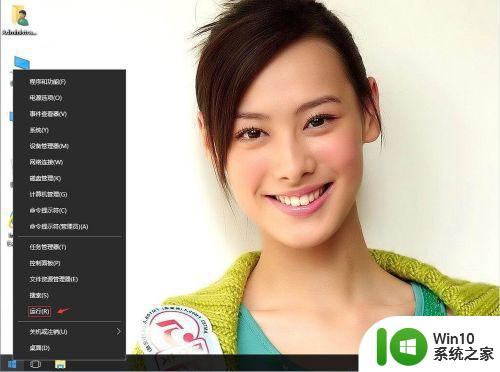
2、输入regedit,再确定。
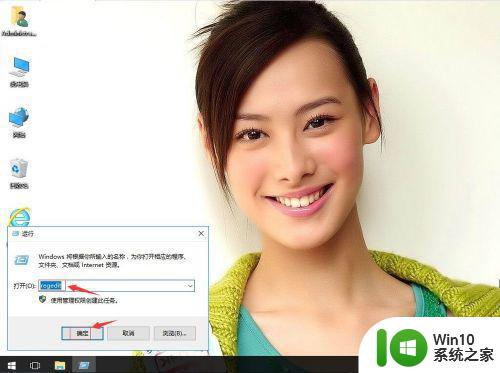
3、在注册表编辑器中展开定位HKEY_CURRENT_USERControl PanelDesktopWindowMetrics。在右侧找到PaddedBorderWidth。
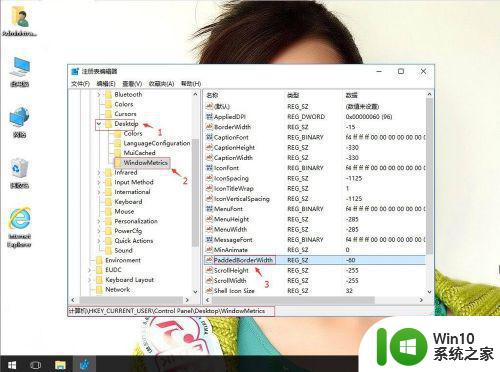
4、右键,修改。
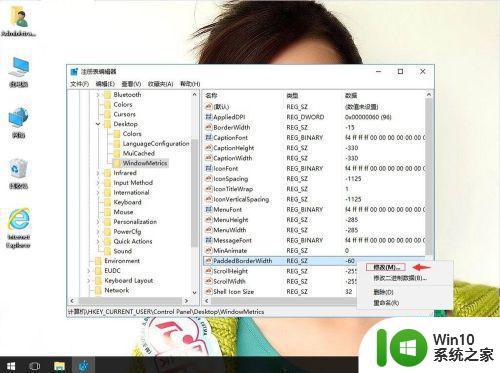
5、把数值数据改为0。再确定。电脑重启即可。
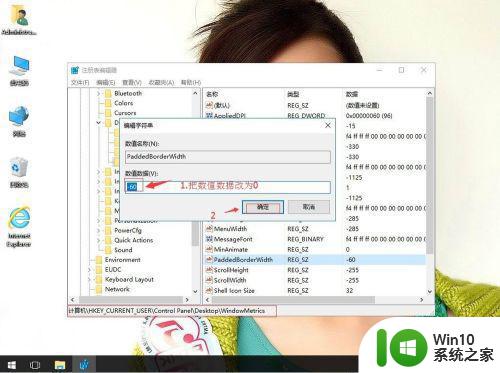
以上就是如何改变win10窗口边框大小的全部内容,如果您还有不明白的地方,可以参考本文中的步骤进行操作,希望这篇文章能够对您有所帮助。