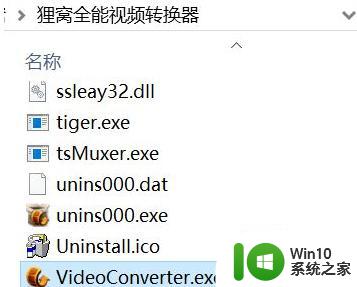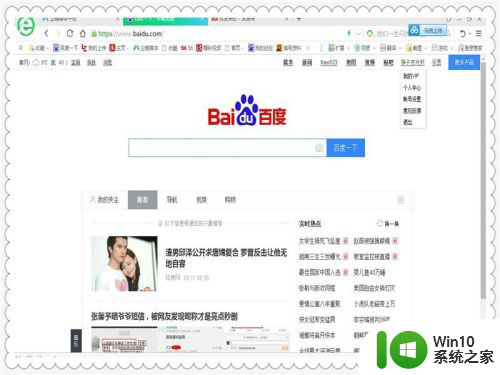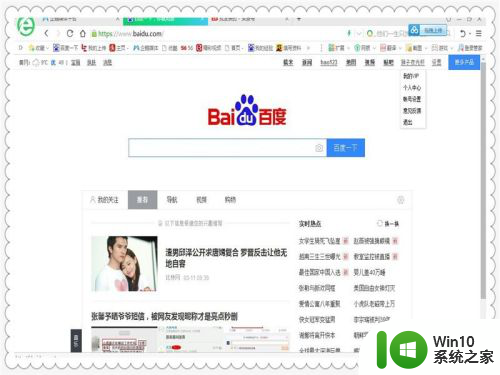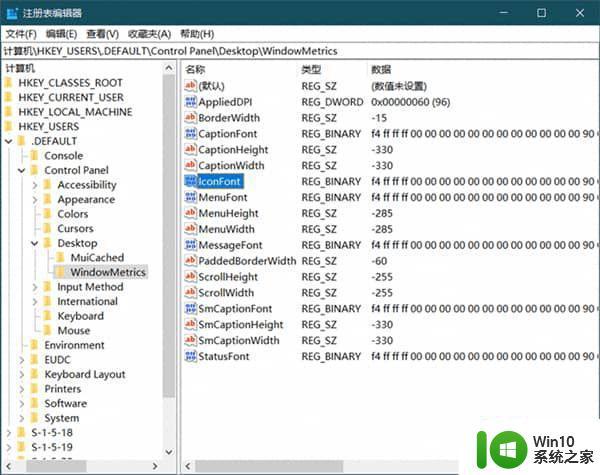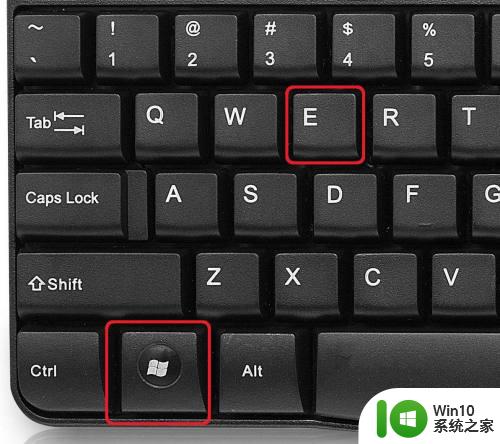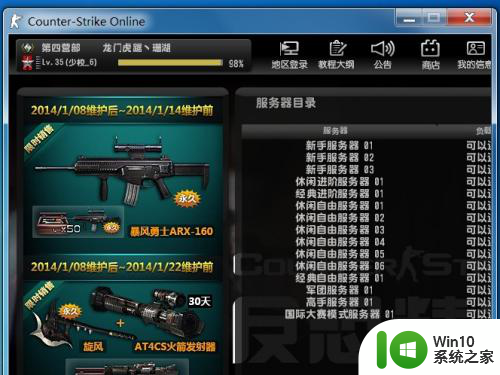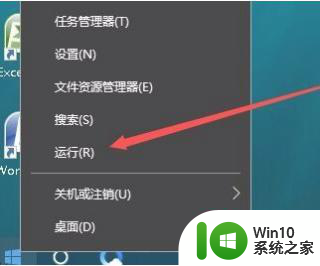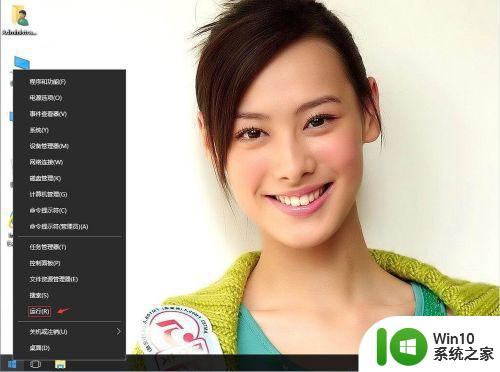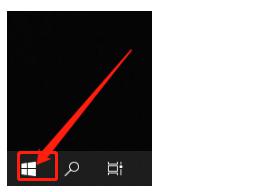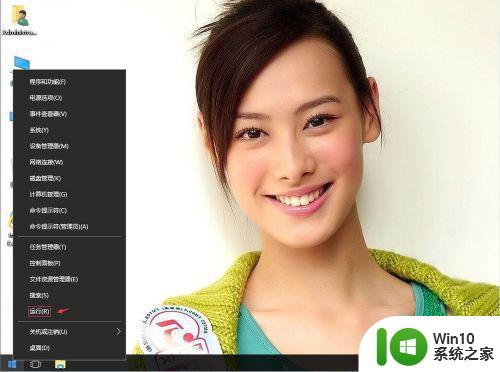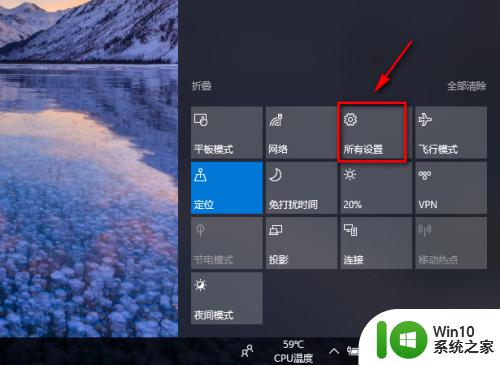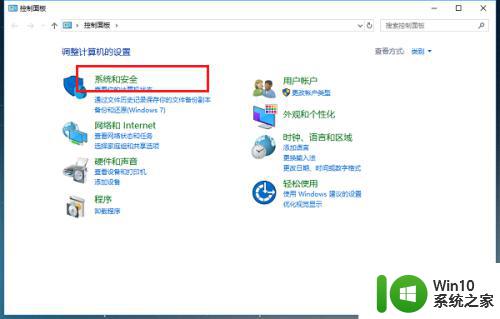打开的软件窗口过大 win10系统如何调整软件窗口大小
更新时间:2023-11-13 15:11:31作者:yang
当我们在使用Windows 10系统时,有时候会遇到打开的软件窗口过大的问题,这给我们的使用体验带来了一定的不便,不用担心Windows 10系统提供了简便的方法来调整软件窗口大小,使其更符合我们的需求。无论是在工作中需要同时打开多个软件,还是在娱乐时享受影音娱乐,我们都可以轻松地调整窗口大小,以便更好地进行操作。接下来我们将介绍一些简单的操作步骤,帮助您解决打开的软件窗口过大的问题。
win10系统调整窗口大小的方法:
有时打开软件,窗口已经撑满了。但是还是有一部分在屏幕底部无法看到,比如确认取消按钮等,如下图所示
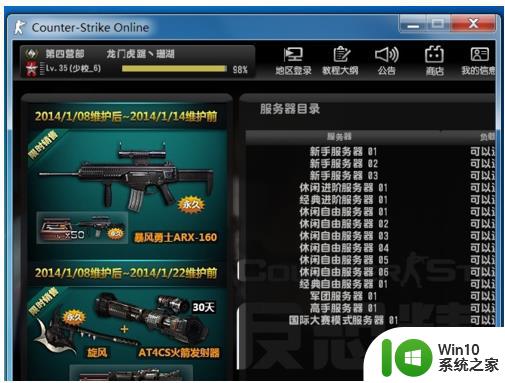
回到桌面,鼠标右键单击空白处,选择显示设置,如下图所示
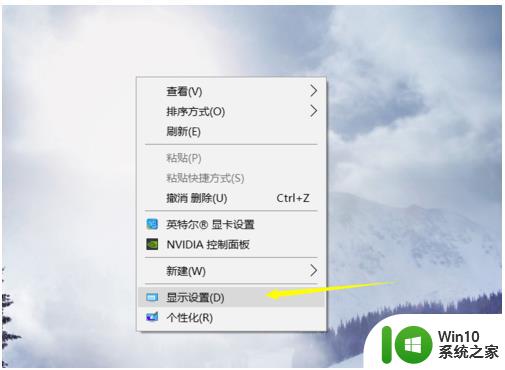
进入显示设置界面,首先点击应用大小后面的箭头,如下图所示
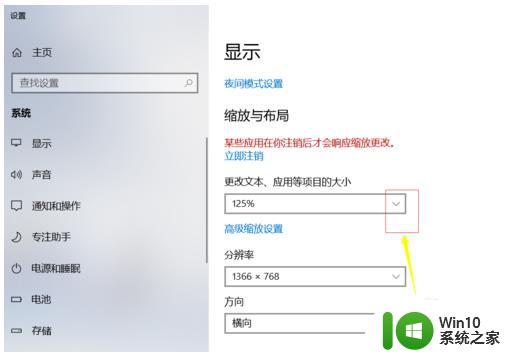
将这个大小比列调整到100%。如下图所示
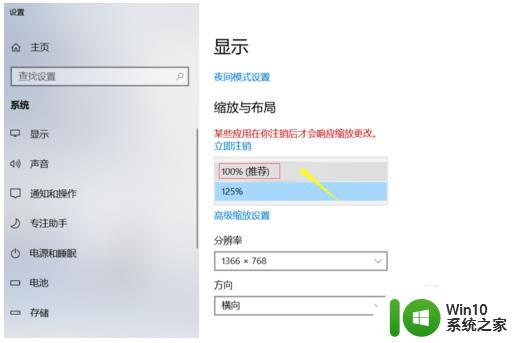
这是可能字体很小,或者屏幕时半屏。我们可以点击分辨率后面的箭头,如下图所示
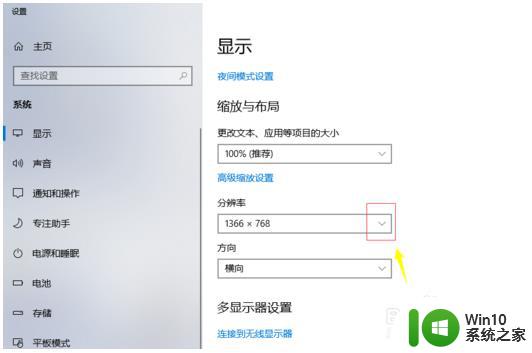
此时不要选推荐的屏幕了,根据实际情况调整到合适字体大小即可。如下图所示
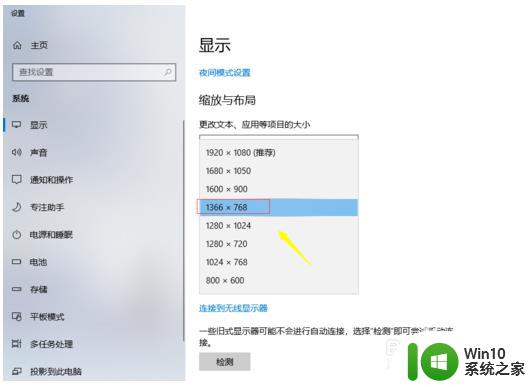
以上是打开软件窗口过大的全部内容,希望这些步骤能对用户们有所帮助,如果还有不清楚的地方,请参考小编的操作步骤。