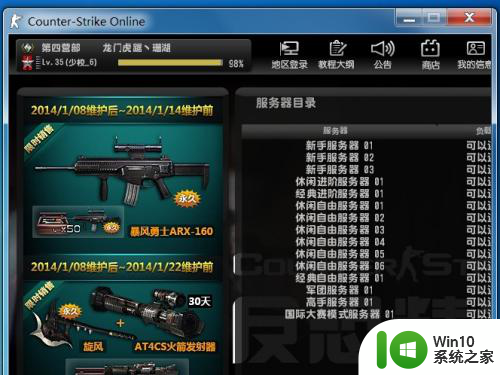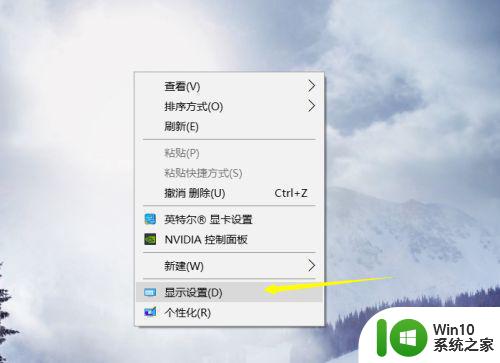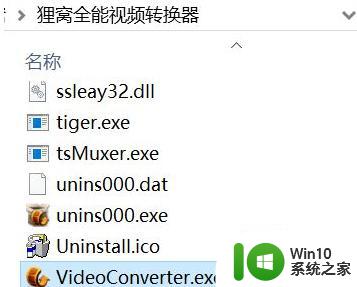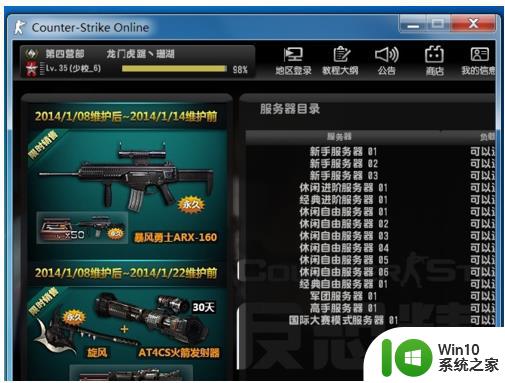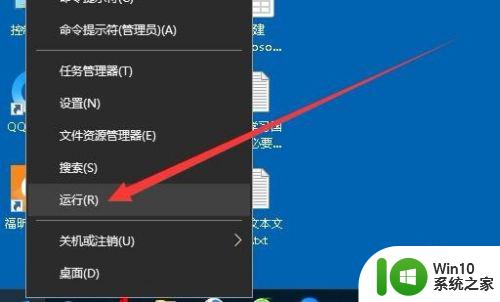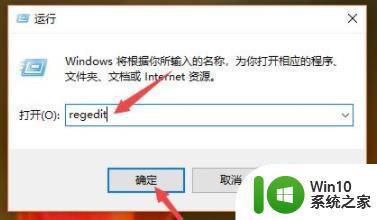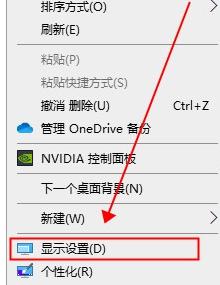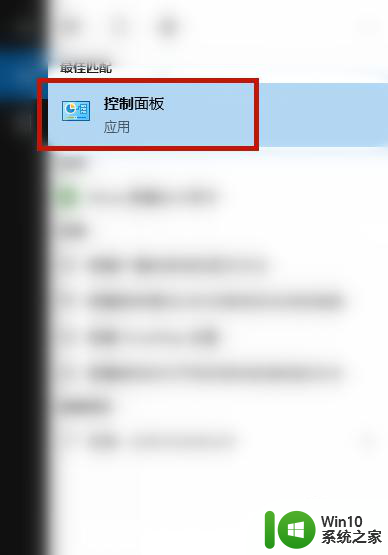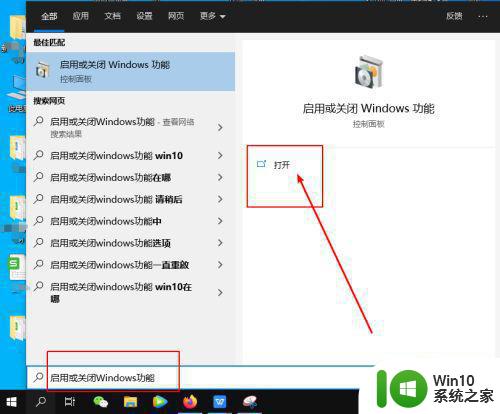win10窗口显示不全 Win10软件窗口显示不完整怎么调整
更新时间:2024-05-03 14:00:54作者:yang
在使用Win10系统的过程中,有时候会遇到软件窗口显示不完整的情况,这可能是因为显示器分辨率设置不当或者软件窗口大小被调整过。要解决这个问题,可以尝试调整显示器分辨率或者手动调整软件窗口大小。在Win10系统中,可以通过简单的操作来调整窗口大小,让软件窗口完整显示在屏幕上,提升使用体验。
具体方法:
1.举个例子,打开软件。窗口已经撑满了,但是还是有一部分在屏幕底部无法看到,有时时确认取消按钮等,如下图所示
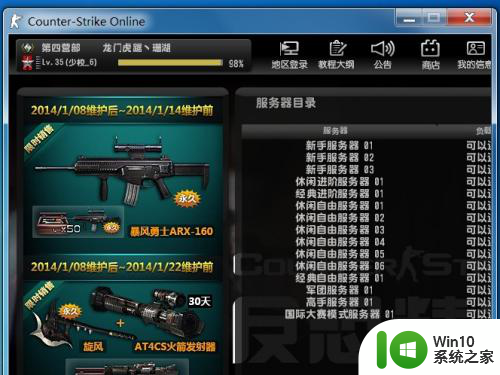
2.回到桌面,鼠标右键单击空白处,选择显示设置,如下图所示
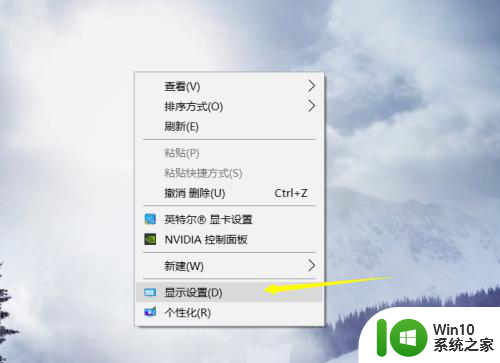
3.进入显示设置界面,首先点击应用大小后面的箭头,如下图所示
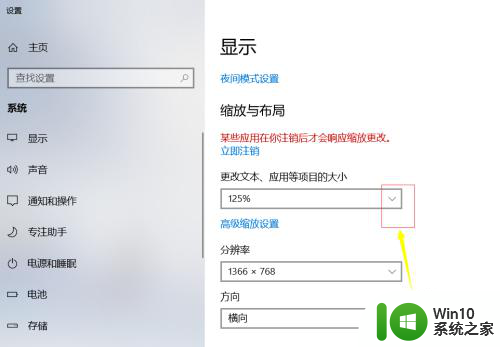
4.将这个大小比列调整到100%。如下图所示
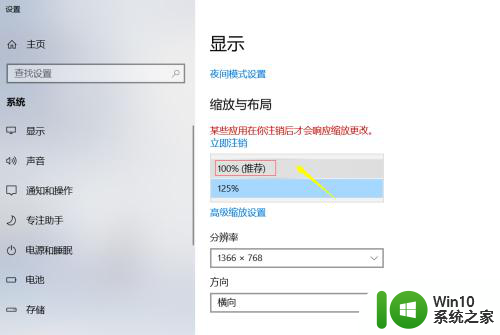
5.这是可能字体很小,或者屏幕时半屏。我们可以点击分辨率后面的箭头,如下图所示
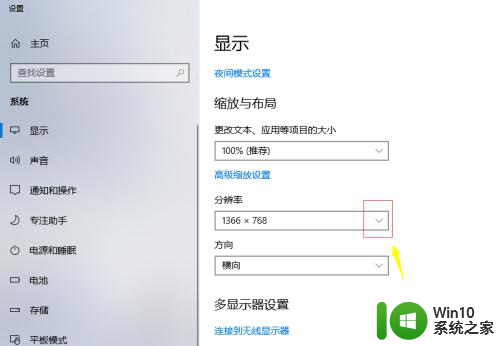
6.此时不要选推荐的屏幕了,根据实际情况调整到合适字体大小即可。如下图所示
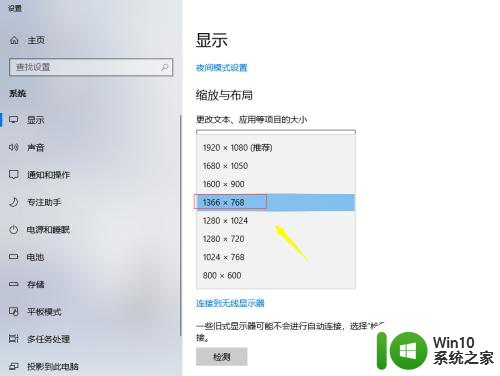
以上就是win10窗口显示不全的全部内容,如果您有需要,可以根据小编提供的步骤进行操作,希望这对大家有所帮助。