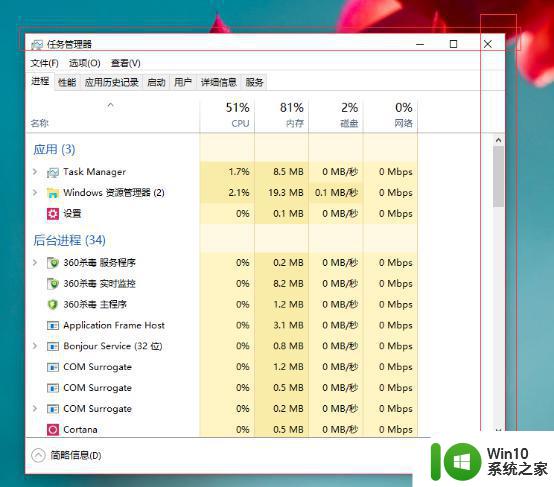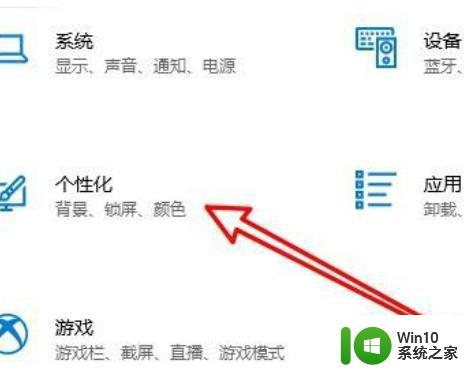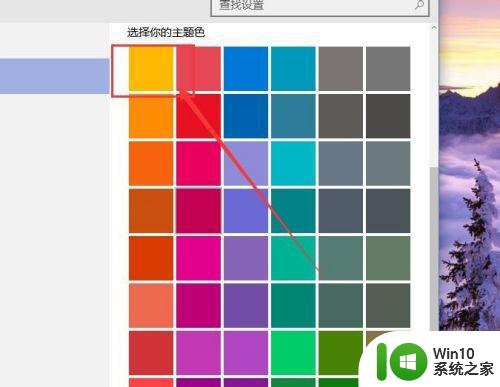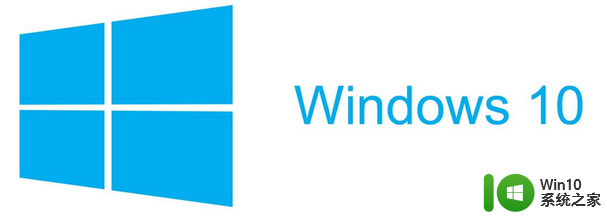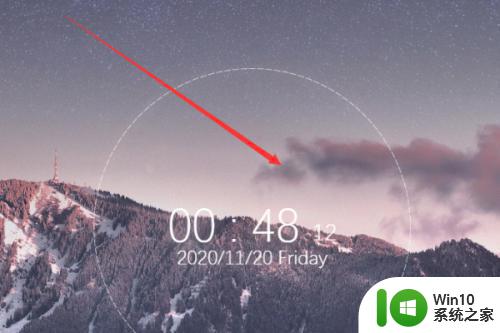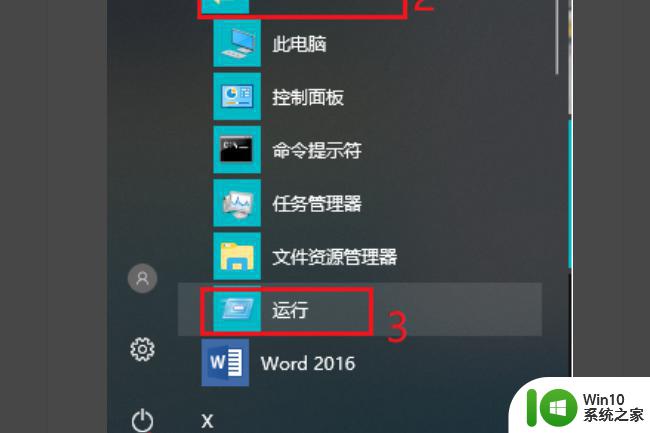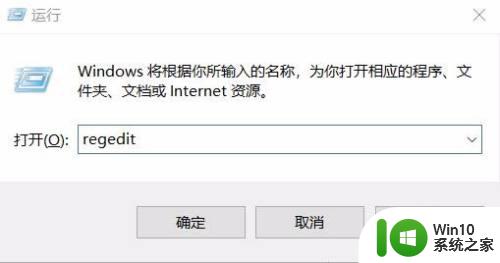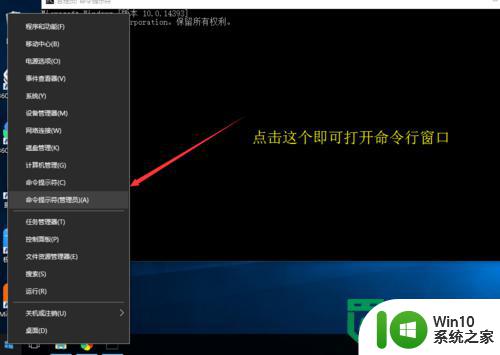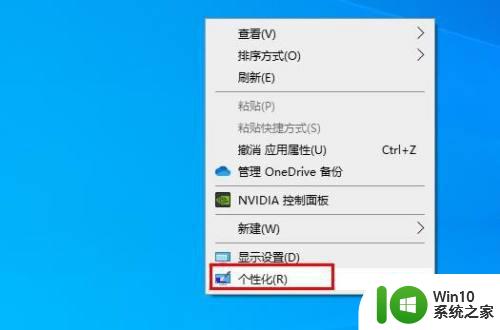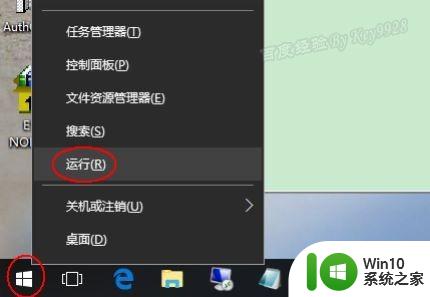win10窗口颜色显示不对的处理方法 win10窗口颜色显示异常怎么办
更新时间:2023-10-07 16:02:02作者:yang
win10窗口颜色显示不对的处理方法,近年来随着Windows 10操作系统的普及和使用,一些用户反馈他们在使用过程中遇到了窗口颜色显示不对的问题,这种异常现象给用户的使用体验带来了一定的困扰。针对这个问题,本文将介绍一些处理方法,帮助用户解决win10窗口颜色显示异常的困扰。无论是对于工作、学习还是娱乐,拥有正确的窗口颜色显示无疑能够提升用户的视觉享受和操作效率。接下来我们将一起探讨如何解决win10窗口颜色显示不对的问题。
1、在电脑桌面空白处右键点击,再点击“显示设置(D)”。
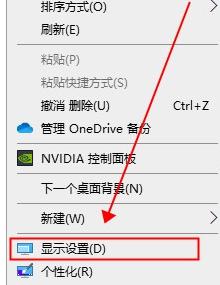
2、在显示中点击“高级显示设置”。
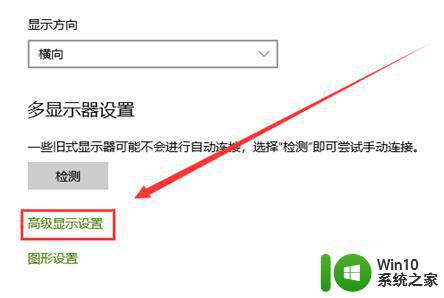
3、在高级显示设置中,点击“显示器1的显示适配器属性”。
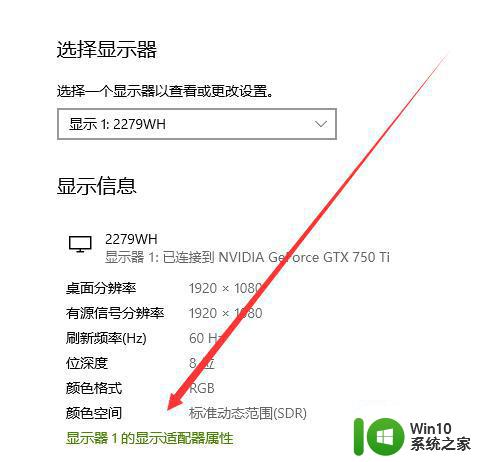
4、在显示器属性中,点击颜色管理——点击颜色管理(M)。
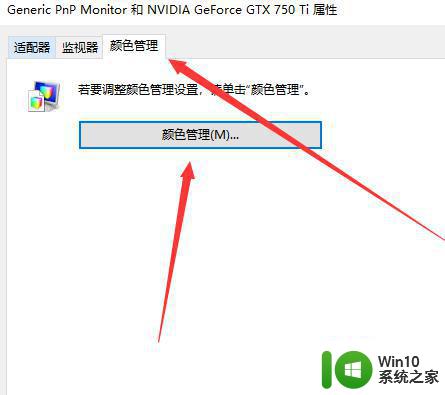
5、在颜色管理中——高级——校准显示器(C)。
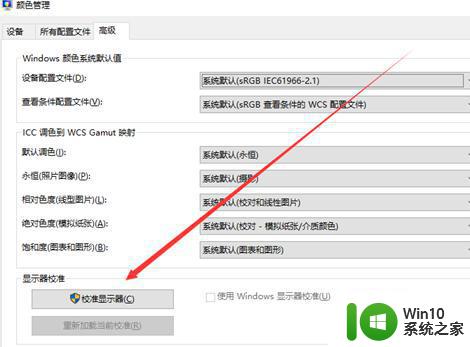
6、显示器颜色校准——安装指示点击下一步就可以了。

以上就是关于解决win10窗口颜色显示不正确的方法的全部内容,如果有遇到相同情况的用户,可以按照小编的方法来解决。