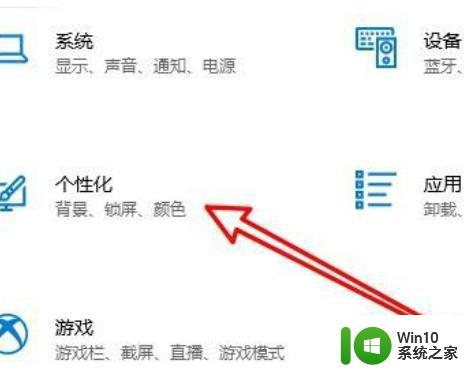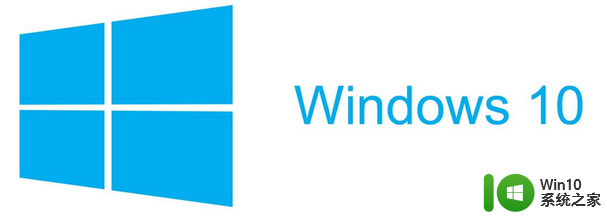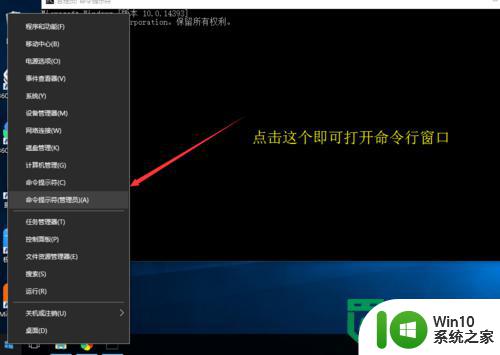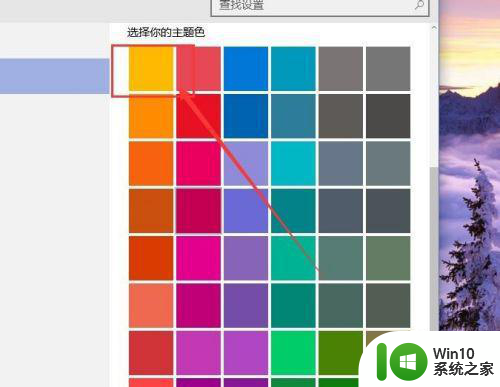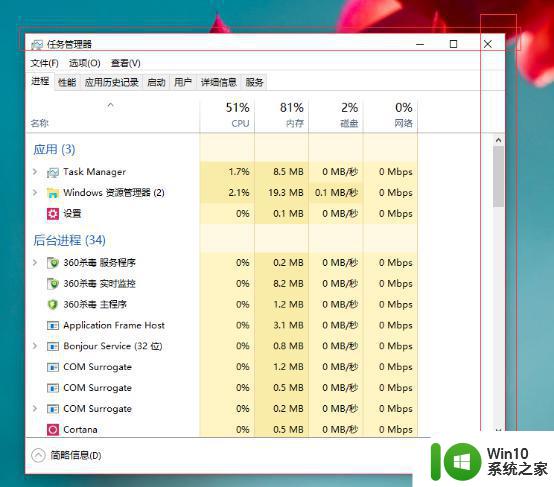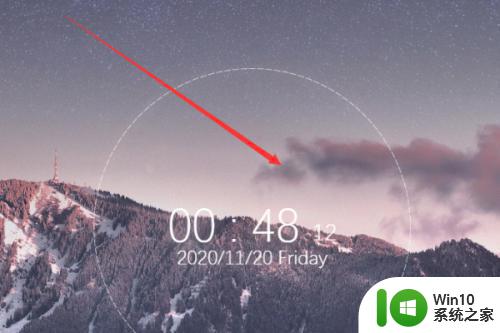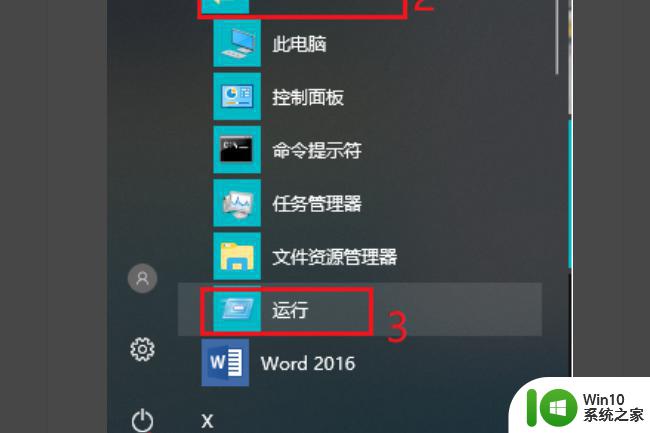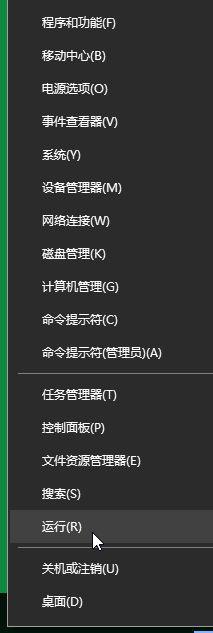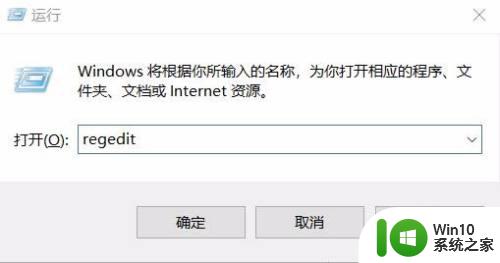win10修改窗口颜色的详细步骤 win10怎样修改窗口颜色
Win10系统默认窗口颜色是白色的,时间久了感觉有点疲劳,于是想要修改成别的颜色。其实窗口颜色是可以自定义修改的,许多小伙伴可能不知道窗口颜色在哪里调,找很久都找不着,那么win10修改窗口颜色的详细步骤?下面教程和大家分享一下具体操作方法。
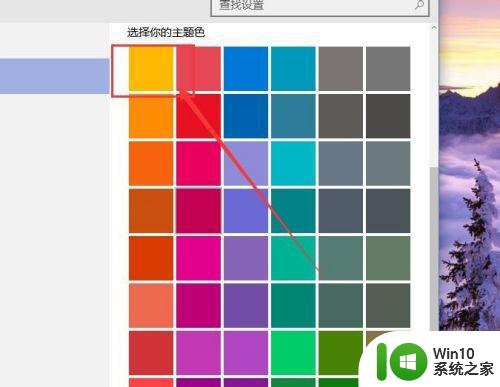
具体方法如下:
1、首先,请大家点击Win10系统中的开始菜单,打开开始菜单页面之后,点击开始菜单中的“设置”按钮,进入Win10系统设置页面。
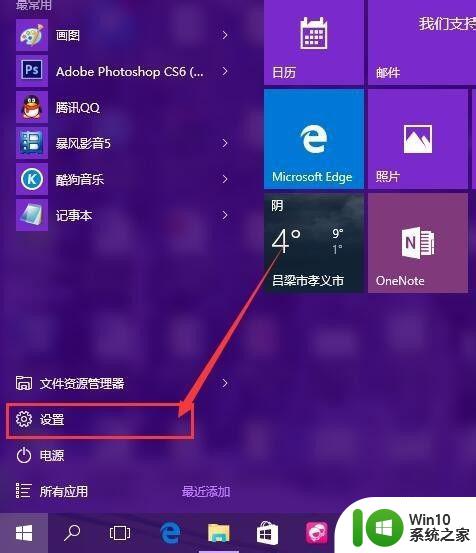
2、在Win10系统设置页面中,我们点击页面中的“个性化”菜单选项设置,打开系统个性化设置页面。
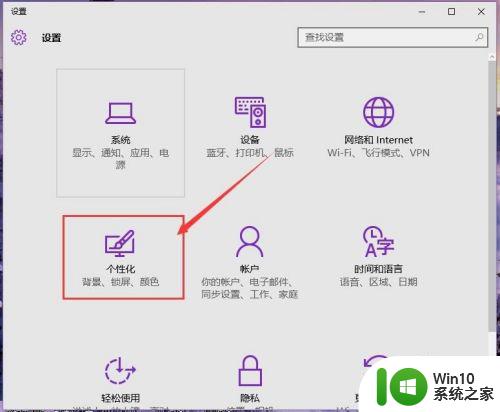
3、进入系统个性化设置页面之后,点击页面左侧的“颜色”按钮,点击系统颜色设置界面,在该页面中我们就可以设置系统的窗口颜色,包括开始菜单、任务栏窗口等颜色的设置。
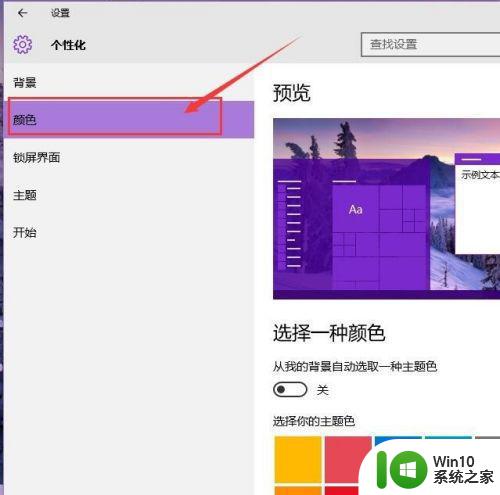
4、接下来,我们现将页面转到颜色设置页面最底端,将“显示开始菜单、任务栏、标题栏颜色”的开关打开,该开关默认处于关闭状态,对于处于关闭状态的开关,窗口颜色将默认是不开启的。
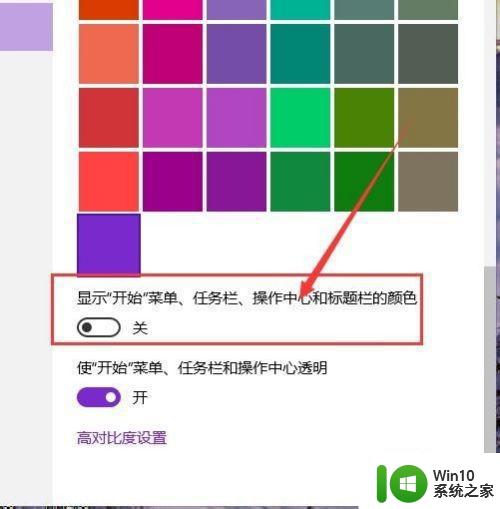
5、接下来,我们可以对窗口颜色分别做一个简单的设置。在颜色设置页面顶端,我们可以看到“从我的背景自动选取一种主题色”设置开关,如果你不想手动设置颜色的话,可以点击开启该开关,窗口颜色即可自动设置。
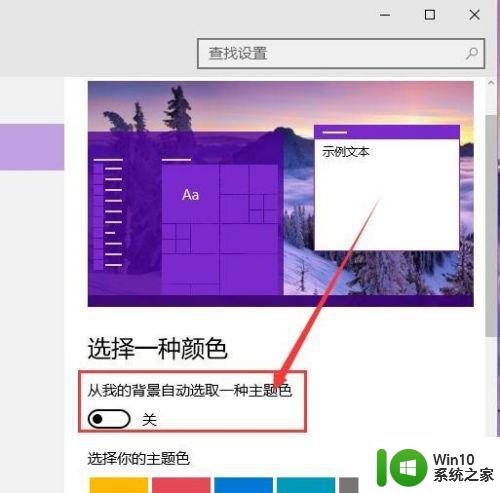
6、如果你想手动更改窗口颜色的话,我们可以点击关闭该开关按钮,然后在下方的颜色选择器中点击选择喜欢的颜色,点击一下即可更改窗口颜色。
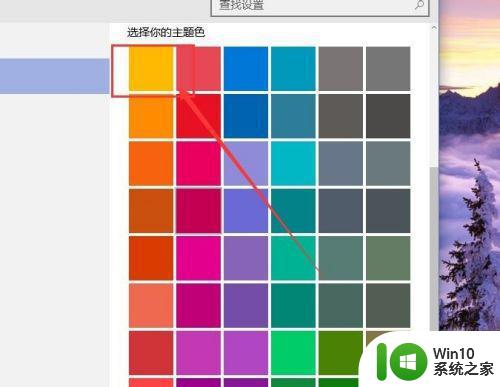
7、当我们点击选择好颜色之后,我们就可以双击打开计算机应用窗口页面,其实随便哪一个应用都可以,在窗口页面中我们可以清楚地看到窗口标题栏颜色已经更改为我们所设置的颜色啦。
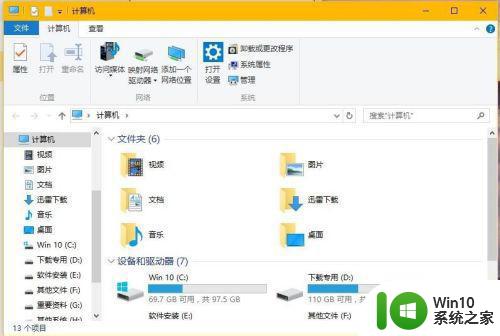
8、在Win10系统TH2更新版本发布之后,微软响应广大用户的心声,重新让主题设置页面回归系统,我们可以在个性化设置页面中,点击“主题”设置选项,然后在右侧窗口中点击“主题设置”选项。
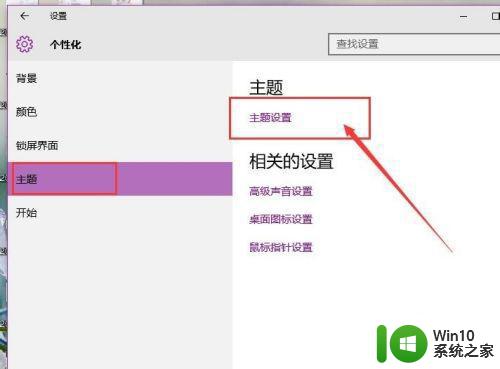
9、打开主题设置选项之后,在Win7&8系统中熟悉的主题页面即可立即展现在我们眼前,我们可以在该页面中轻松地管理系统中安装的主题,并安装新的系统主题。
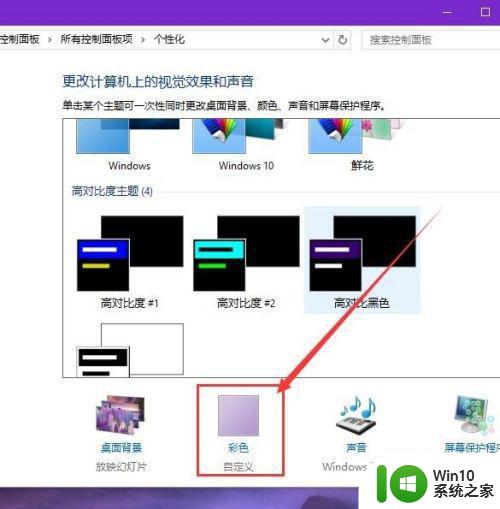
10、在主题窗口页面中,我们点击页面底端的“彩色”按钮,该按钮即Win7系统中的窗口颜色设置路径,点击该设置项目,我们就可以直接跳转到个性化设置页面中的颜色设置项目。
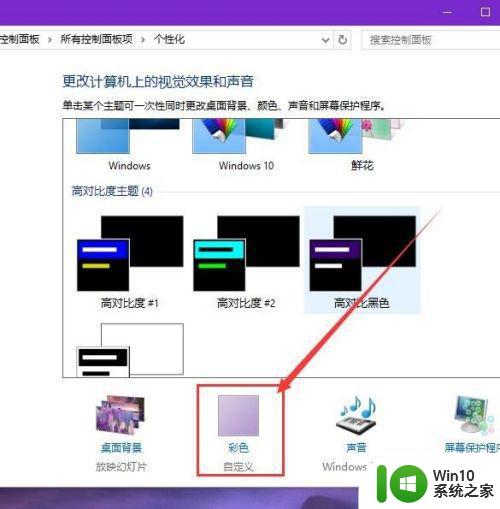
有些用户觉得白色窗口背影颜色很刺眼,想要重新调整一下就可以修改win10窗口颜色,可以试试上述方法。