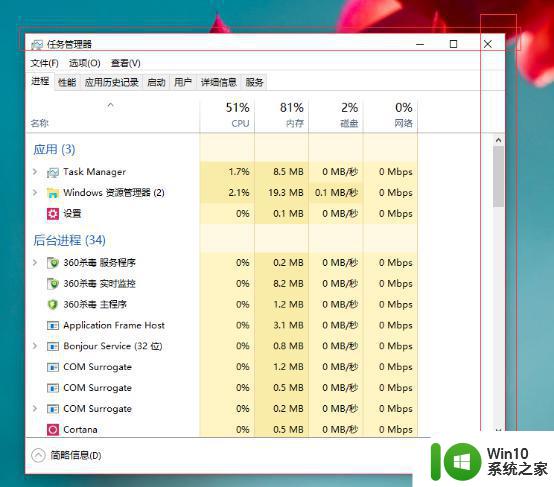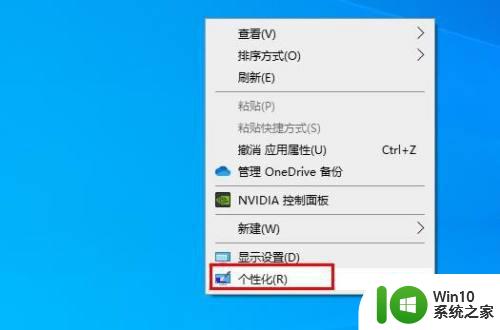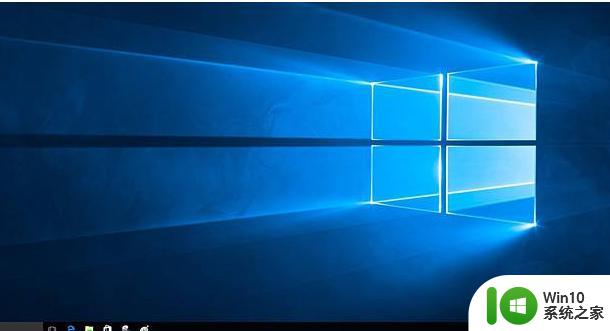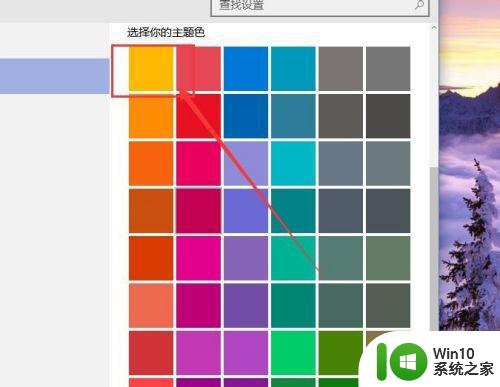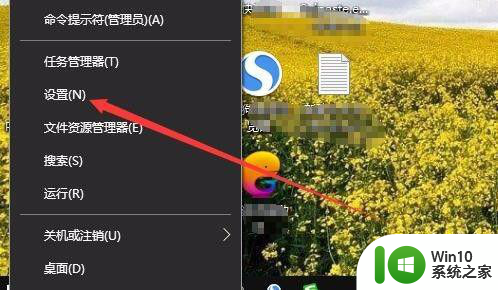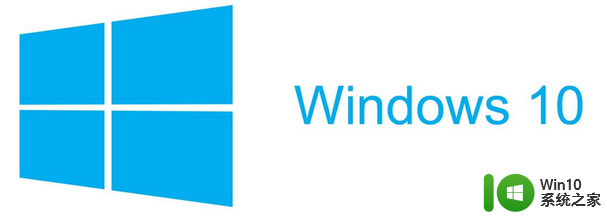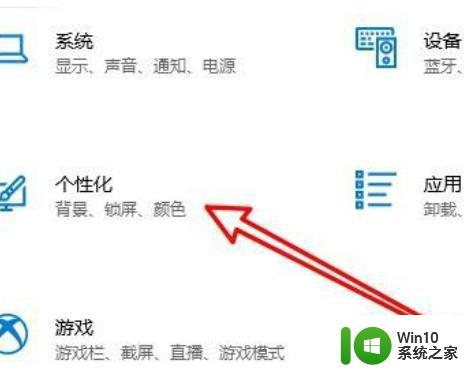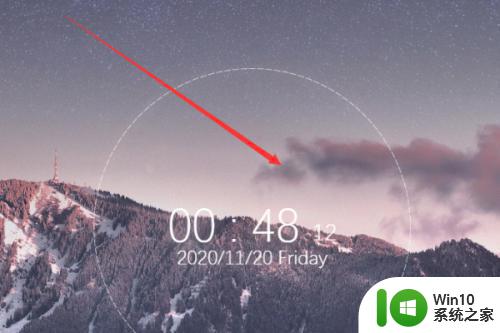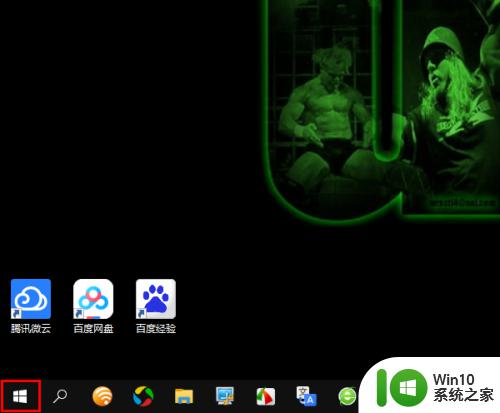自定义修改win10边框颜色的方法 win10窗口边框颜色怎么修改为彩色
自定义修改win10边框颜色的方法,Win10作为微软最新的操作系统版本,其界面设计风格简洁而大方,然而有些用户可能对默认的窗口边框颜色感到厌倦,想要尝试一些更为个性化的彩色边框,幸运的是Win10提供了自定义修改边框颜色的方法,让用户能够根据自己的喜好来调整窗口边框的颜色。通过简单的设置调整,不仅可以使桌面更加独特,还能更好地满足个性化需求。接下来我们将介绍一些简单易行的方法,帮助您轻松实现Win10窗口边框彩色化。
1、首先, 请点击 "开始" 菜单中的 Win10 系统, 打开 "开始" 菜单页面, 点击 "开始" 菜单中的 "设置" 按钮, 转到 Win10 系统设置页面。

2、在 Win10 系统设置页面中, 我们点击页面上的 "个性化" 菜单选项设置, 打开系统个性化页面。
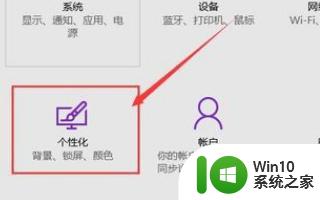
3、进入系统个性化页面, 点击页面左侧的 "颜色" 按钮, 点击系统颜色设置界面, 在此页面中我们可以设置系统窗口颜色, 包括 "开始" 菜单、任务栏窗口等颜色设置。
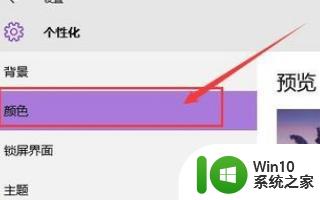
4. 接下来, 我们现在将页面打开到 "颜色设置" 页面的底部. 然后打开默认情况下关闭的 "显示开始" 菜单、任务栏、标题栏颜色 "开关, 默认情况下, 对于关闭的开关, 窗口颜色将不会被打开。
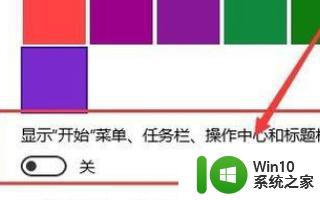
5、如果你想手动更改窗口颜色的话,我们可以点击关闭该开关按钮,然后在下方的颜色选择器中点击选择喜欢的颜色,点击一下即可更改窗口颜色。
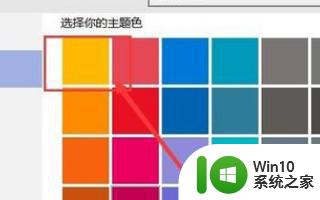
6、当我们点击选择好颜色之后,我们就可以双击打开计算机应用窗口页面。其实随便哪一个应用都可以,在窗口页面中我们可以清楚地看到窗口标题栏颜色已经更改为我们所设置的颜色啦。
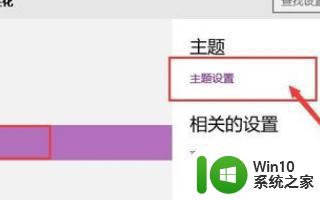
以上是自定义更改Win10边框颜色的方法,有遇到此问题的用户可以按照小编的方法进行解决,希望本文能够帮助到大家。