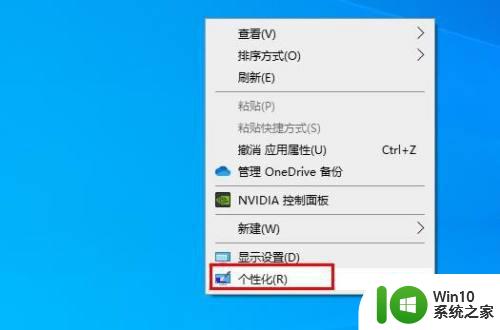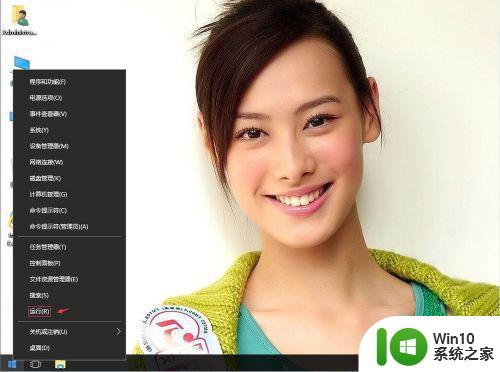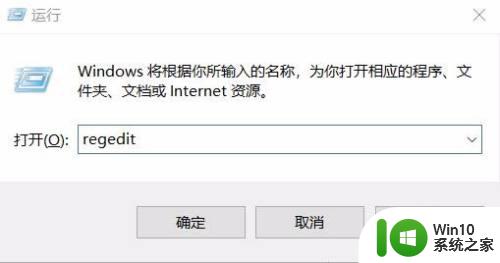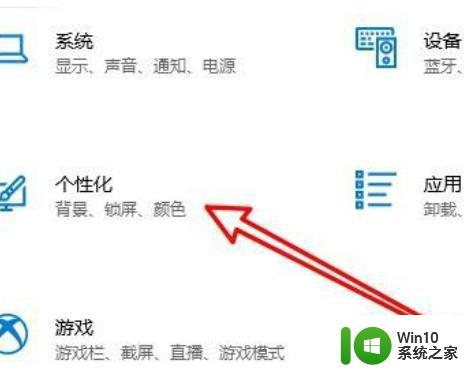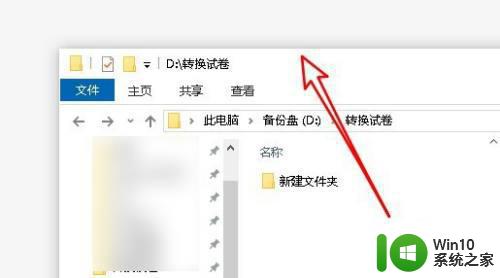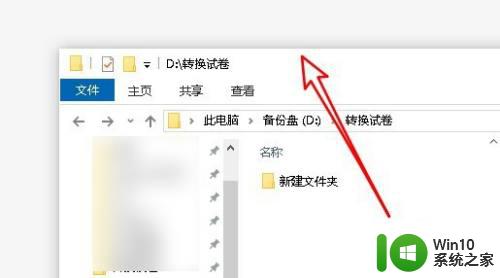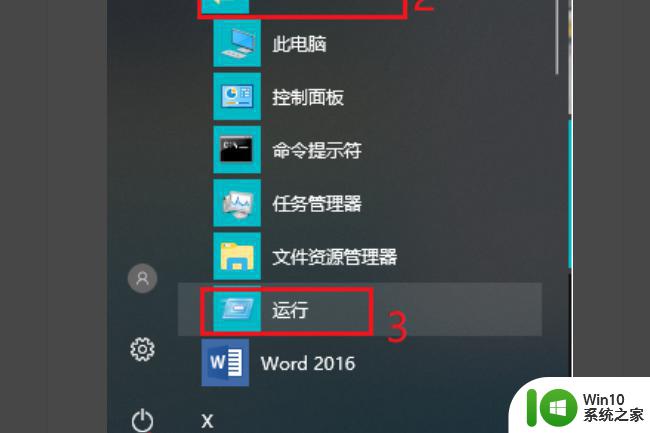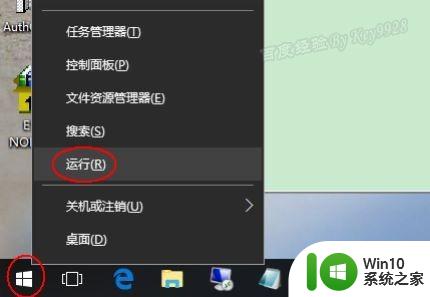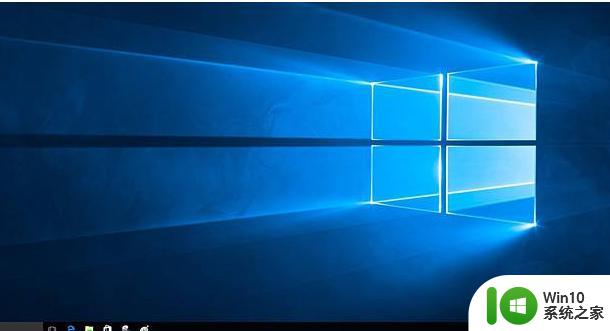win10窗口边框颜色怎么设置 win10设置窗口边框颜色方法
在win10系统中,我们在打开窗口的时候,会发现窗口边框默认都是白色的,但是一些追求个性化的小伙伴可能觉得这样不大好看,就想要个窗口边框设置颜色,那么要如何设置呢?今天win10系统之家小编就给大家讲述一下win10窗口边框颜色怎么设置。
系统之家win10专业版下载
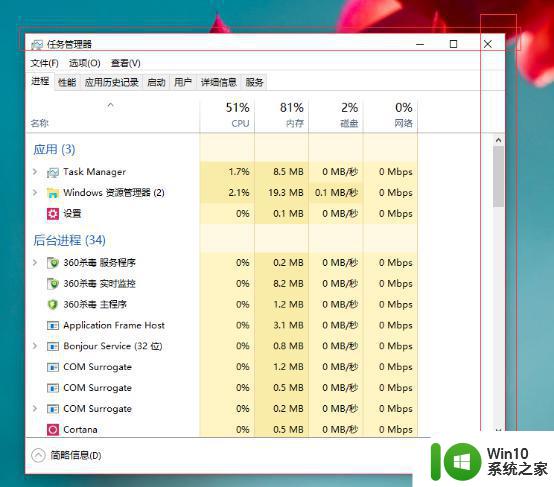
具体设置方法如下:
1、在桌面没有任何程序和文档的位置直接右键,选择其中的“个性化”选项。
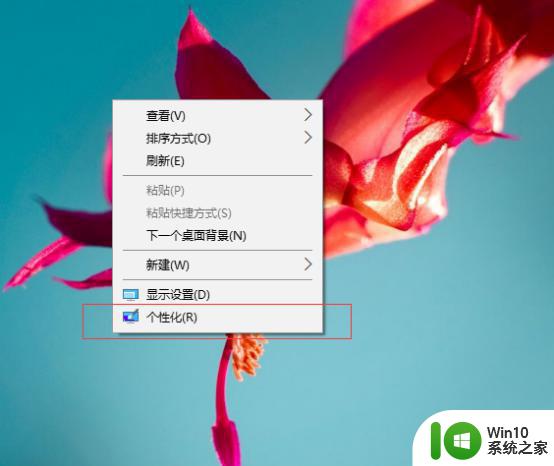
2、在打开的个性化选项卡里面,选择第二项“颜色”这个时候我们就可以看到我们目前正在使用的窗体颜色。
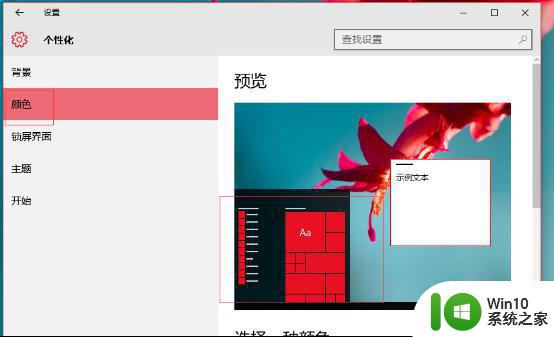
3、在右侧有一项“从我的背景自动选取一种主题色”,如果这项被勾选的话。那么系统会自动从我们桌面背景匹配一种颜色来作为我们打开窗口的窗体颜色,而且当我们的桌面背景自动更换的时候,窗体的颜色也会自动变化。
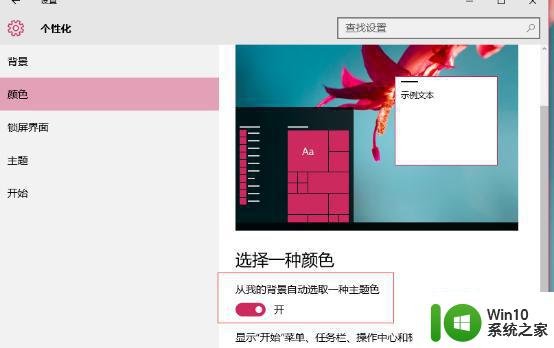
4、将“从我的背景自动选取一种主题色”这个选项取消掉,那么这个时候,就会有一个调色板。里面有各种各样的颜色供我们选择,我们可以在里面选择最适合自己观看的颜色作为背景窗体颜色。但是这个颜色一旦选定的话,即使桌面背景改变了,但是窗体的颜色也是不会改变的。
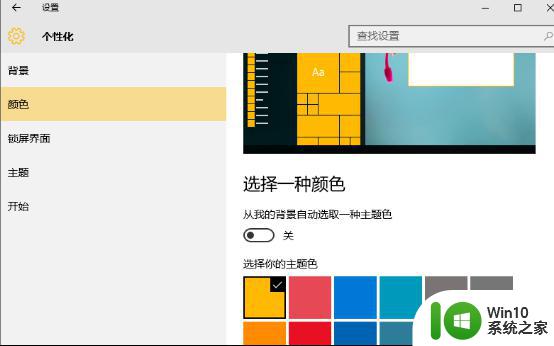
上述为大家讲述的便是win10窗口边框颜色的详细设置方法,大家可以根据自己的喜好来选择喜欢的颜色,希望帮助到大家。