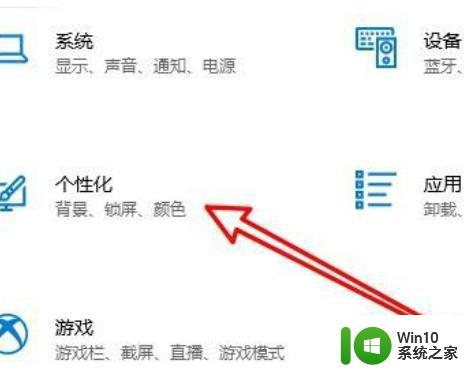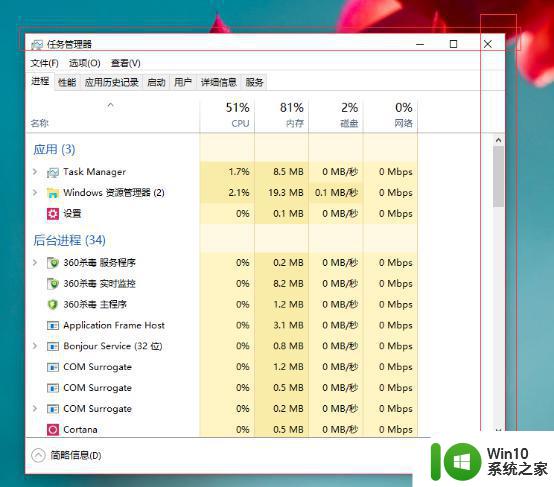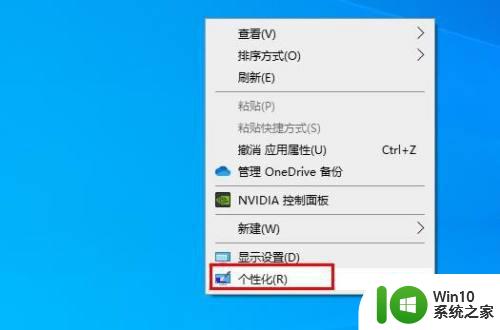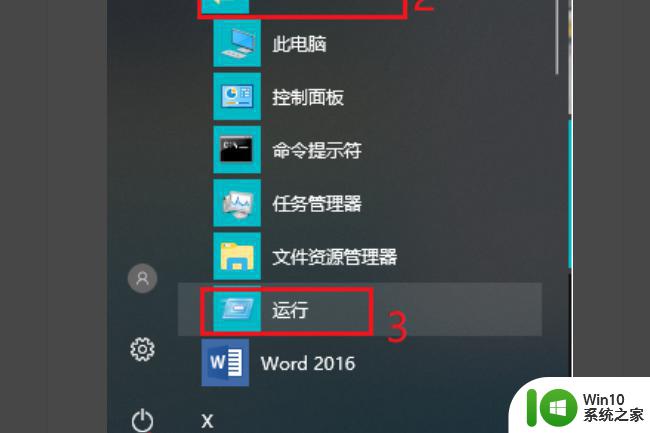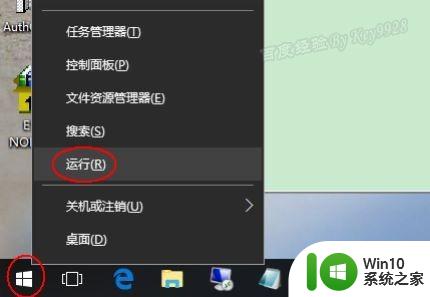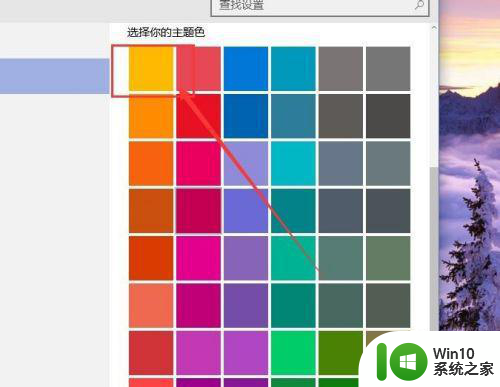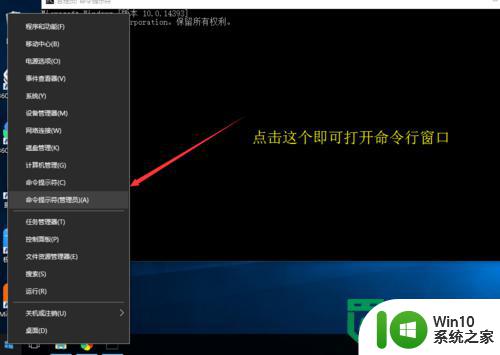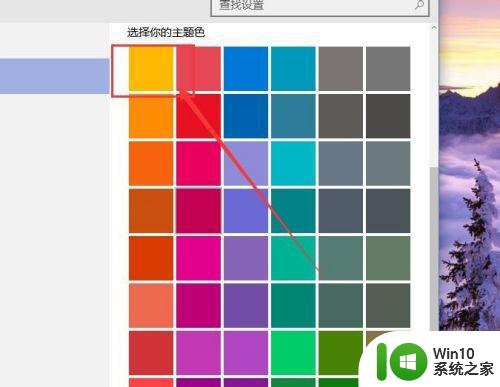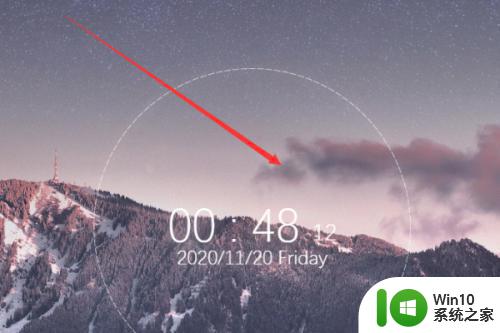win10窗口底色设置方法 win10窗口背景颜色怎么设置
通常情况下,win10系统界面上的颜色基本都是相同的,长期观看不仅会让用户产生审美和视觉疲劳,甚至还会影响工作效率。所以有些用户就想调整窗口底色,让自己的底色背景看起来个性化一点。那么win10系统的窗口背景颜色应该怎么设置呢?其实方法很简单,下面小编就来教大家win10窗口底色设置的方法。
解决方法:
1.win+R,打开运行,输入“regedit”打开注册表:
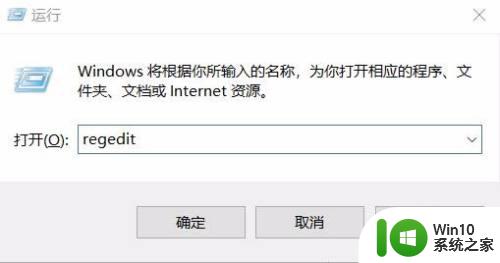
2.定位至:HKEY_CURRENT_USER\Control Panel\Colors,如图:
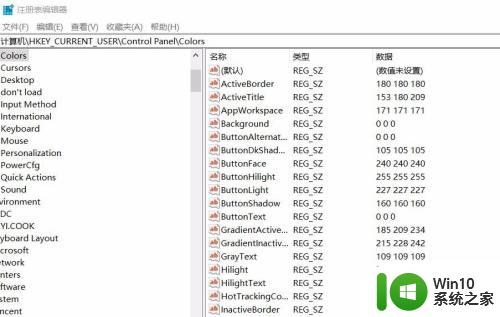
3.在右侧窗口中找到 Window 值,这里显示的是255 255 255(白色),双击打开编辑窗口,把数值修改为144 238 144(淡绿色)。
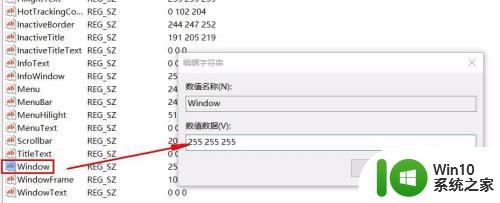
4.继续定位至:HKEY_LOCAL_MACHINE\SOFTWARE\Microsoft\Windows\CurrentVersion\Themes\DefaultColors\Standard,如图:
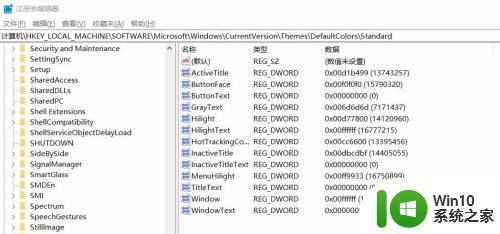
5.在右侧窗口中找到Window值,这里显示的是ffffff(白色)。双击打开编辑窗口,把数值修改为90EE90。
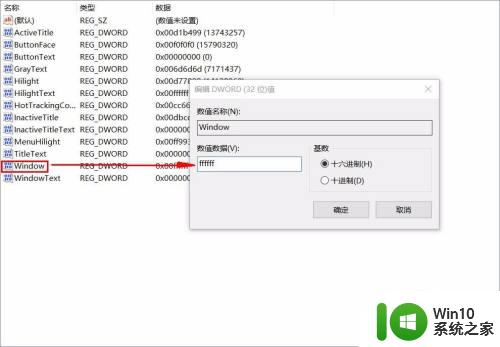
6.确定后,关闭注册表,重启电脑后设置生效,如图:

7.这是其他一些颜色的代码,读者有兴趣可以自己如法炮制替换,如图:
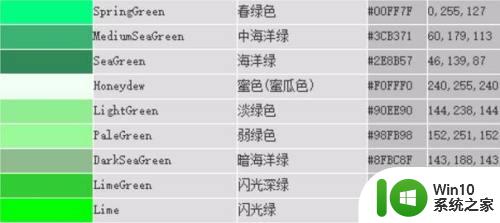
以上就是win10窗口背景颜色设置的全部内容,碰到同样情况的朋友们赶紧参照小编的方法来处理吧,希望能够对大家有所帮助。