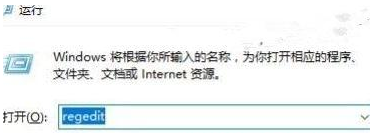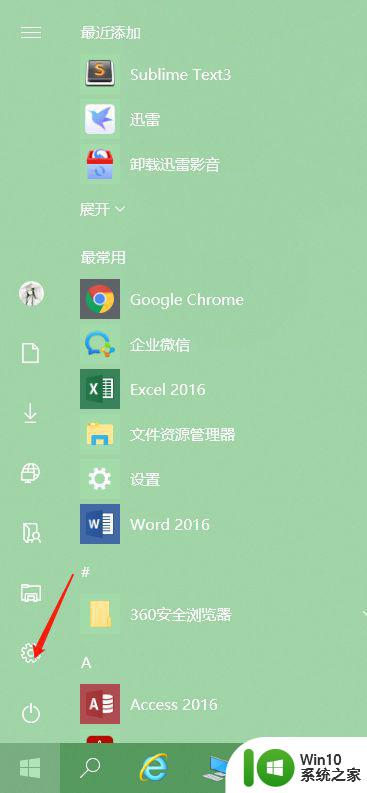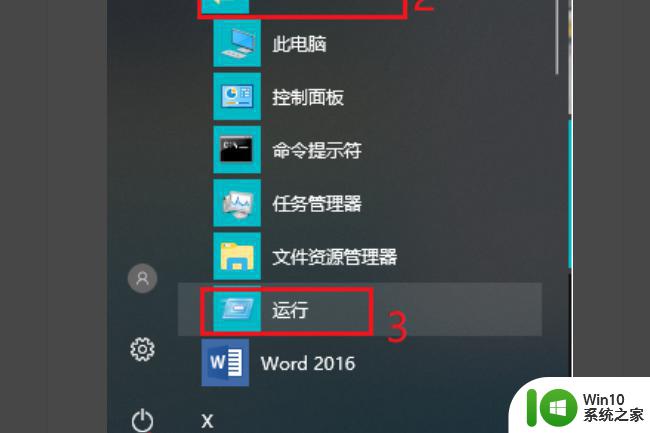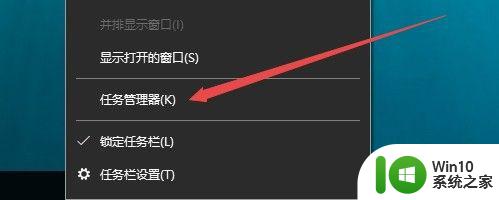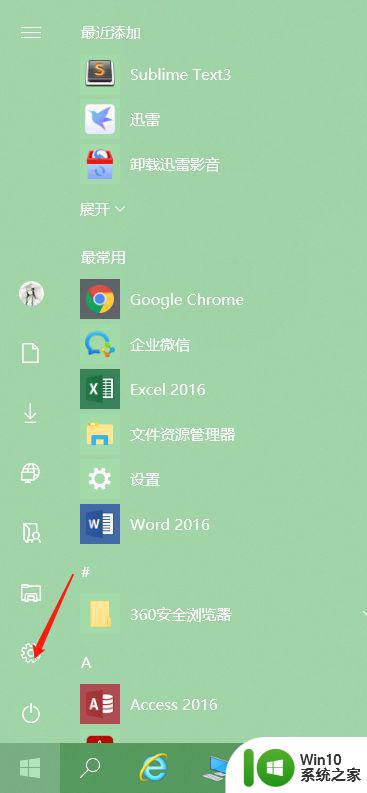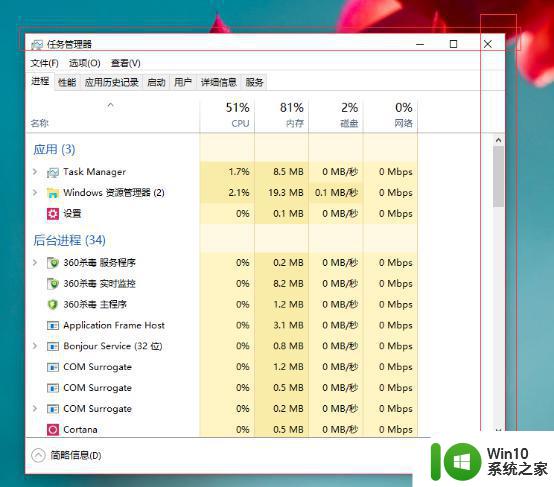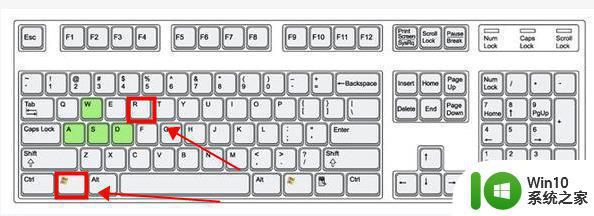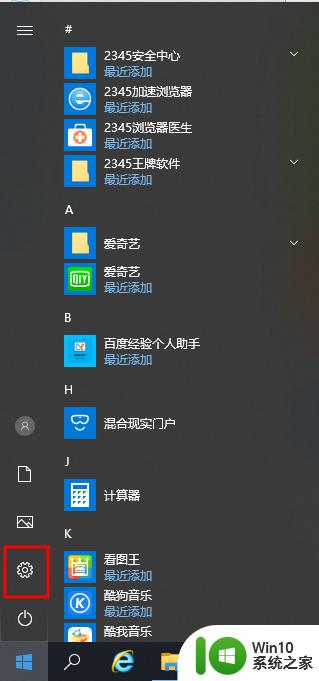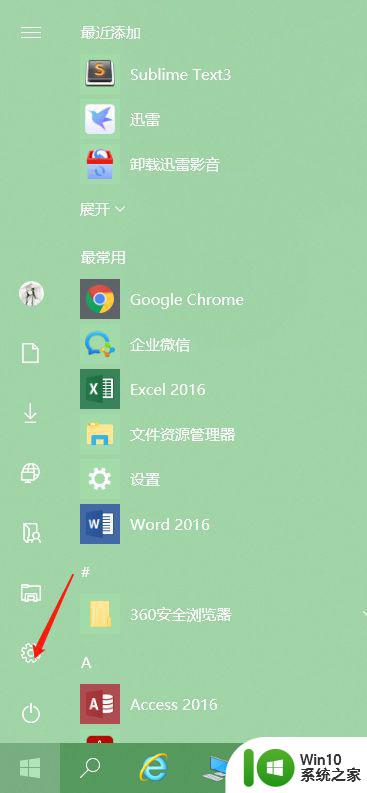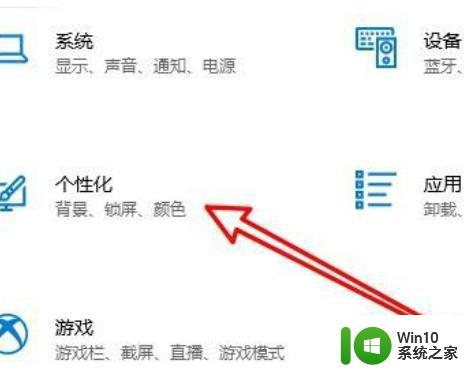win10怎么把窗口颜色设置成护眼模式 win10把窗口颜色设置成护眼模式的方法
现在,计算机用户越来越多,而对于电脑用户来说,长时间盯着电脑屏幕会对眼睛造成不小的伤害。为了保护眼睛,许多用户选择将电脑窗口颜色设置成护眼模式。但是,在Win10操作系统中,怎么把窗口颜色设置成护眼模式呢?其实,方法很简单,今天,小编就为大家介绍一下win10把窗口颜色设置成护眼模式的方法。4
具体方法:
1.右击屏幕左下角的“Windows”按钮,从弹出的快捷菜单中选择“运行”命令:
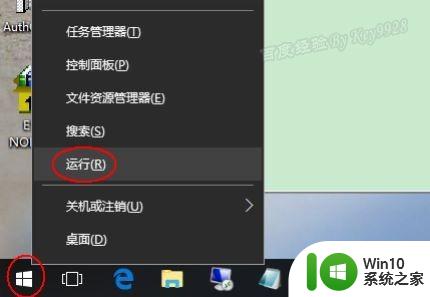
2.在打开的“运行”对话框中,输入“regedit”命令,并“确定”:
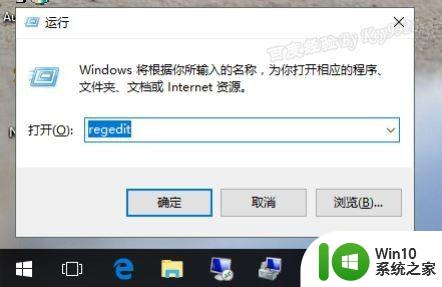
3.在打开的注册表编辑器窗口中,依次定位到:HKEY_CURRENT_USER\Control Panel\Desktop\Colors:
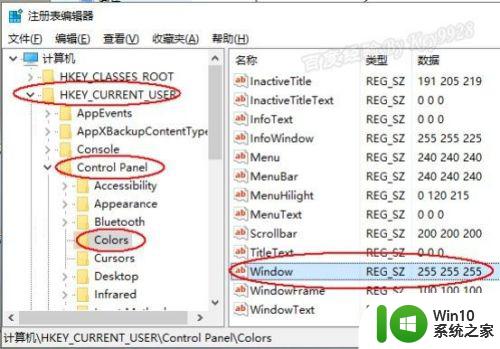
4.双击“Windows”健,默认其值为“255 255 255”,将其值改成“202 234 206”,并单击“确定”按钮继续:
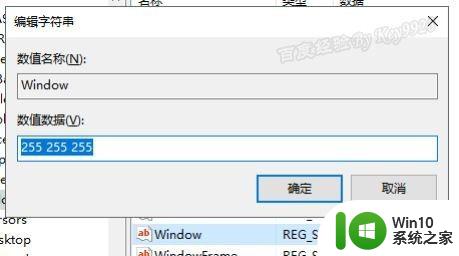
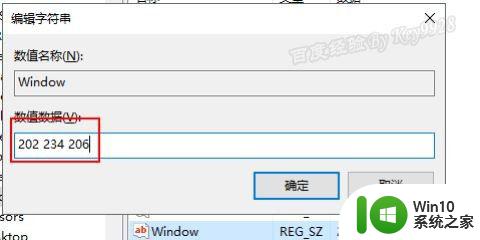
5.然后,再注销重新登陆计算机即可。重新登陆后可以发现,很多的窗口背景色已经变成了护眼色了。如运行对话框、记事本、word编辑区域的背景色:
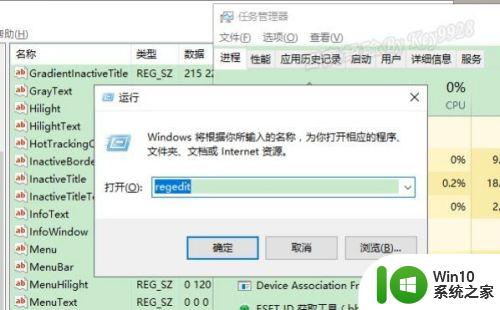
6.但需要注意的是,“此电脑”窗口中的背景色仍无法更改:
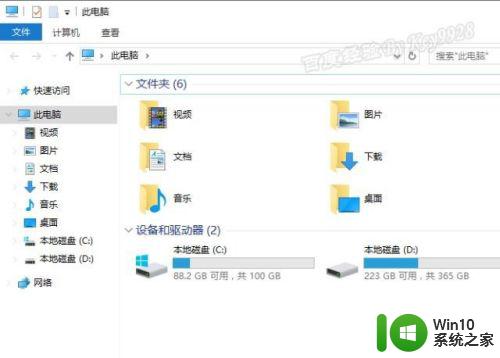
以上就是win10怎么把窗口颜色设置成护眼模式的全部内容,有遇到相同问题的用户可参考本文中介绍的步骤来进行修复,希望能够对大家有所帮助。