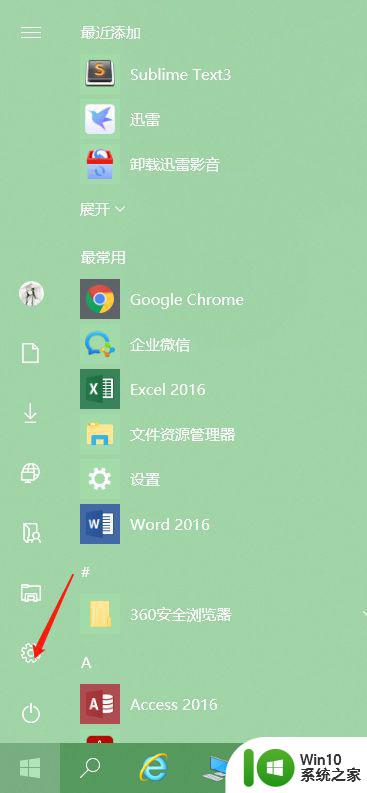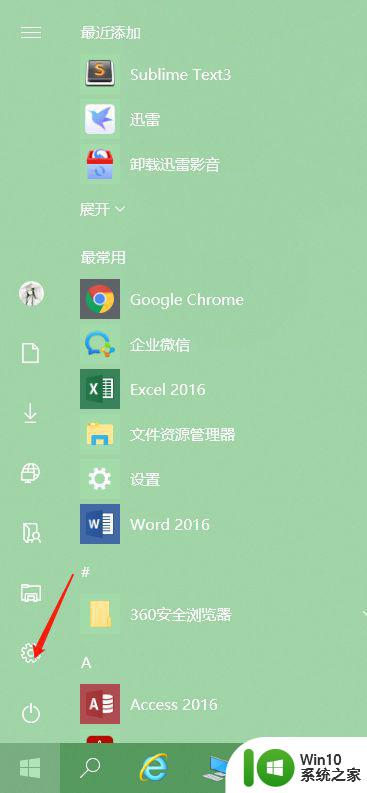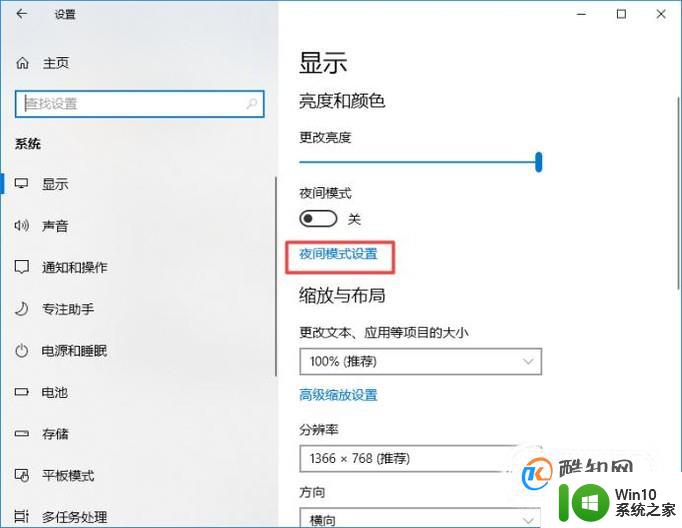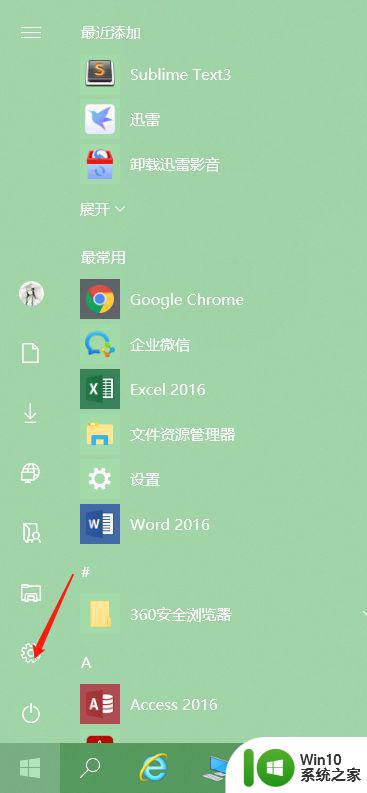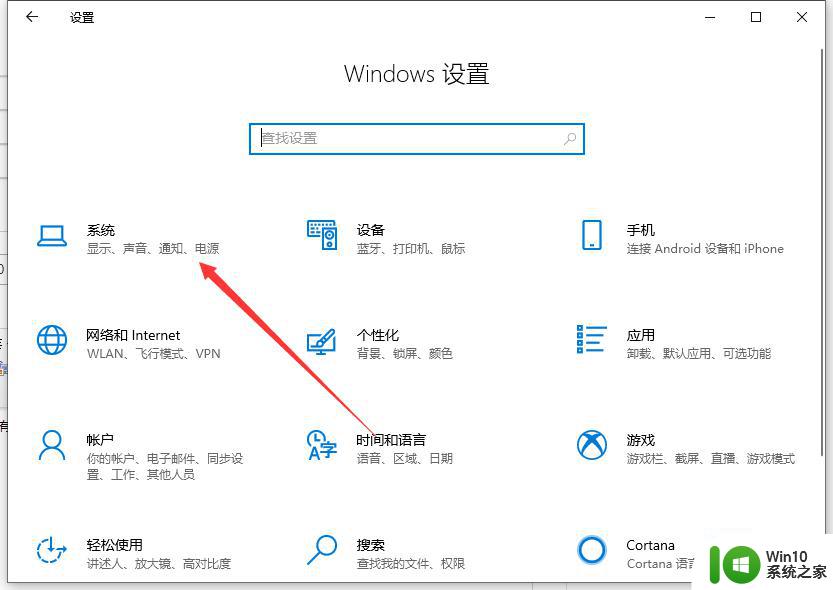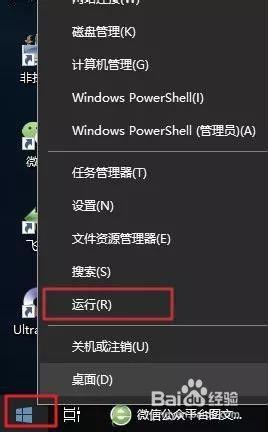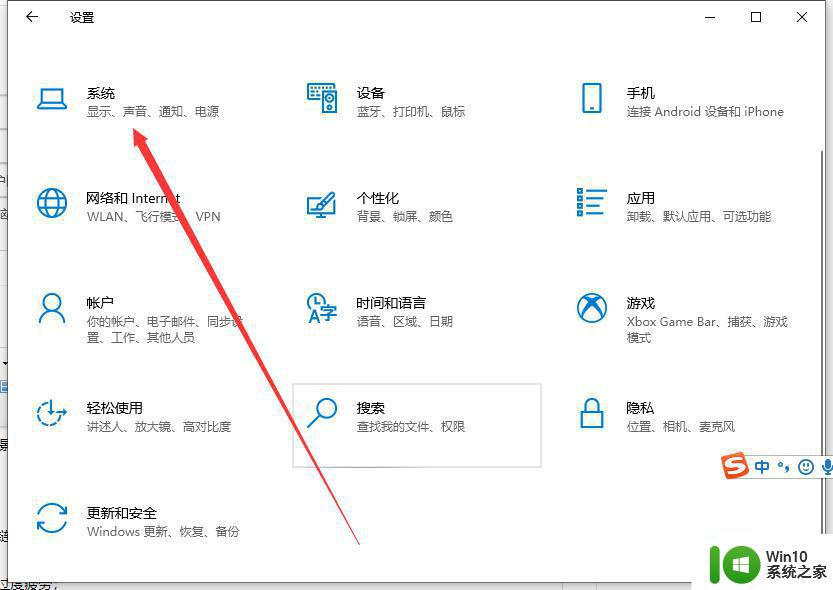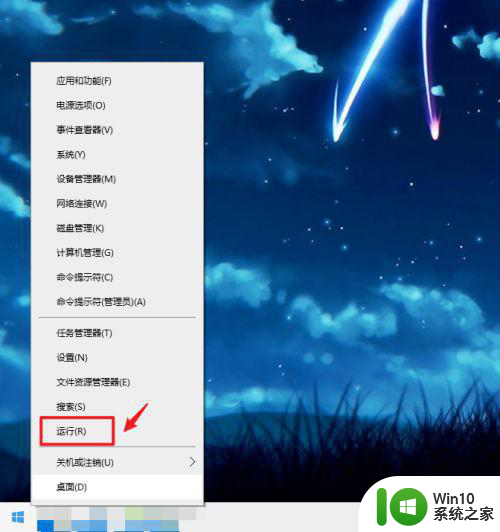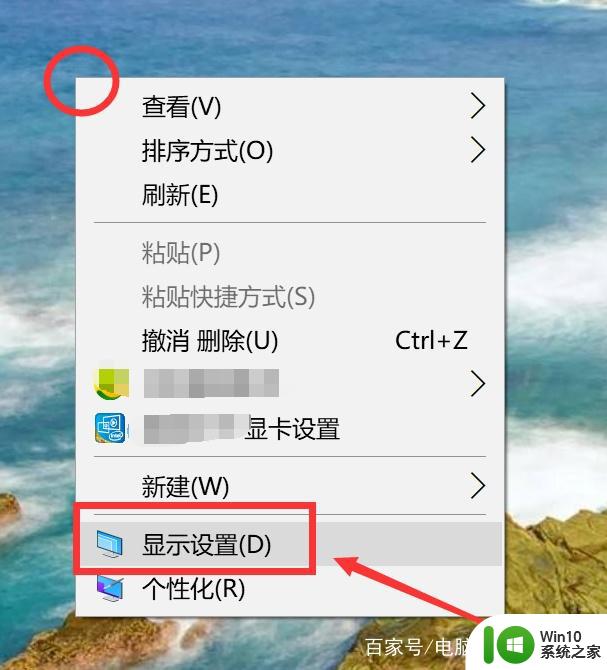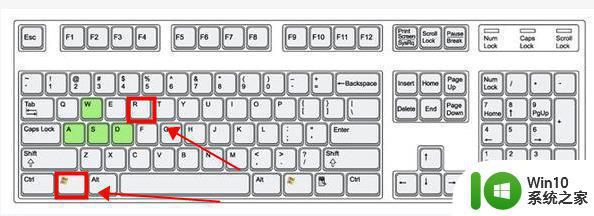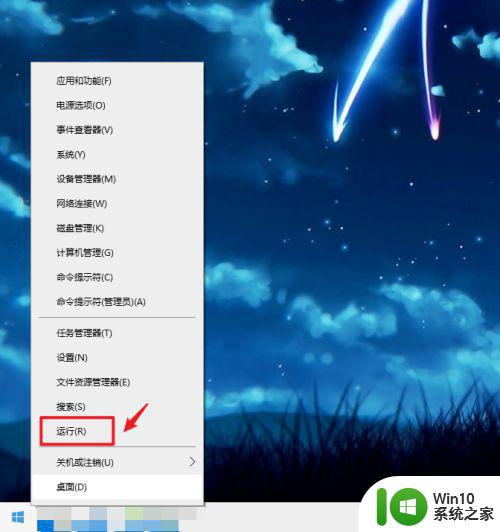win10电脑屏幕护眼模式设置方法 windows护眼模式怎么设置
更新时间:2024-01-05 15:14:29作者:zheng
我们可以在win10电脑中开启护眼模式来缓解眼部疲劳,但是有些用户不知道该如何才能开启,今天小编教大家win10电脑屏幕护眼模式设置方法,如果你刚好遇到这个问题,跟着我的方法来操作吧。
具体方法:
1.点击开始,在开始菜单中,点击设置图标;
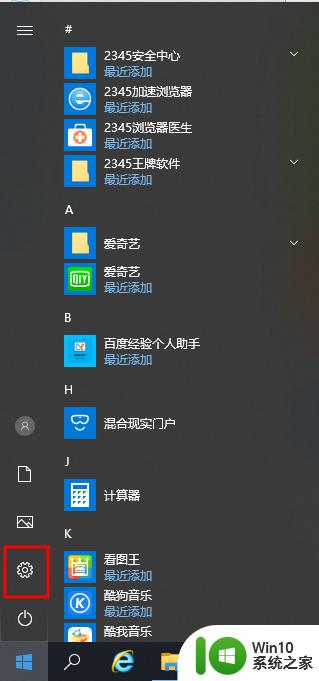
2.在接下来打开的设置窗口中,点击第一个“系统”设置入口图标。进入系统设置界面;
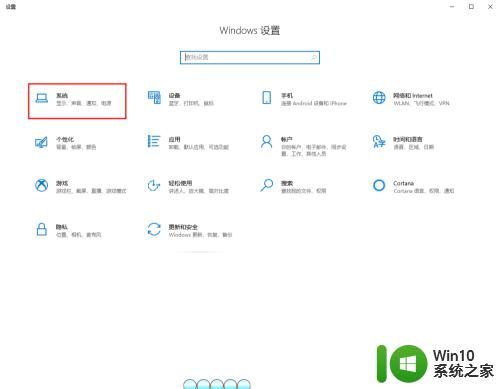
3.在窗口右侧的详细设置区域,有一个夜灯的开关。默认保持开的状态,点击夜灯开关下方的夜灯设置链接按钮,可以进入夜灯设置界面;
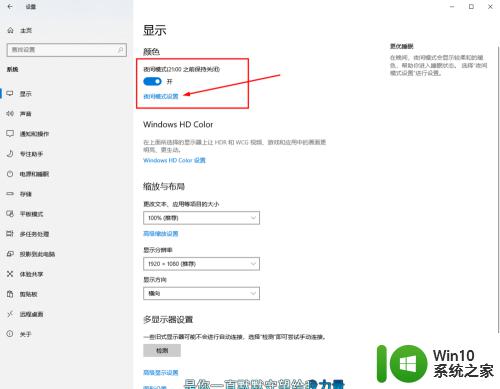
4.点击立即启用按钮,可以看到屏幕立即变成昏黄的颜色。这种配色下,蓝光更少,可以让眼睛不至于过度疲劳;
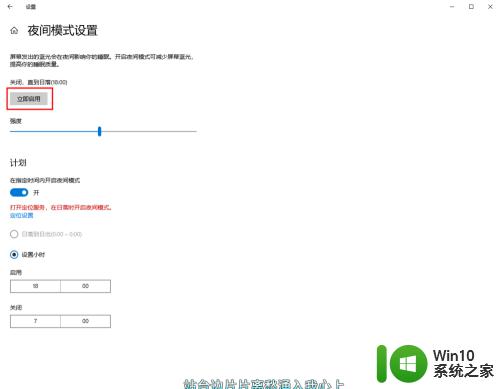
5.下边区域是设置时间段的,可以根据自己使用的时间段设置时间;
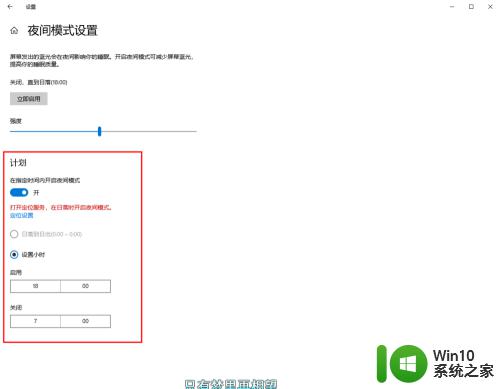
6.设置完成后点击右上角的X号,就设置好了,等到设定的时间就自动启动了。
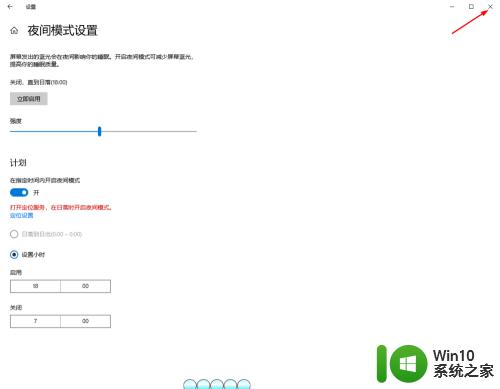
以上就是win10电脑屏幕护眼模式设置方法的全部内容,有遇到这种情况的用户可以按照小编的方法来进行解决,希望能够帮助到大家。