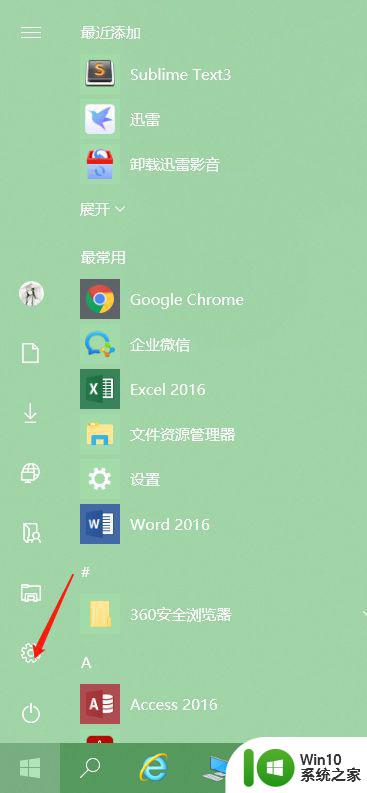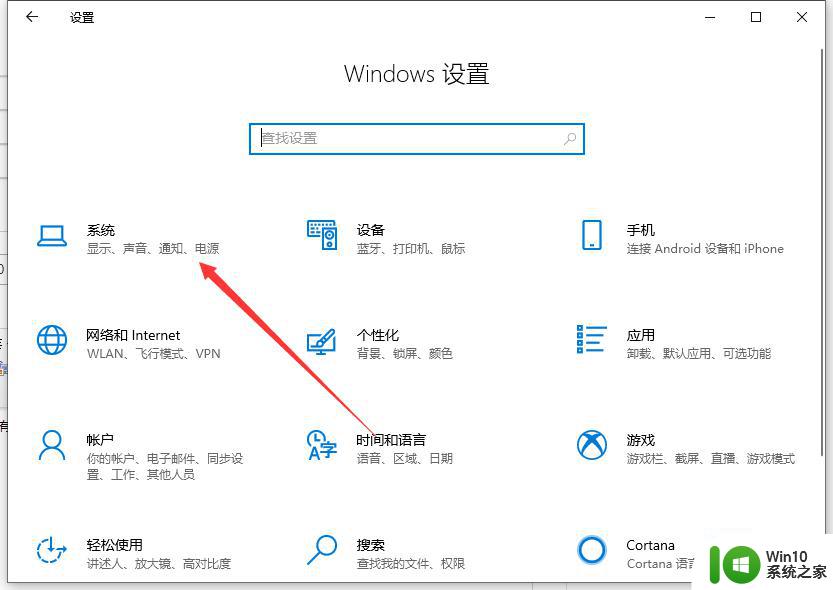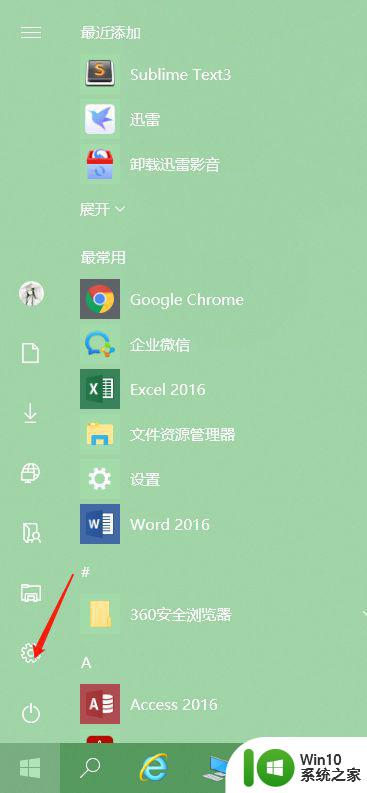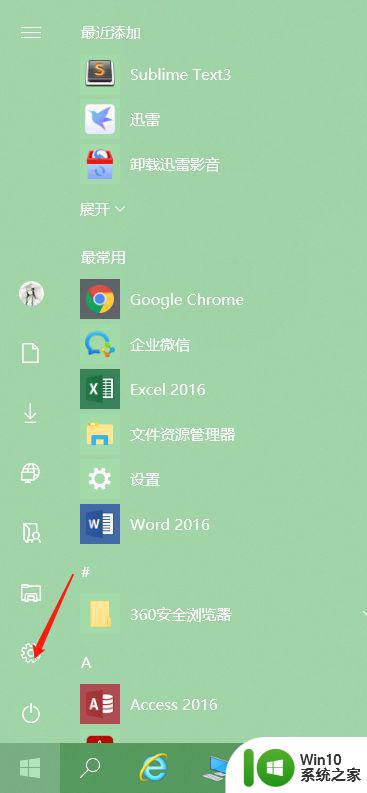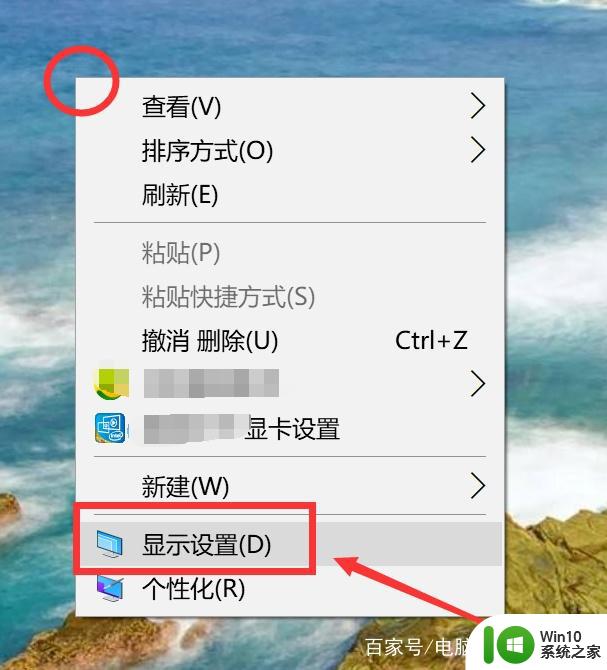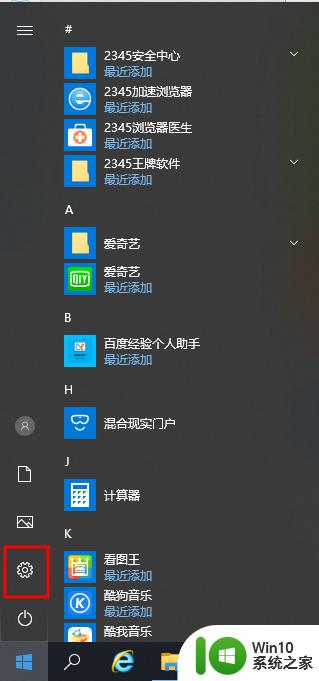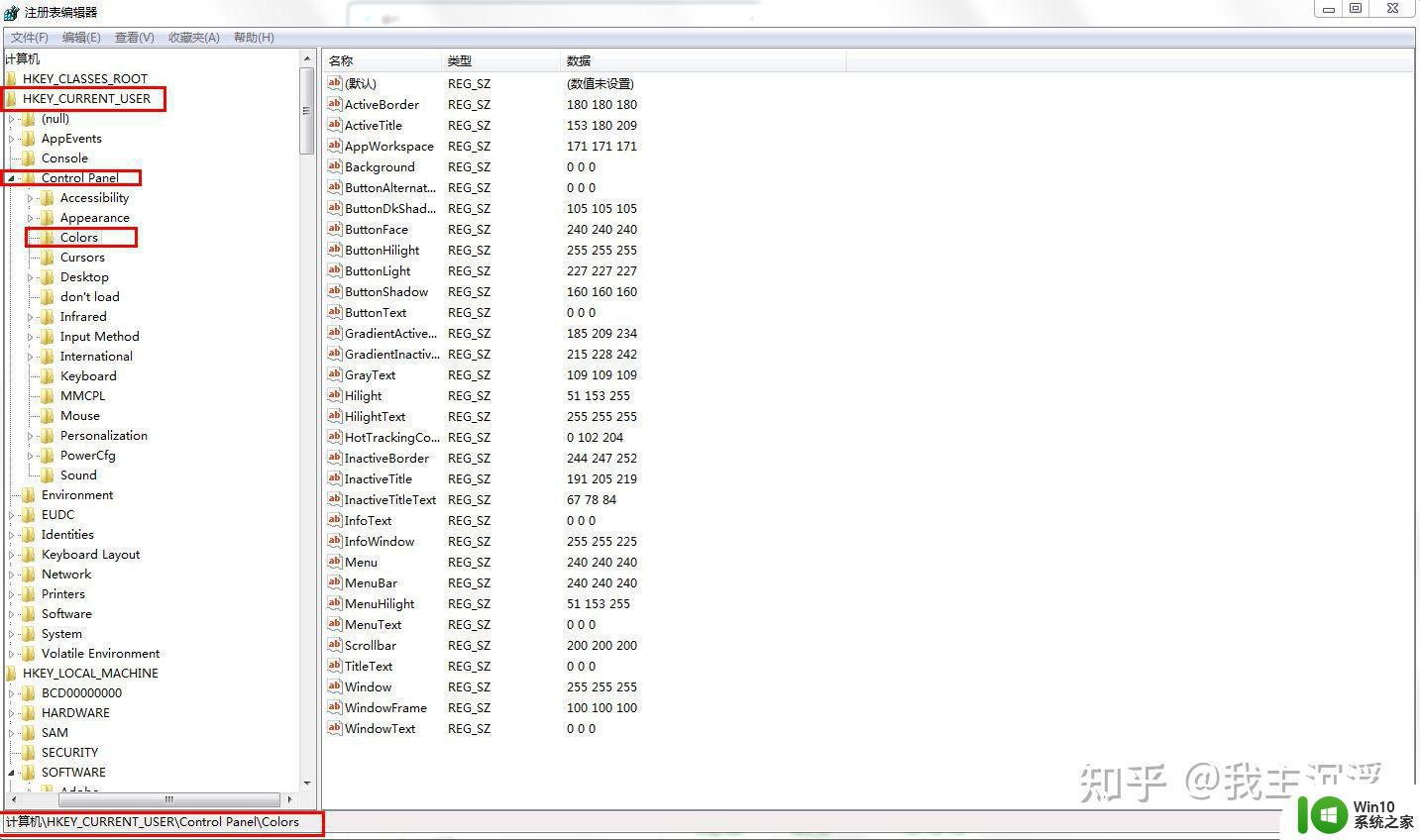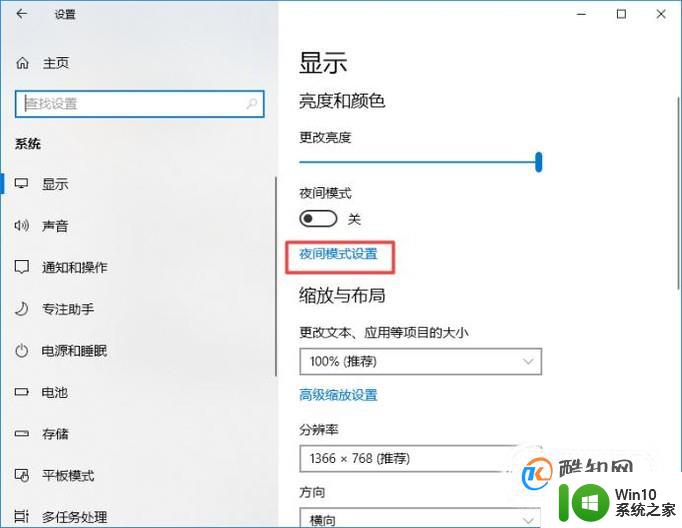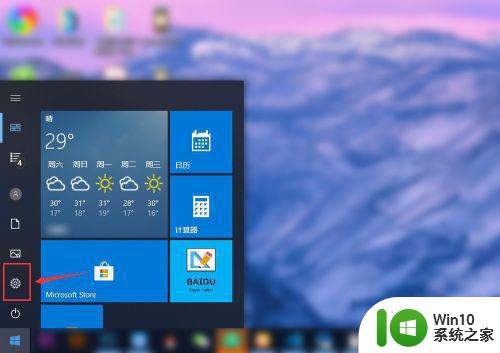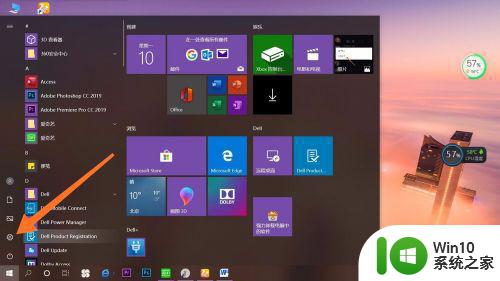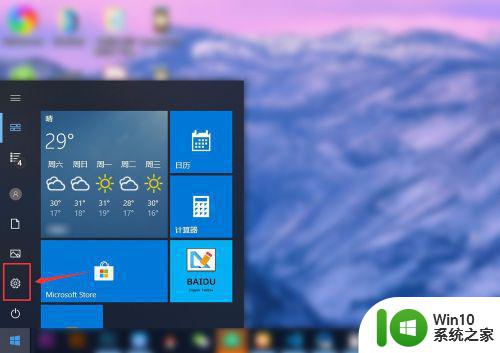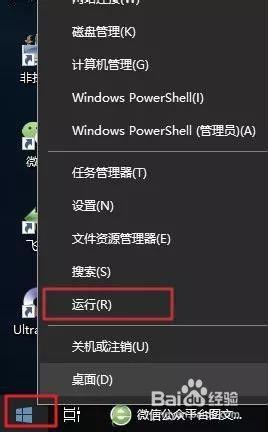电脑如何开护眼模式win10 电脑怎么开护眼模式win10
更新时间:2023-01-03 19:15:51作者:cblsl
对于长时间使用原版win10电脑的用户来说,眼睛长时间盯着电脑屏幕难免会造成一定的损伤,因此微软给win10系统中新添加了护眼模式功能,使得用户在操作的过程中能够更好的保护眼睛,可是win10电脑怎么开护眼模式呢?接下来小编就来告诉大家win10电脑开护眼模式设置方法。
具体方法:
1、在桌面的左下角找到开始,用鼠标右键点击【运行】。
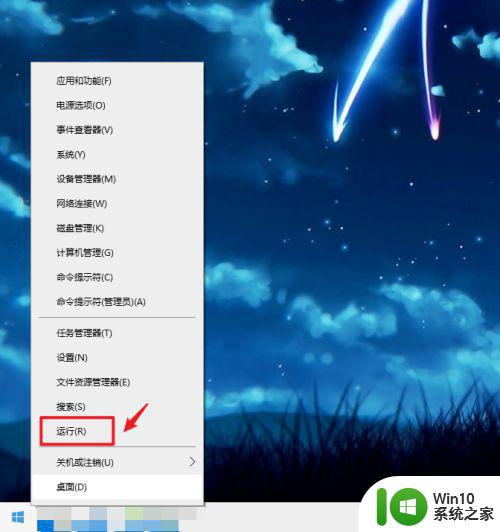
2、输入运行内容:regedit。
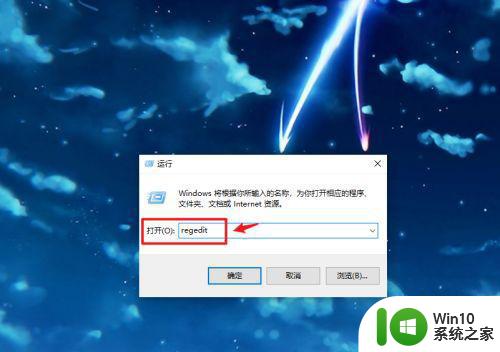
3、点击下面的【确定】。
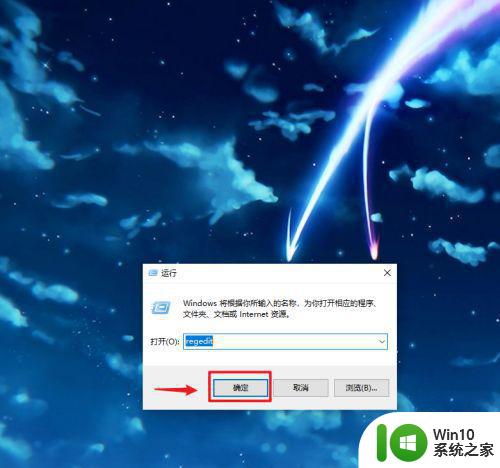
4、依次点击【HKEY_CURRENT_USER】-【Control Panel】-【Colors】文件夹。
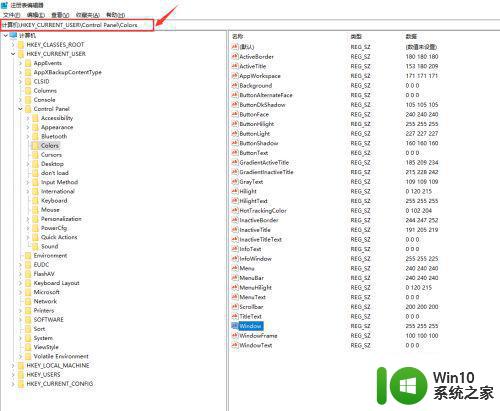
5、在右边双击Window。
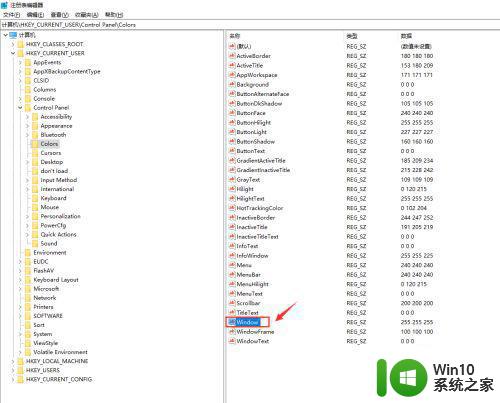
6、输入数值数据:202 234 206。
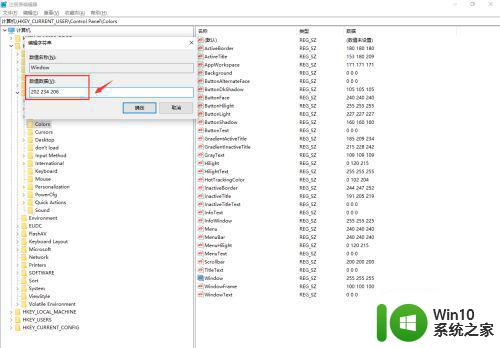
7、点击右下角的【确定】。
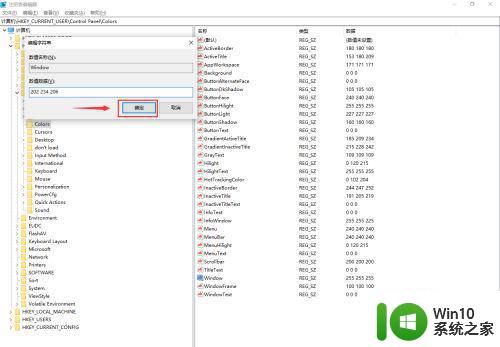
8、这样设置就完成。
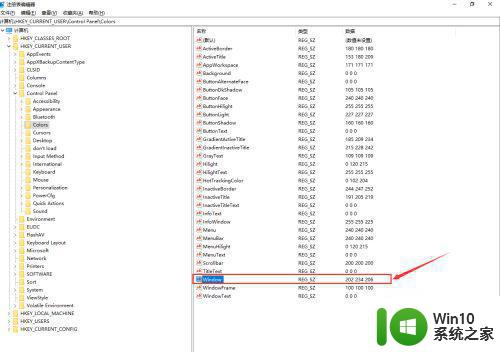
注意事项:数值数据是RGB色值。一定要重启计算机才能生效。
以上就是有关win10电脑开护眼模式设置方法具体介绍了,还有不清楚的用户就可以参考一下小编的步骤进行操作,希望能够对大家有所帮助。