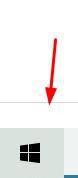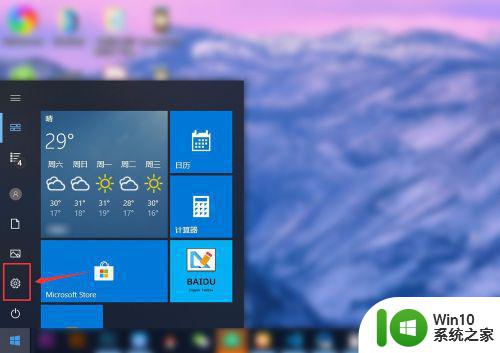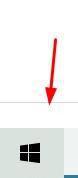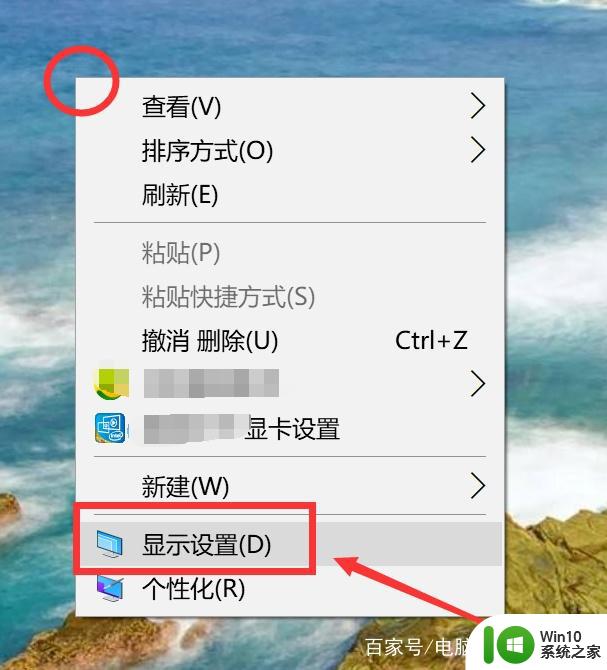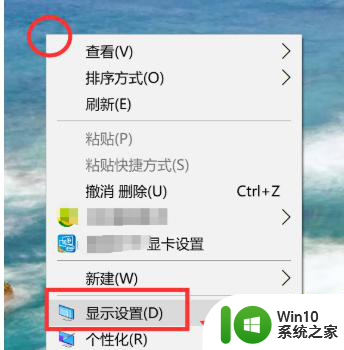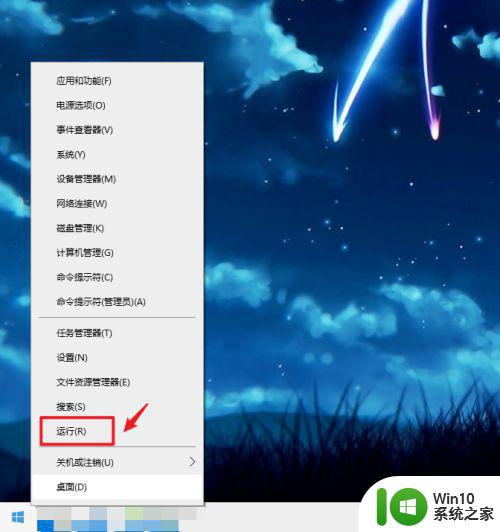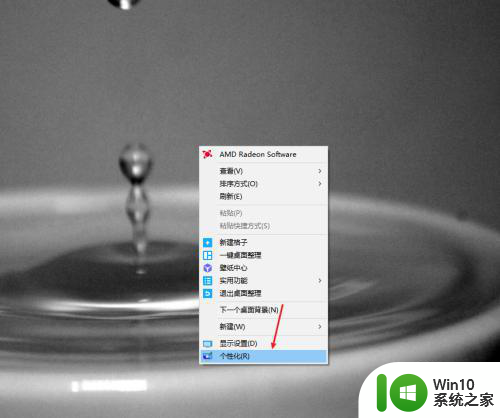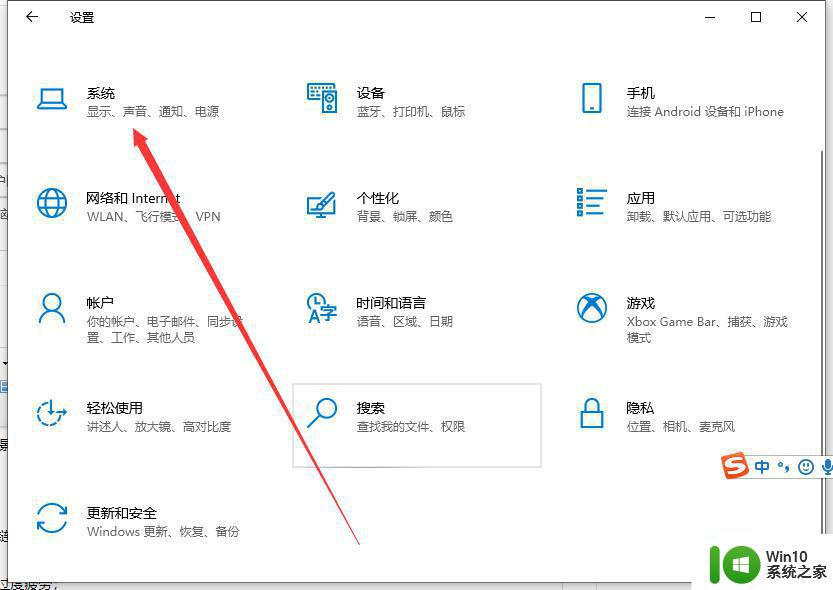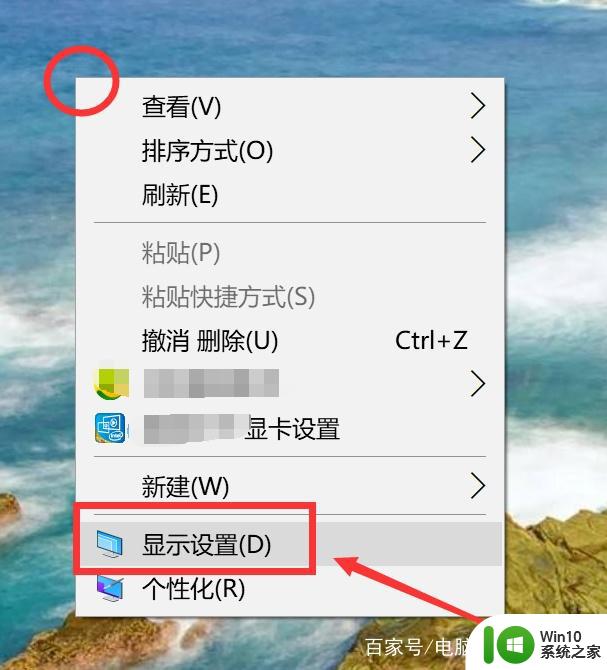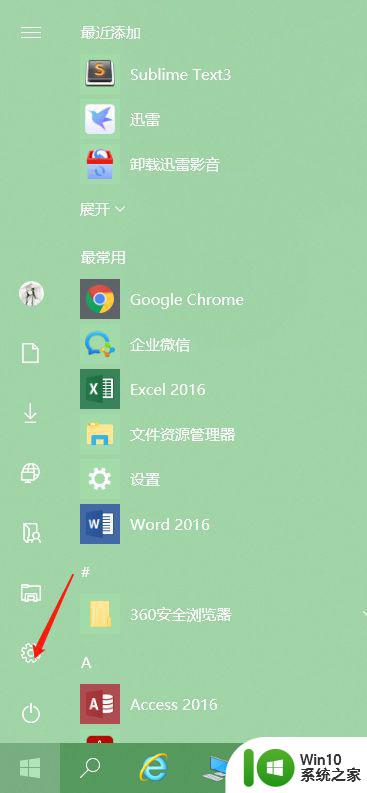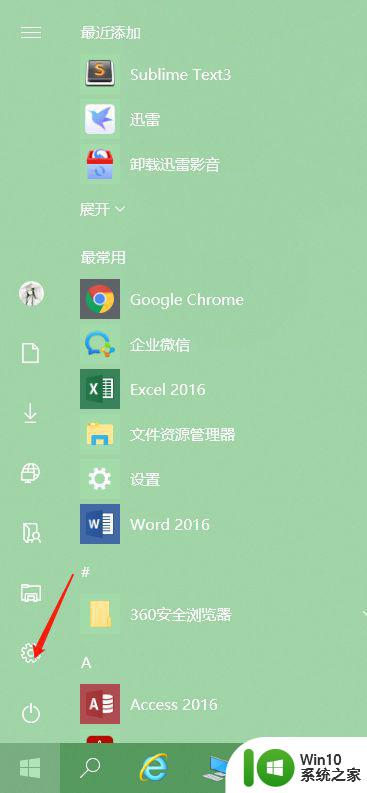图文教你关闭win10护眼模式 win10不小心开启护眼模式怎么关
更新时间:2023-01-03 19:58:40作者:cblsl
对于长时间面对电脑的用户来说,开启win10系统护眼模式是一种不错的选择,但是对于配置较低的用户来说,开启护眼模式会拖慢系统运行速度,占用系统资源。那么win10护眼模式怎么关闭安全?本篇经验详细说明一下。
1、点击左下角的“开始菜单”-“设置”。
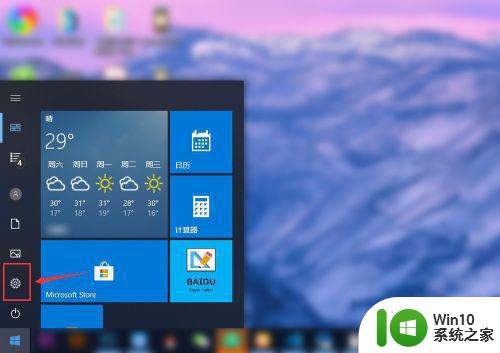
2、在“windows设置”中点击第一个“系统设置”。
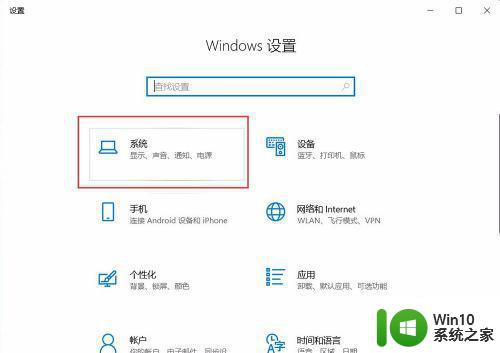
3、点击左侧的“显示”,在右侧点击“开启”夜间模式。
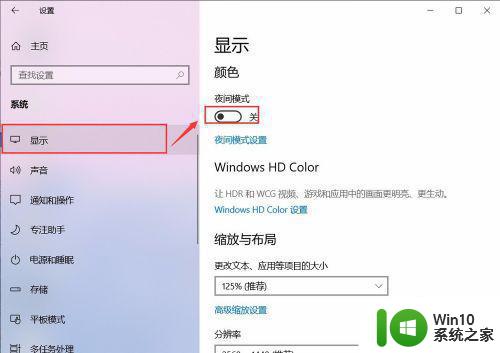
4、但是颜色并没有更改,是因为现在的时间没有到“夜间时间”,点击“夜间模式设置”。
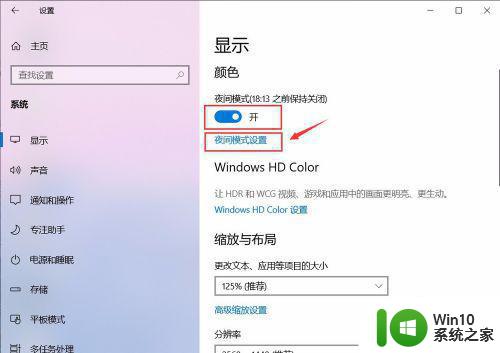
5、点击“启用”,会看到自己的屏幕会变黄色。
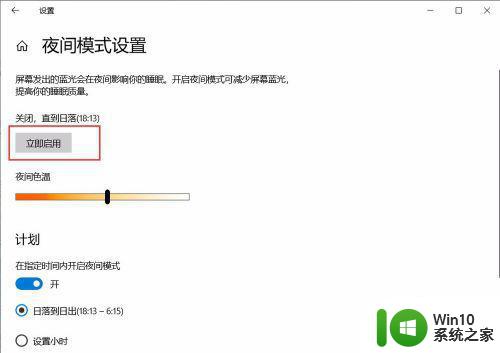
6、左右滑动“夜间色温”模块,可以更改屏幕的颜色。
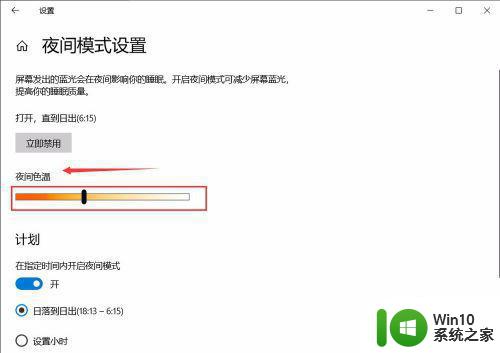
7、如果想关闭,直接点击“立即禁用”即可关闭啦。
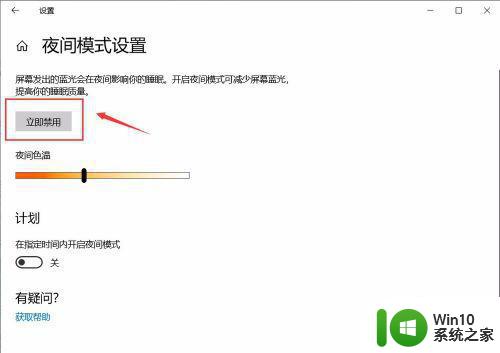
综上所述win10关闭护眼模式的详细操作,如果系统内存比较紧张的,小编建议大家关闭哦,大家可以根据个人需求来选择。