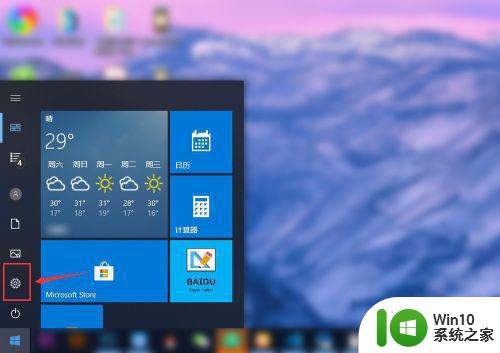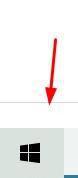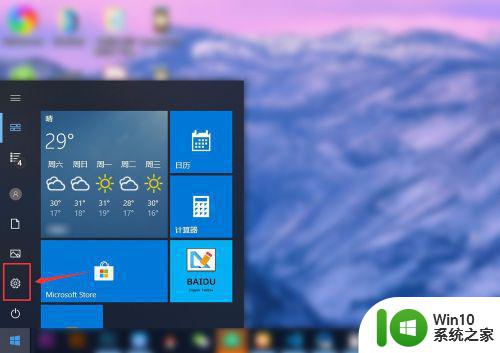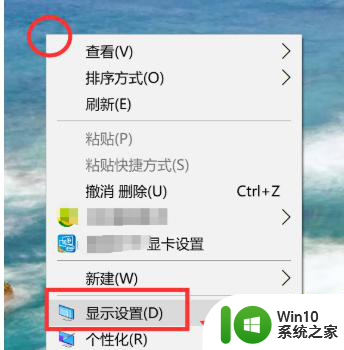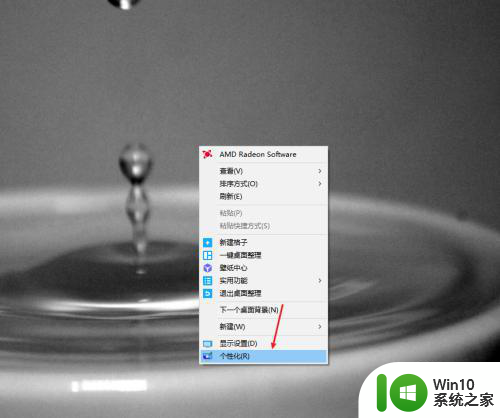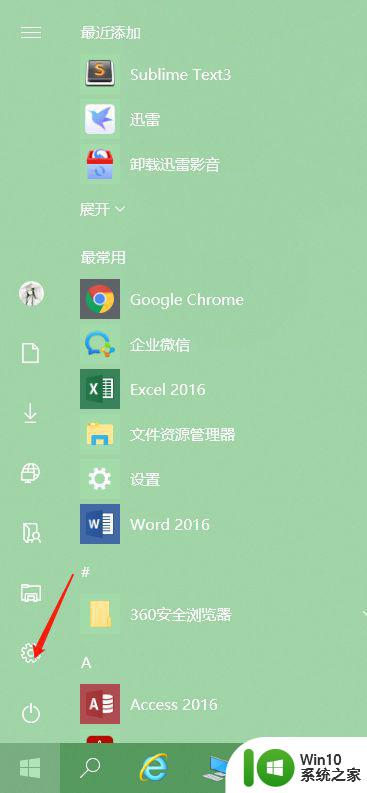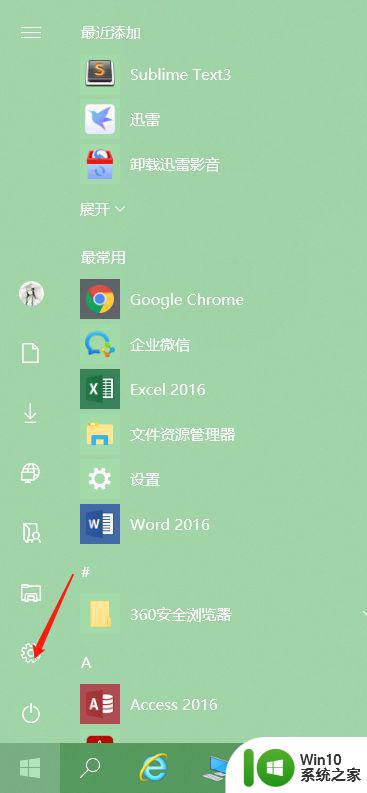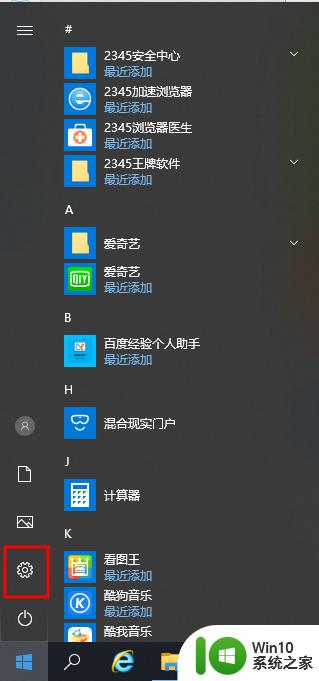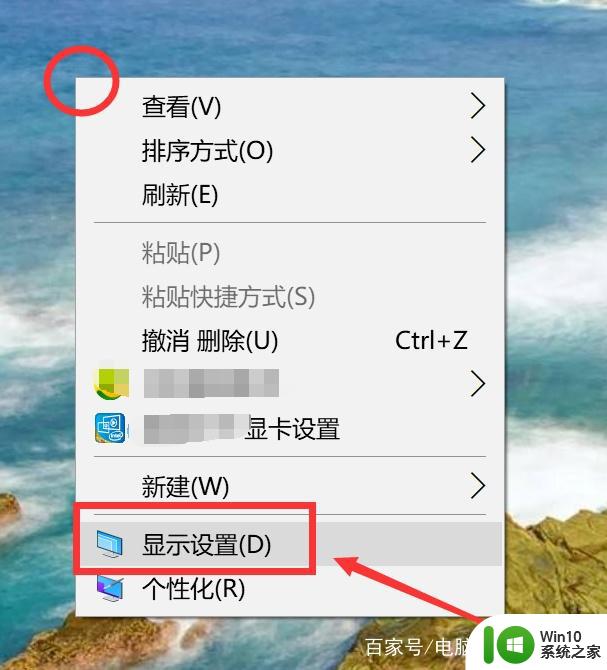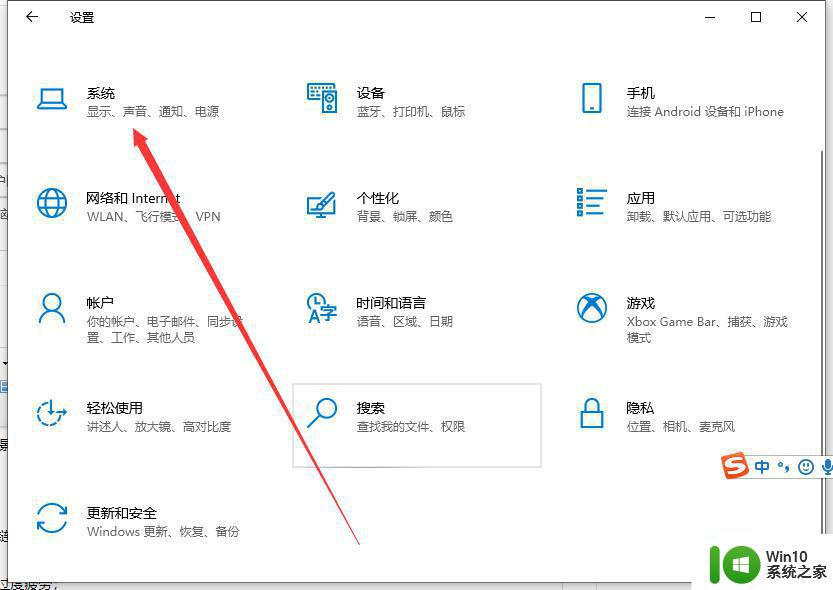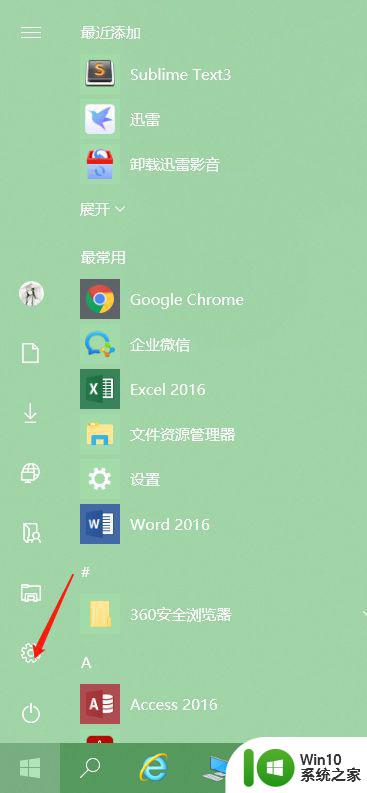win10护眼模式关闭不了怎么办 win10护眼模式关闭方法详解
更新时间:2023-07-18 14:36:14作者:xiaoliu
win10护眼模式关闭不了怎么办,随着科技的快速发展,人们越来越多地使用电子设备,如电脑、手机和平板等,长时间使用这些设备对我们的眼睛造成了一定的伤害。为了保护视力,微软在Windows 10系统中推出了护眼模式。有些用户遇到了一个问题,就是无法关闭护眼模式。这个问题确实令人困扰,但幸运的是,我们可以采取一些简单的方法来解决它。接下来我们将详细介绍如何关闭Win10的护眼模式,让我们的眼睛得到更好的保护。
具体方法如下:
1、首先点击左下角的开始按钮。
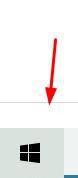
2、然后在控制面板中点击设置按钮。
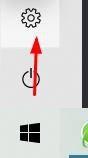
3、在windows设置页面点击系统设置。
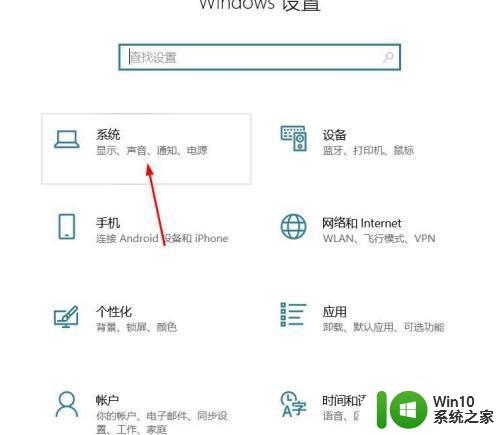
4、右侧可看到夜间模式开关,通过切换即可按照设置的规则,启动此模式,这里点击开关按钮下方此模式设置按钮。
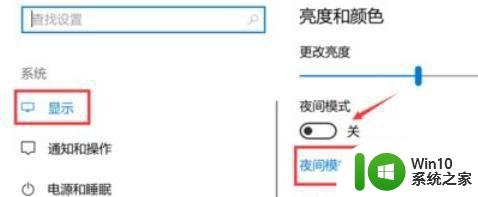
5、模式详细配置界面,有立即启动按钮,点击打开后,会24小时开启此模式。
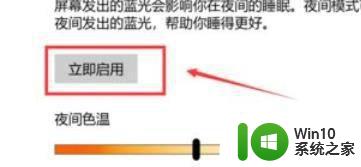
6、而此时开启按钮,变为禁用,点击即可关闭此模式也就是关闭护眼模式。
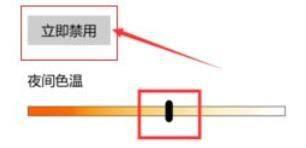
以上是解决win10护眼模式无法关闭的全部步骤,希望这篇文章能够帮助到遇到相同问题的用户。