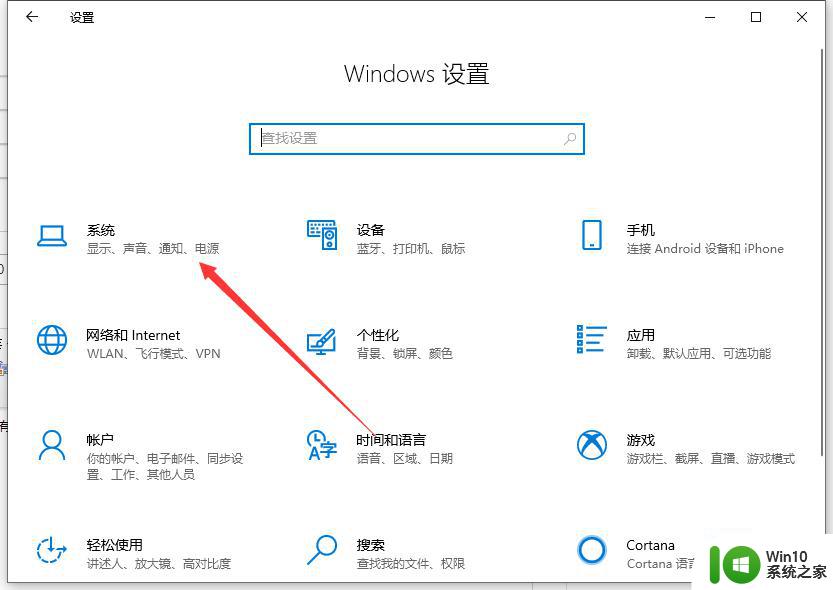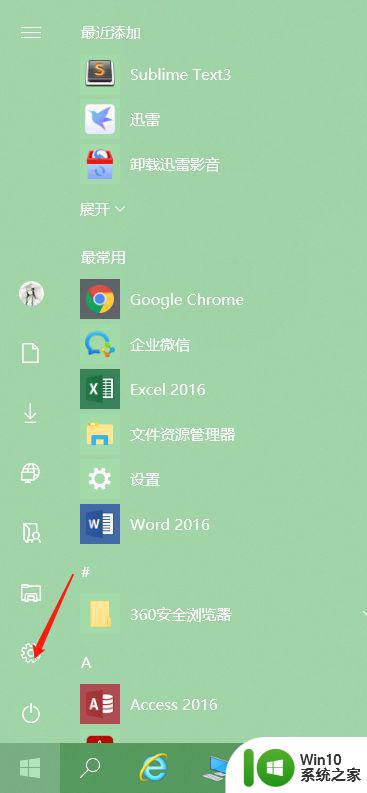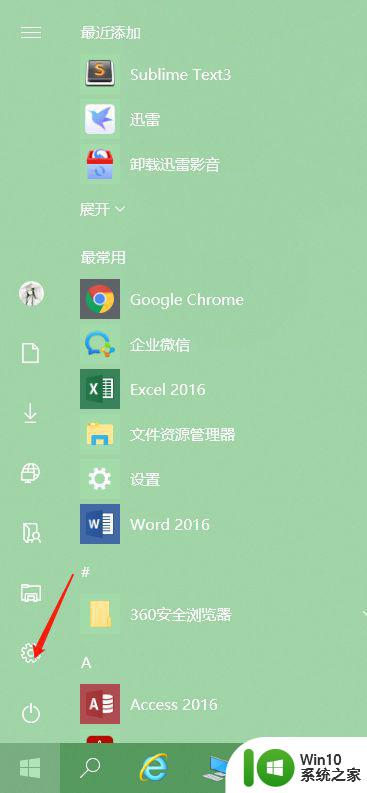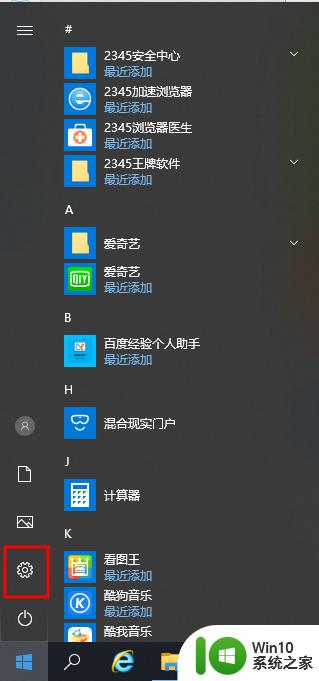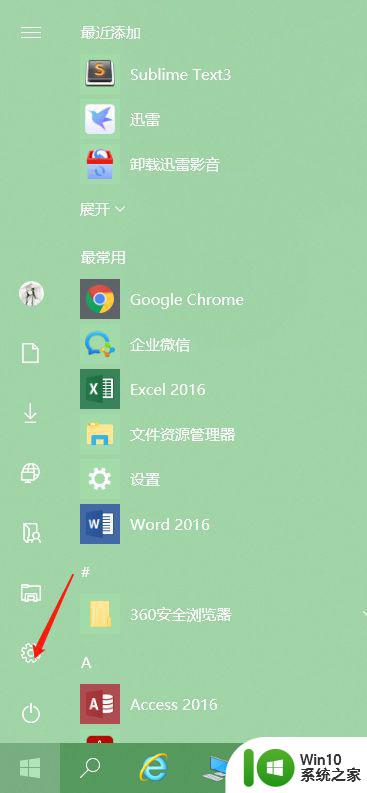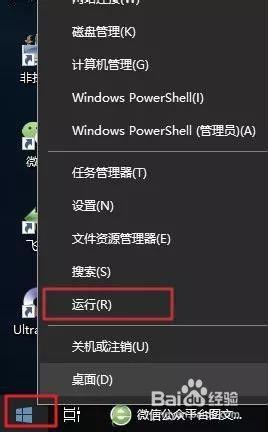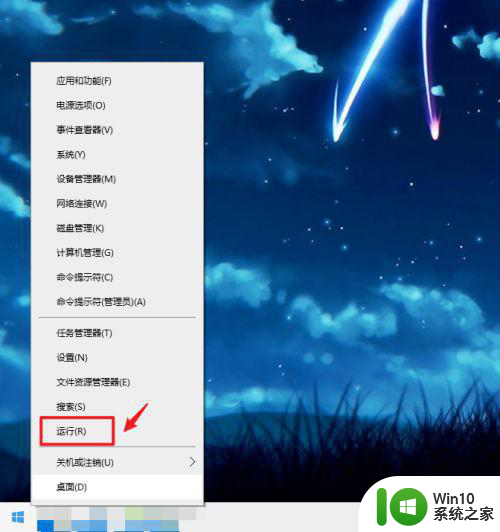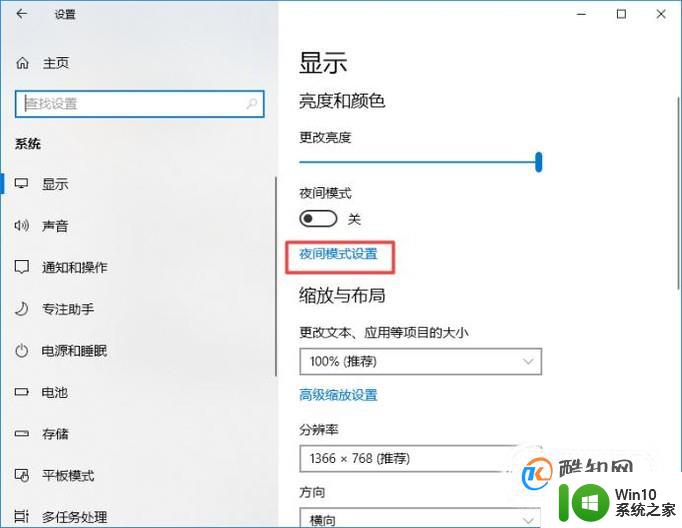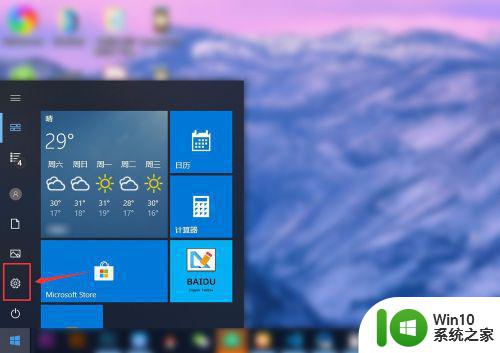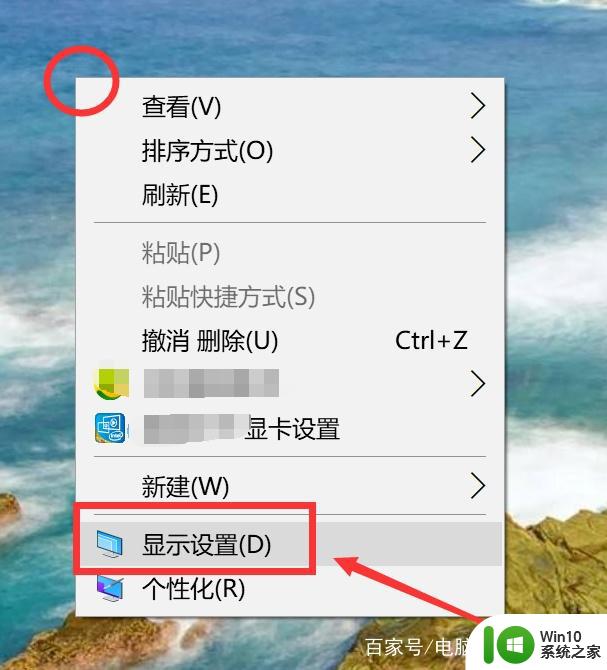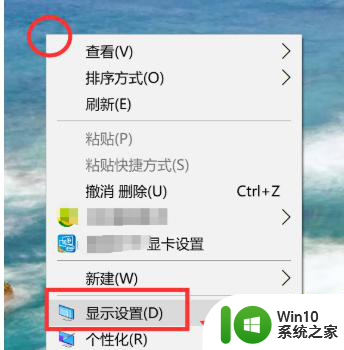win10护眼模式调节方法 win10护眼模式设置教程
更新时间:2023-06-03 17:54:41作者:xiaoliu
win10护眼模式调节方法,随着人们对电脑使用时间的增加,越来越多的人开始意识到保护眼睛的重要性,为此微软在Windows 10系统中新增了护眼模式功能,使用户可以通过降低屏幕蓝光来减轻眼睛疲劳。那么如何调节Win10护眼模式?如何设置Win10护眼模式?下面就让我们一起来了解一下Win10护眼模式的调节方法和设置教程。
具体方法如下:
1、“win+i”打开设置点击第一个“系统”设置入口图标,进入系统设置界面;
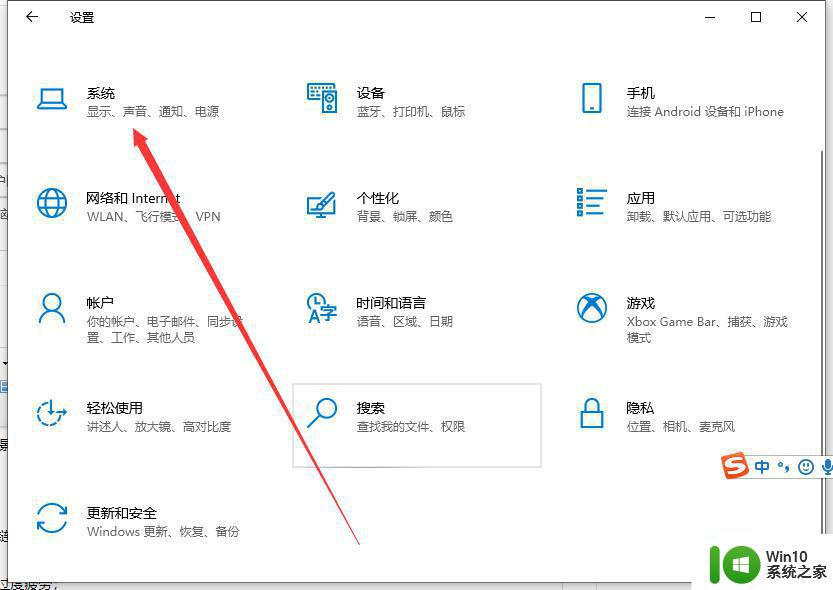
2、在窗口右侧的详细设置区域,有一个夜灯的开关。默认保持开的状态,点击夜灯开关下方的夜灯设置链接按钮,可以进入夜灯设置界面;
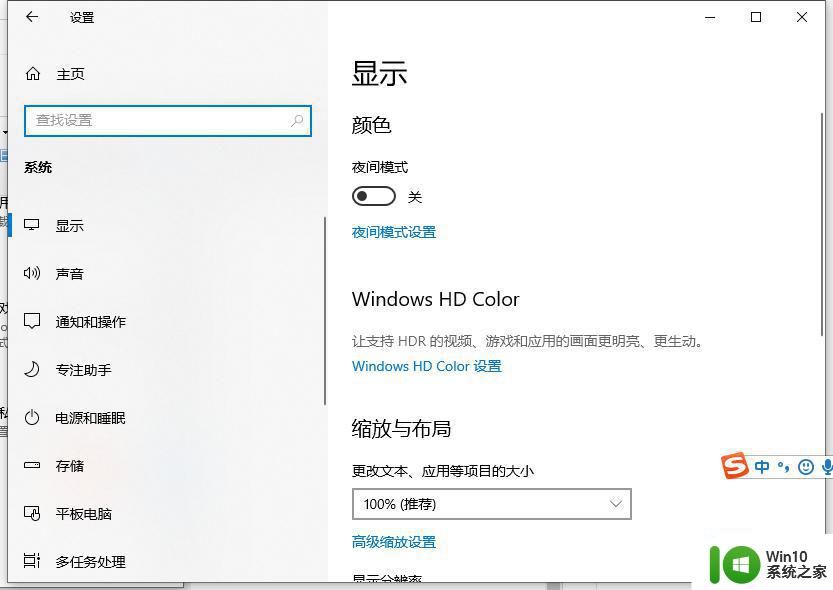
3、点击立即启用按钮,可以看到屏幕立即变成昏黄的颜色,这种配色下,蓝光更少,可以让眼睛不至于过度疲劳;
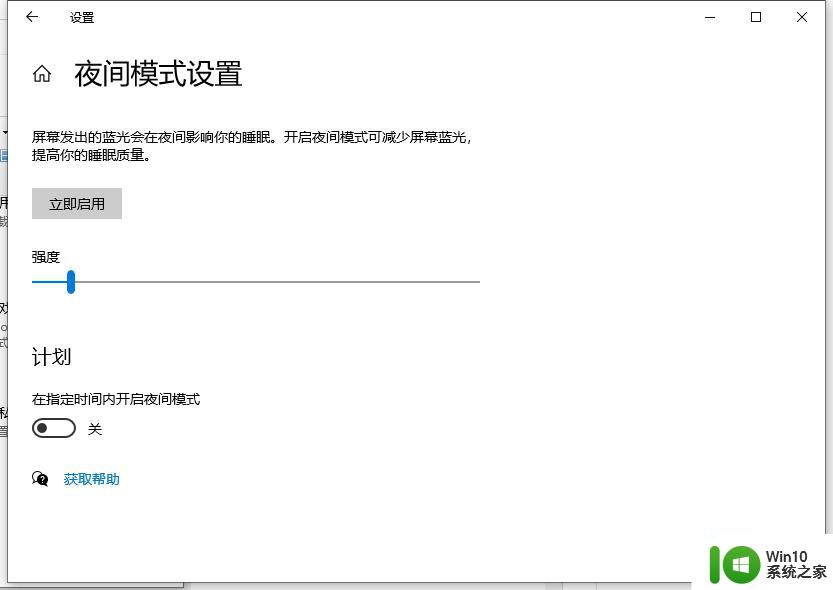
4、下边区域是设置时间段的,可以根据自己使用的时间段设置时间;
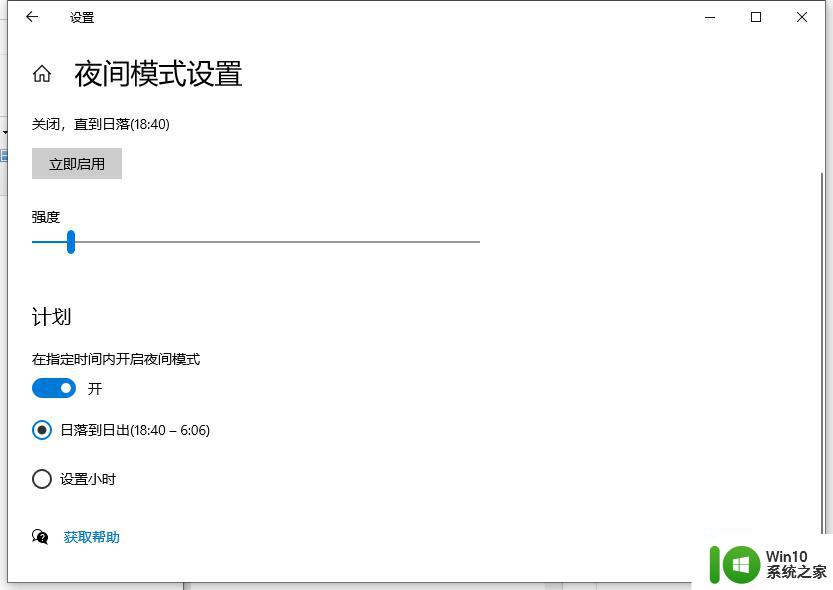
5、设置完成后点击右上角的X号,就设置好了,等到设定的时间就自动启动了。
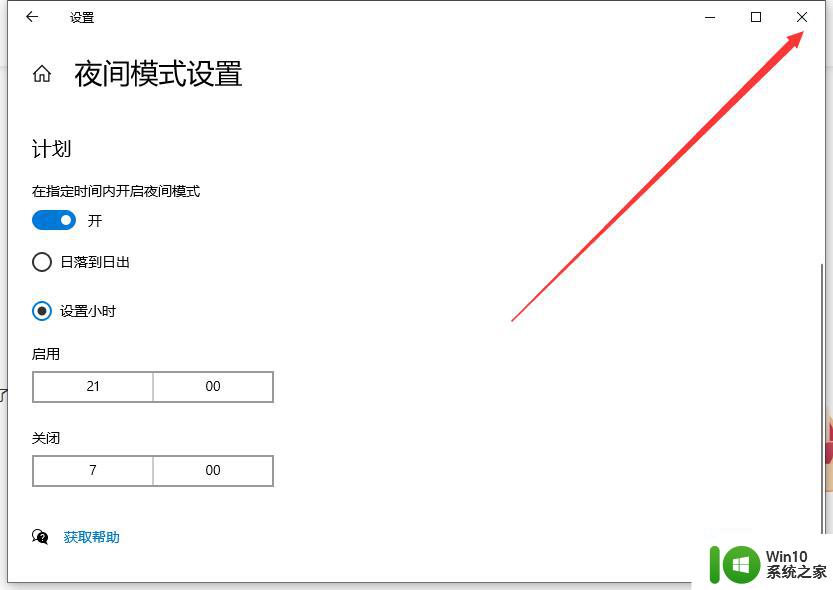
以上就是Win10护眼模式调节方法的全部内容,如果你也碰到了同样的情况,请参照本文的方法来解决,希望对你有所帮助。