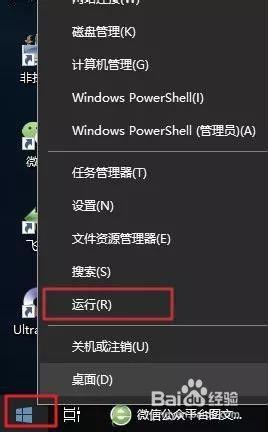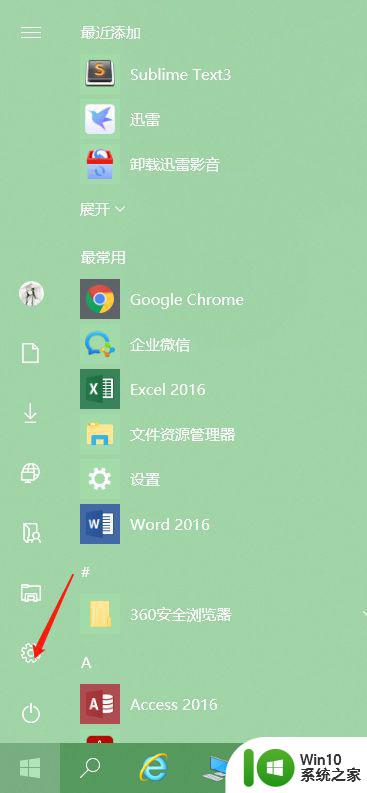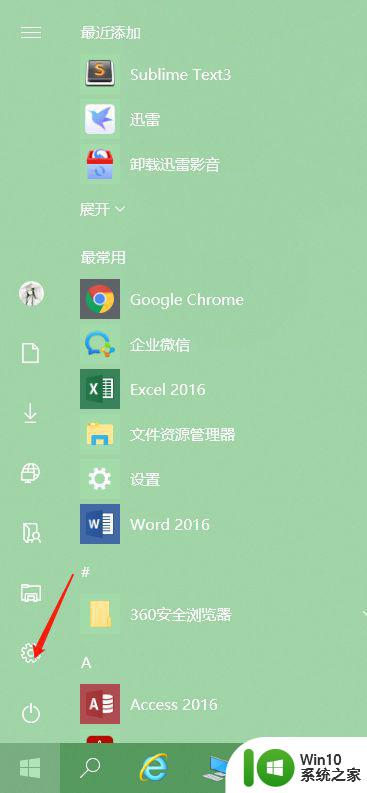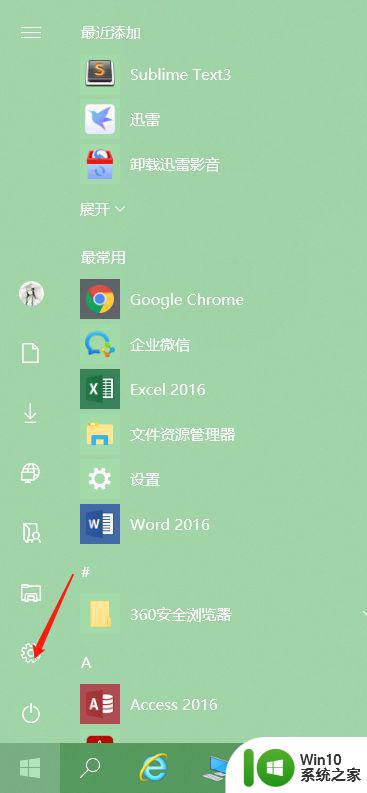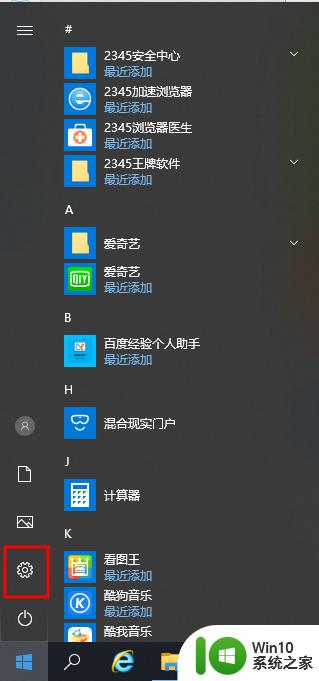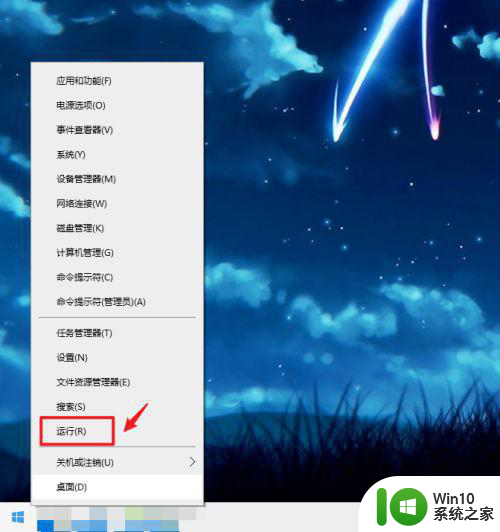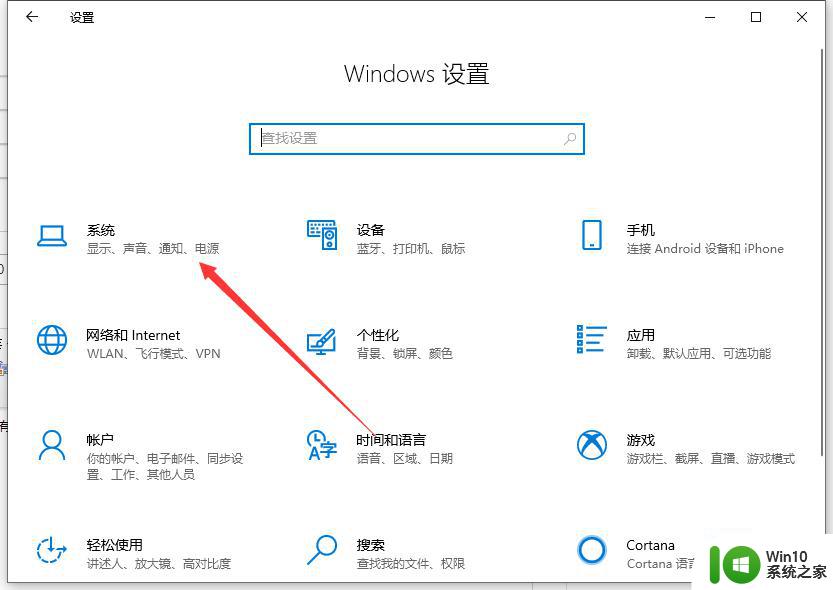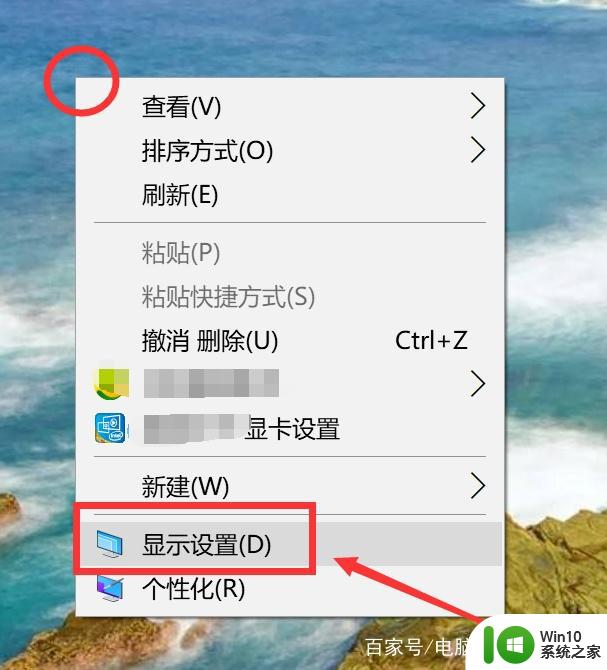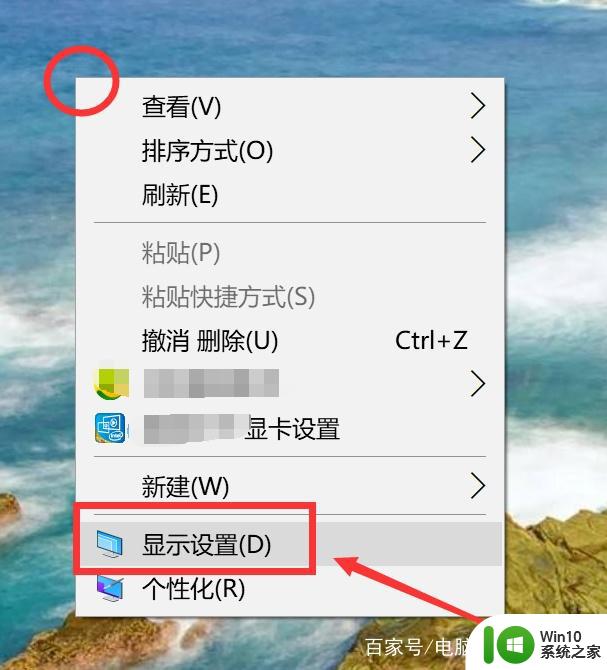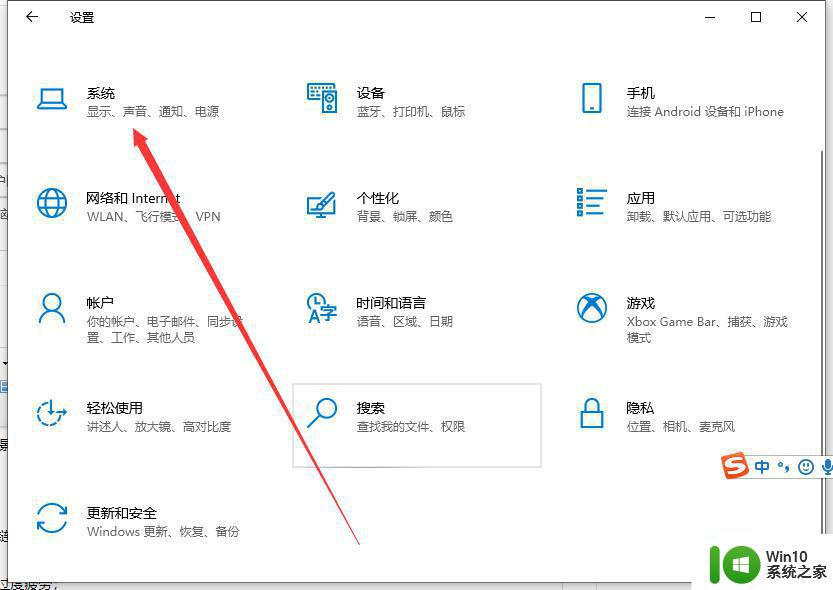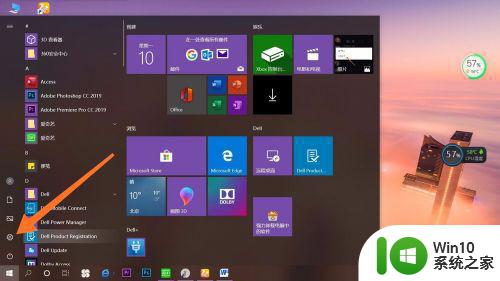电脑设置护眼模式win10 win10系统怎么设置护眼模式的步骤
如今随着人们对电子产品的过度依赖,电脑使用时间也越来越长,而长时间使用电脑会对眼睛造成一定的伤害,为了保护视力,许多人选择在电脑上设置护眼模式。在Win10系统中,设置护眼模式并不复杂,只需按照简单的步骤进行操作即可。下面我们就来看看Win10系统如何设置护眼模式。
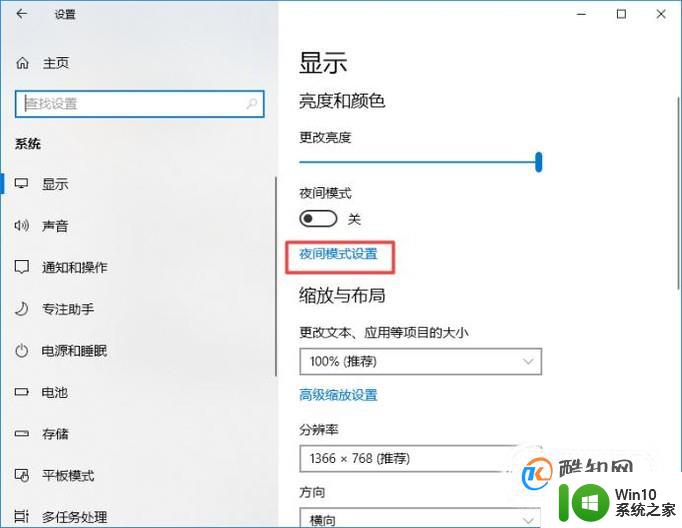
Win10系统设置护眼模式的方法:
方法一:
1、调出运行菜单。右击开始键选择运行,或者同时按下键盘上的WIN+R打开运行框,输入 regedit 回车转到注册表编辑器。
2、选择第二项 HKEY_CURRENT_USER 点击进入。进入后点击 Control Panel 进入。
3、在Control Panel 文件夹中找到 Colors 文件夹后点击,在 Colors 中找到 window,点击。将你准备设置的护眼绿参数填写后并确定。
4、在开始菜单栏那里找到重启选项,立即重启电脑。
5、重启电脑后发现之前的设置已经生效了,这是打开办公软件后的视觉效果。
方法二:
1、桌面上右击,点击显示设置。
2、进入显示设置页,右侧可看到夜间模式开关。通过切换即可按照设置的规则,启动此模式,这里点击开关按钮下方此模式设置按钮。
3、模式详细配置界面,有立即启动按钮,点击打开后,会24小时开启此模式,这里开启后,屏幕配色发生变化,变为偏黄色调。
4、而此时开启按钮,变为禁用,点击即可关闭此模式。同时下方进度条,可进行色温调节,拖动到自己喜欢的效果即可。
5、后可配置定时开启,最下方有计划项。将开关打开后,会多出多项内容,可通过定位自动识别是否是夜晚,也可自己设置时段,到时会自动打开。
方法三:
打开电脑管家,点击屏幕右下方的工具箱。接着点击屏幕左侧的系统,时间助手,接着点击护眼卫士-详情,最后点击开启护眼模式的开关就可以了
以上介绍的三种方法都可以设置win10系统护眼模式,操作方法也简单,大家可以选择一款适合自己的方法来操作。
以上就是电脑设置护眼模式win10的全部内容,如果你遇到相同的情况,可以参照我的方法来处理,希望对大家有所帮助。