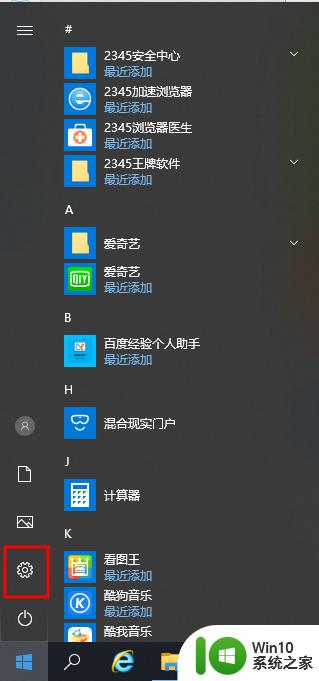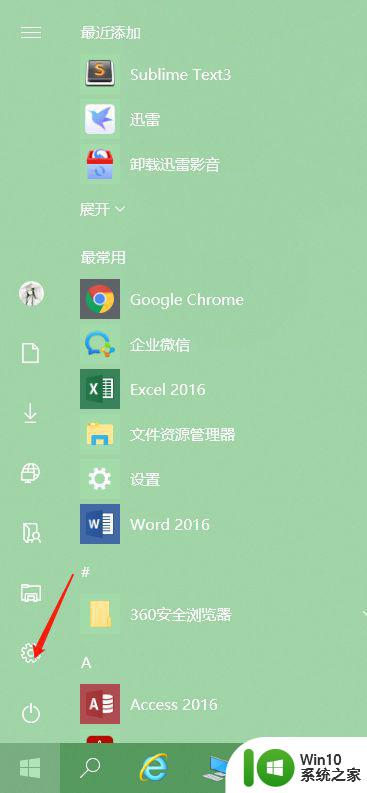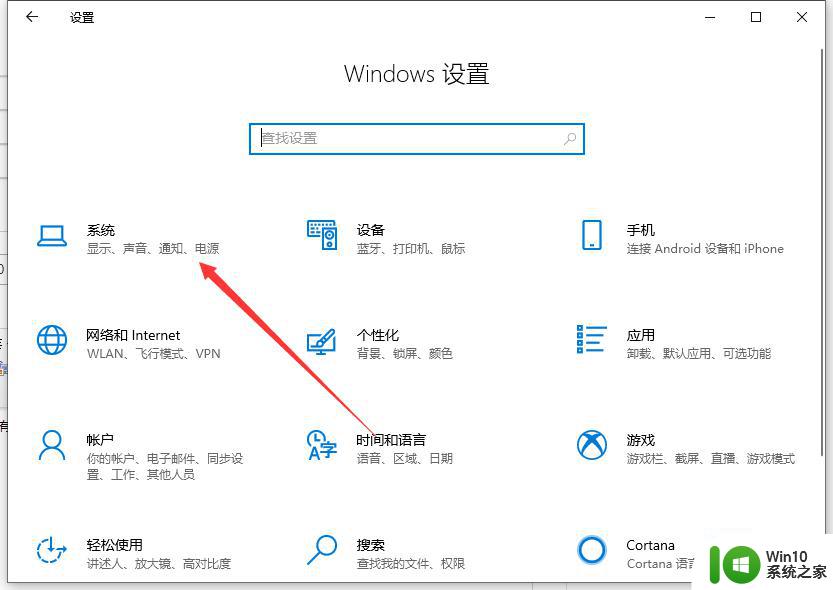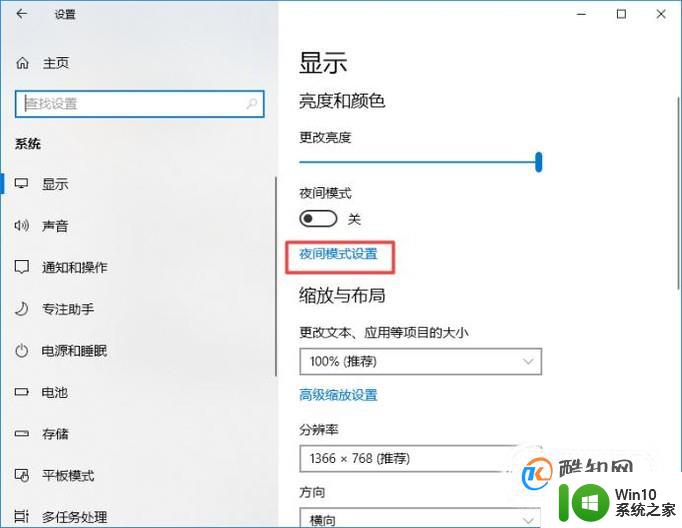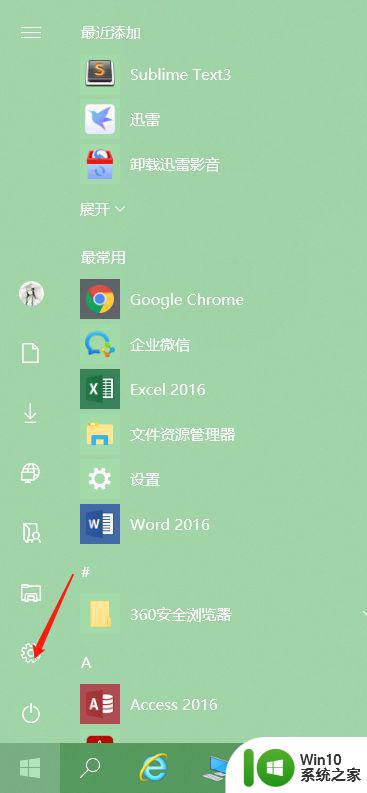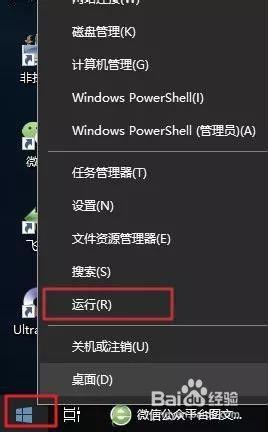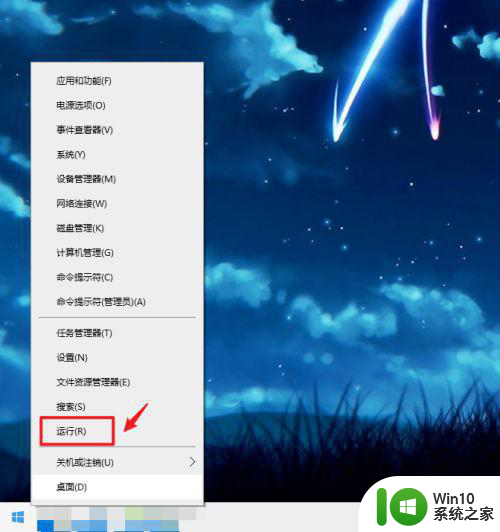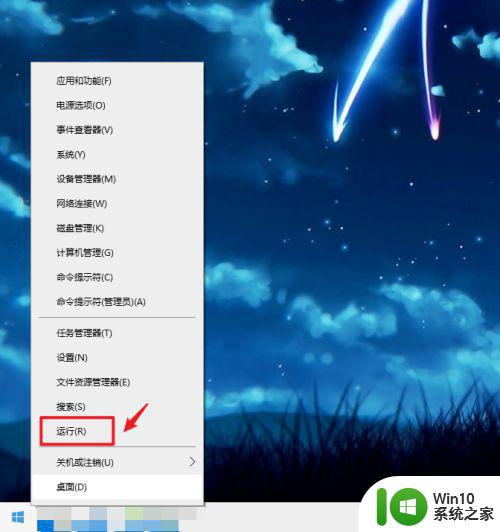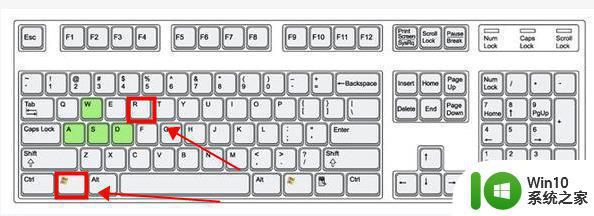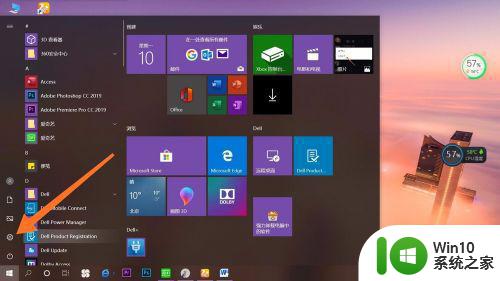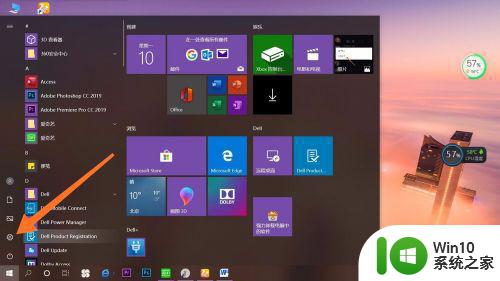win10电脑屏幕护眼模式怎么设置 win10电脑如何设置护眼模式
更新时间:2023-09-09 16:50:27作者:jiang
win10电脑屏幕护眼模式怎么设置,如今随着人们对电脑使用时间的增加,电脑屏幕对眼睛的伤害也越来越受到关注,为了保护我们的视力,Win10操作系统提供了屏幕护眼模式的设置选项。通过调整屏幕的亮度、色温等参数,可以有效减少蓝光的辐射,减轻眼睛的疲劳感。怎样设置Win10电脑的护眼模式呢?接下来我们将为大家详细介绍。
具体方法:
1、首先我们点击win10开始菜单的“设置”如下图:
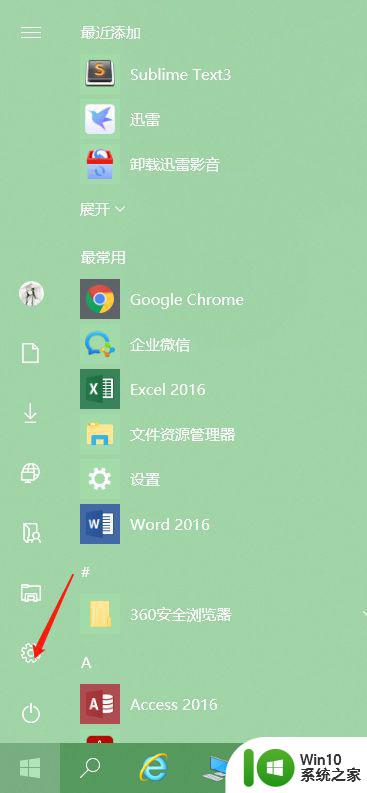
2、在windows设置中,点击“系统”如下图:
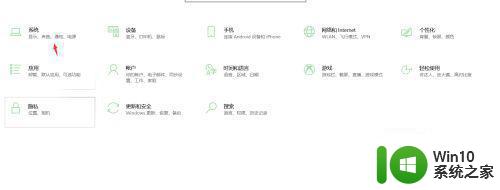
3、点击左边栏的“显示”,在右边栏点击“夜间模式”开启,并点击“夜间模式设置”如下图:
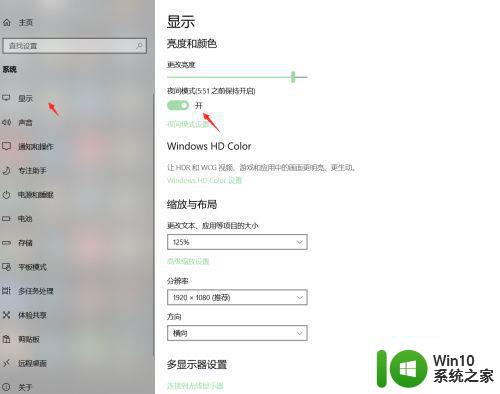
4、在夜间模式中,点击“立即启动”如下图:
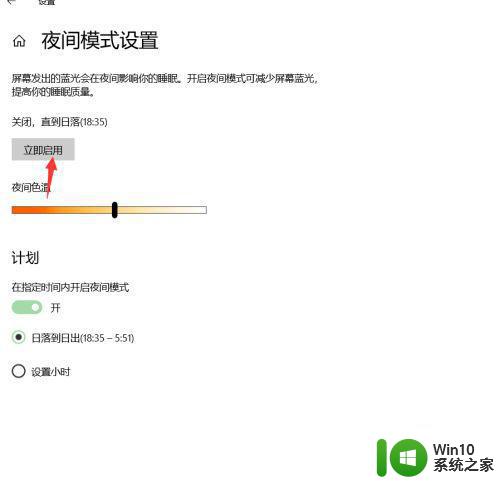
5、我们可以选择默认设置“日落到日出”自动 开启夜间模式,如下图:

6、也可以点击“设置小时”,自定义时间段,开启夜间模式,进行护眼模式保护,如下图:
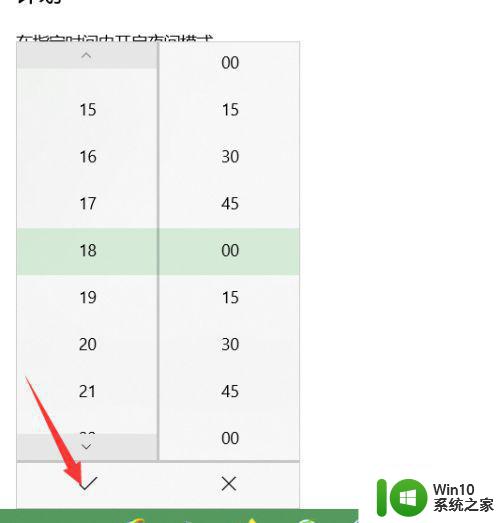
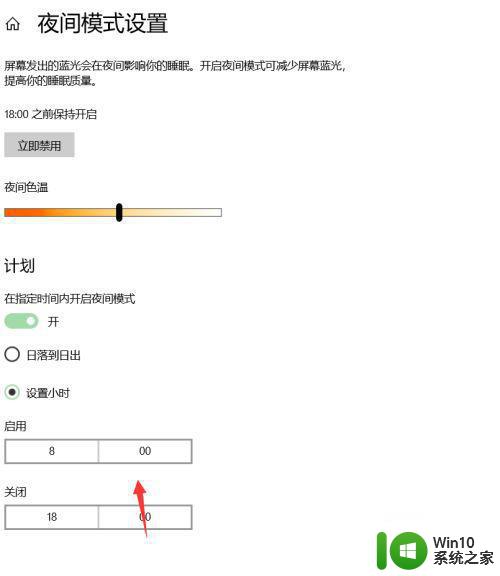
以上就是如何设置win10电脑的屏幕护眼模式的全部内容,如果还有不清楚的用户,可以参考小编的步骤进行操作,希望这些信息对大家有所帮助。