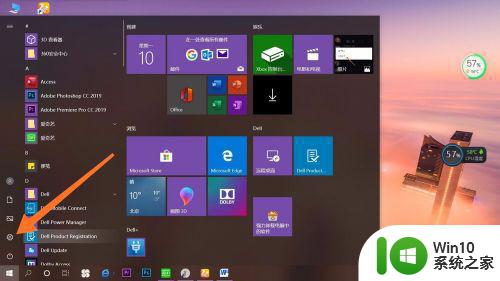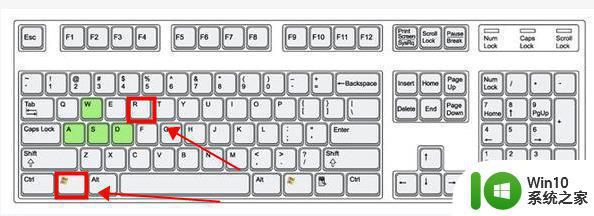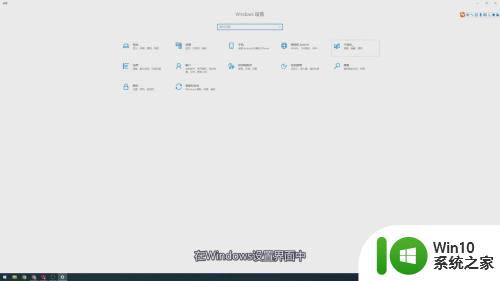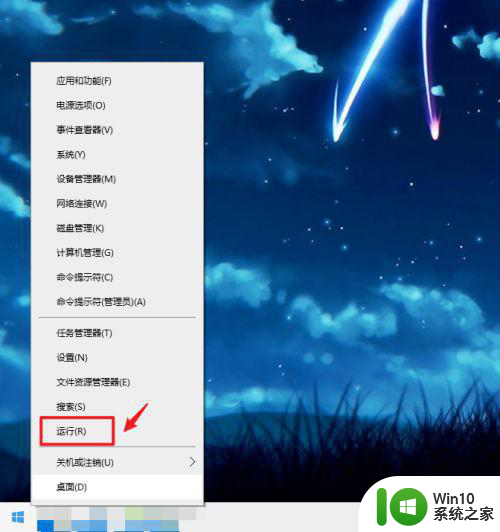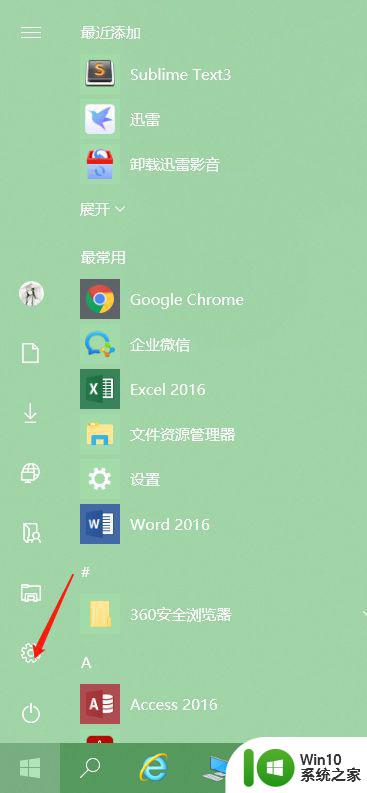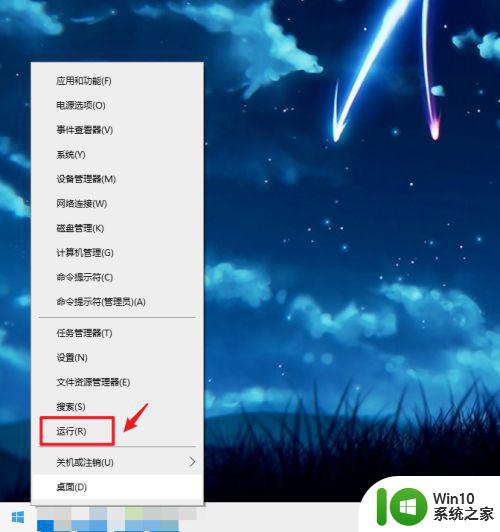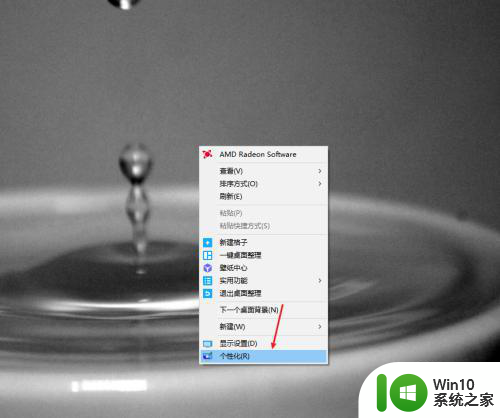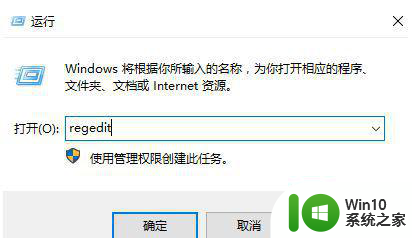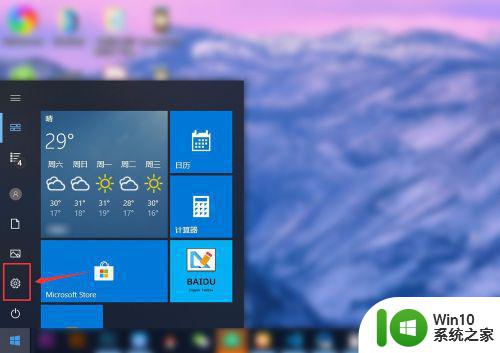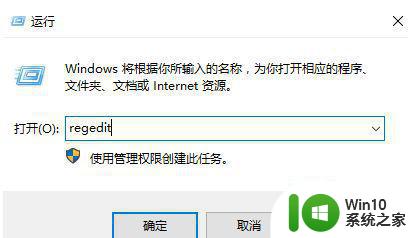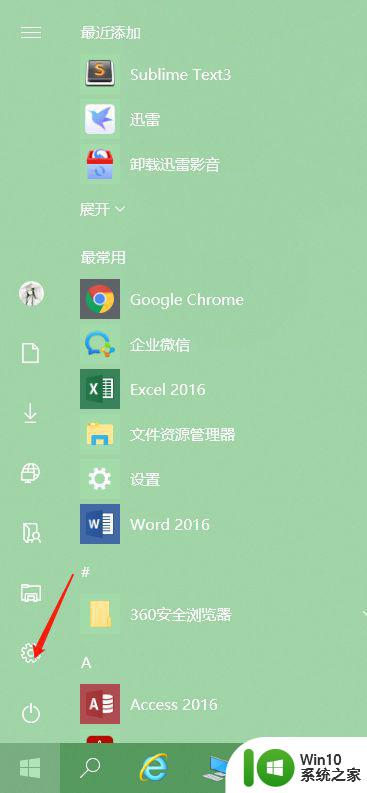win10电脑绿色护眼模式怎么设置 如何设置win10电脑绿色护眼设置
许多用户办公中经常使用win10破解版电脑,因此长时间盯着屏幕难免会对我们的眼睛造成一定的损伤,而微软也在win10系统中添加了护眼模式功能,用户可以将显示背景调成绿色护眼模式,可是win10电脑绿色护眼模式怎么设置呢?下面小编就来告诉大家win10电脑绿色护眼模式设置方法。
具体方法:
1、想要设置开机密码,首先第一步呢,我们需要打开我们的电脑,然后在左下角呢,我们找到【设置】选项,然后我们击设置进入哦。
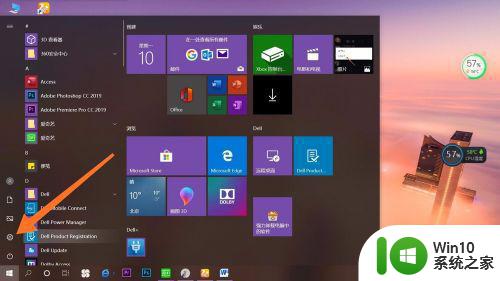
2、我们在点击进入设置以后呢,会出现许多选项,我们在第二行找到【个性化】选项哦,然后点击个性化进入就可以啦。这一步就完成了哦。
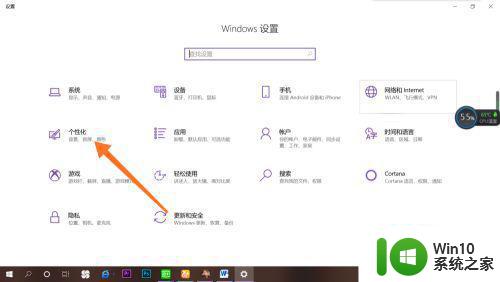
3、点击进入系统之后呢,在最左侧会出现许多选项:背景、颜色、锁屏界面、主题、字体。我们点击【颜色】进入就可以了哦,这一步就完成了哦。
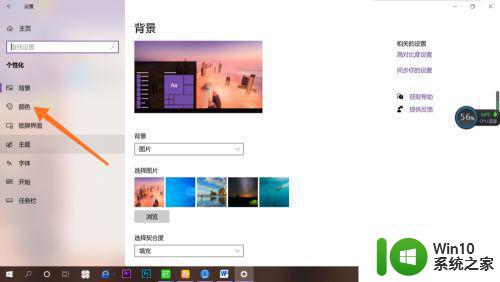
4、点击进入之后呢,我们在右方【windows颜色】选择【护眼绿】就可以了哦。大家快去试一试吧。记得分享给自己的小伙伴哦。
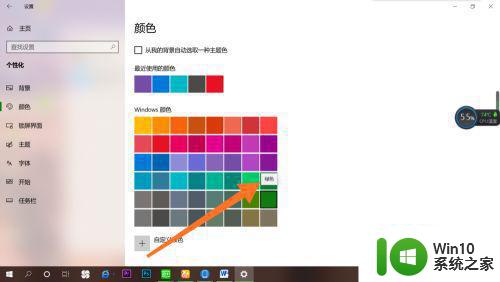
上述就是小编带来的win10电脑绿色护眼模式设置方法了,有需要的用户就可以根据小编的步骤进行操作了,希望能够对大家有所帮助。