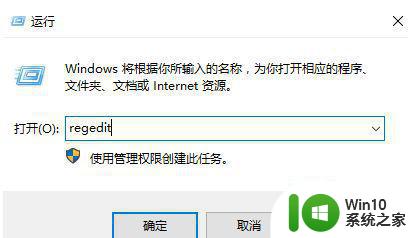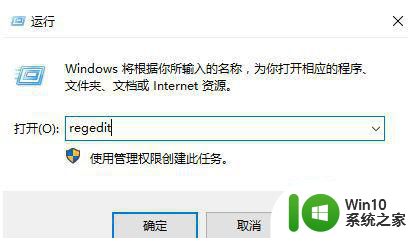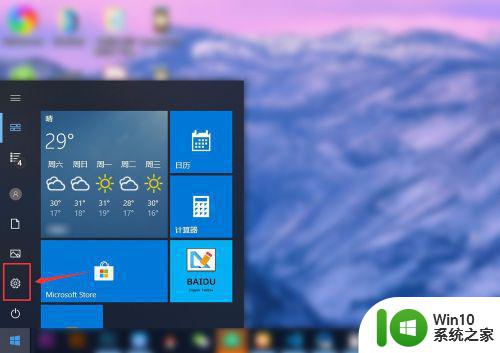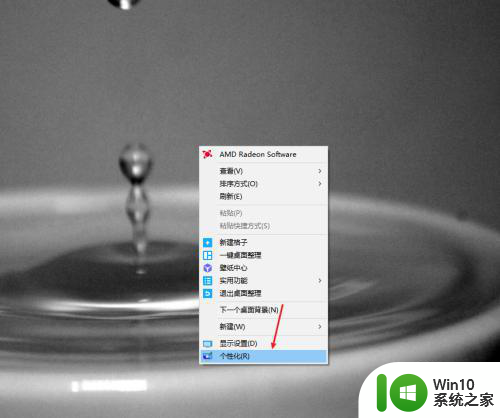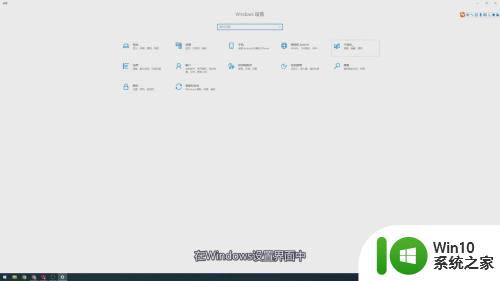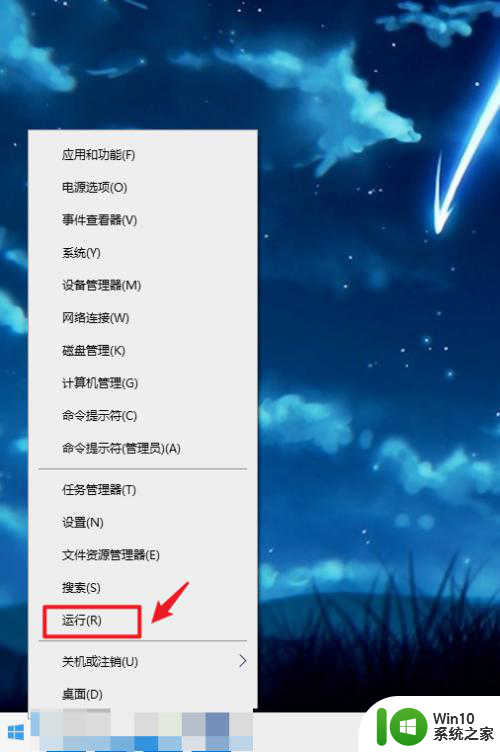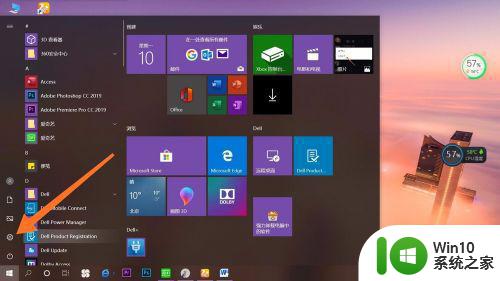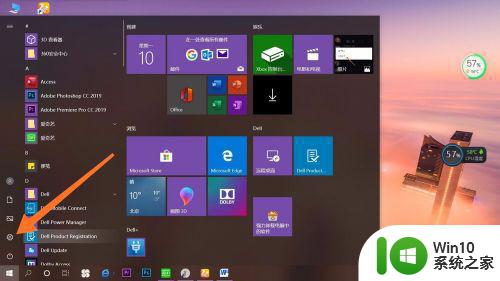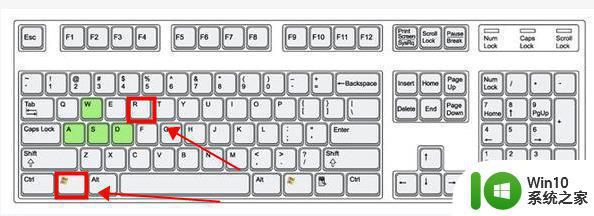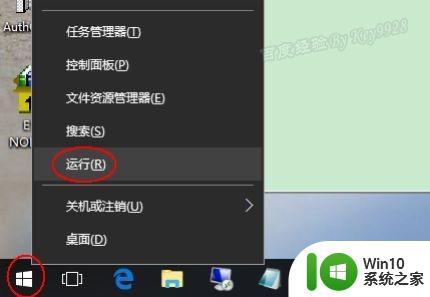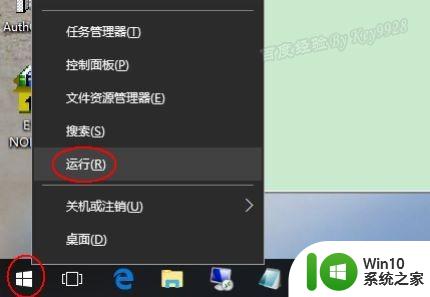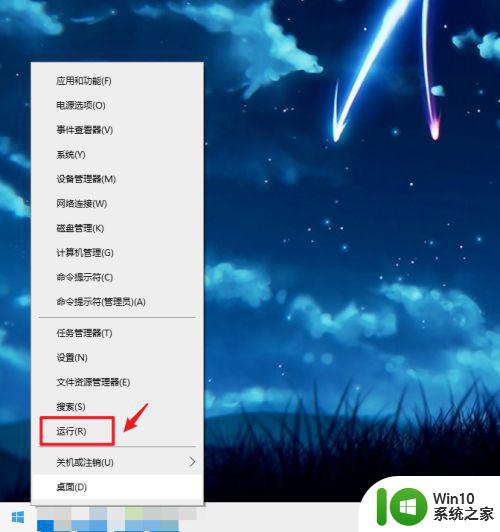win10电脑护眼绿色怎么取消 win10取消系统设置护眼绿色的方法有哪些
在现代社会电脑已经成为我们生活中不可或缺的一部分,长时间使用电脑往往会对我们的眼睛造成一定的伤害。为了保护我们的视力,Win10操作系统提供了护眼绿色功能,可以有效地减少屏幕对眼睛的刺激。有时候我们可能需要取消这个功能,以便更好地满足我们的需求。Win10取消系统设置护眼绿色的方法有哪些呢?下面将为大家介绍几种简单实用的方法。
具体方法:
1、进入操作系统,同时按 下Win+R 组合键,打开“运行”对话框,输入 regedit ,点击“确定”,打开“注册表编辑器”。
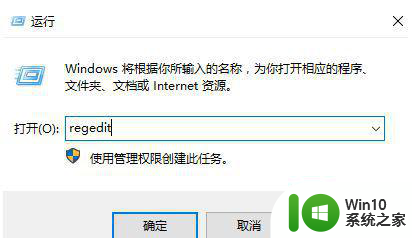
2、依次展开注册表HKEY_CURRENT_USER→Control Panel→Colors,点击Colors文件。在右侧窗口中找到Window。
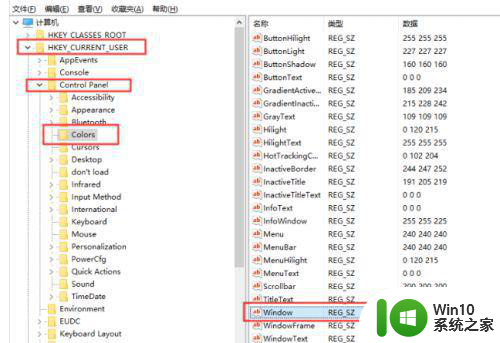
3、双击Window,打开编辑字符串窗口。开启护眼模式则把这里的数据键值改为:204 237 199。关闭护眼模式则把这里的数据键值改为:255 255 255。修改后点击确定。
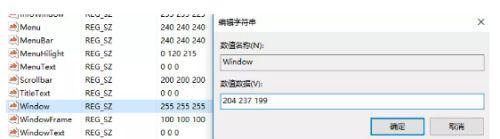
4、修改第二个注册表,依次展开HKEY_LOCAL_MACHINE→SOFTWARE→Microsoft→Windows→CurrentVersion→Themes→DefaultColors→Standard。在右侧窗口中找到Window。
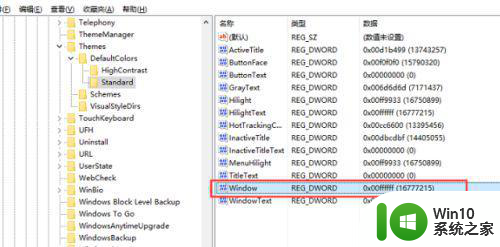
5、双击Window,打开编辑字符串窗口。开启护眼模式则把数据键值改为:c7edcc。关闭护眼模式则把这里的数据键值改为:ffffff,即默认值白色。修改后点击确定即可。
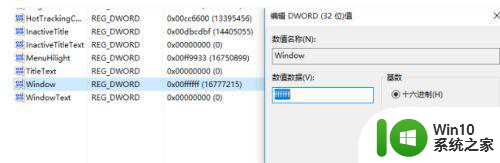
以上就是win10电脑护眼绿色怎么取消的全部内容,如果有遇到这种情况,那么你就可以根据小编的操作来进行解决,非常的简单快速,一步到位。