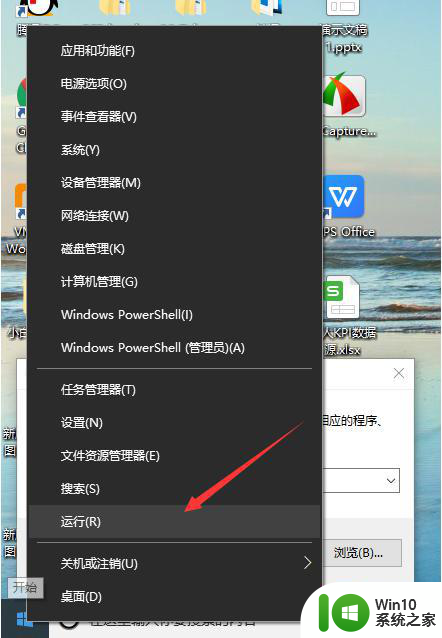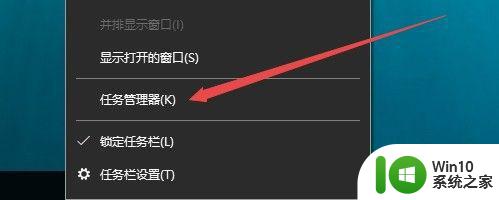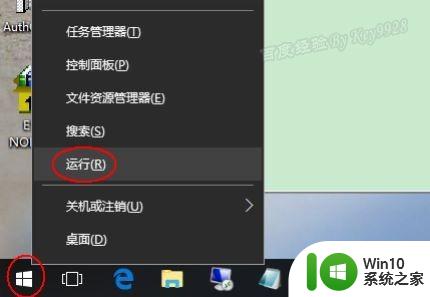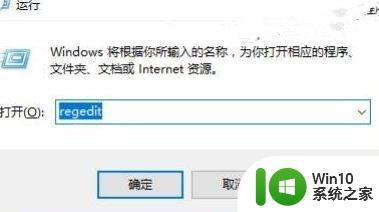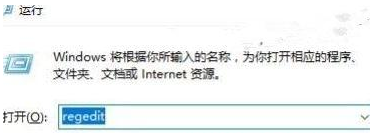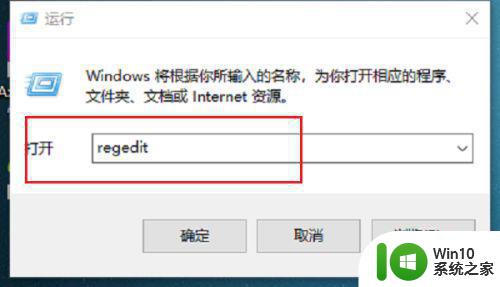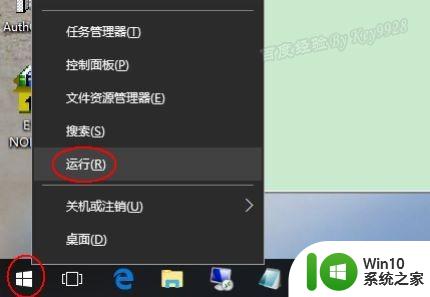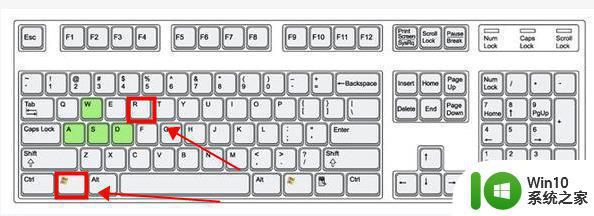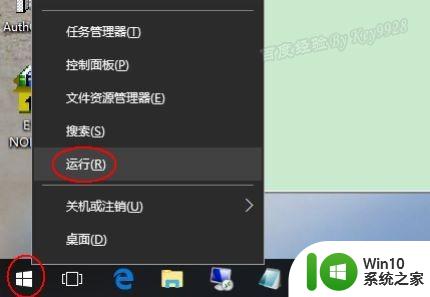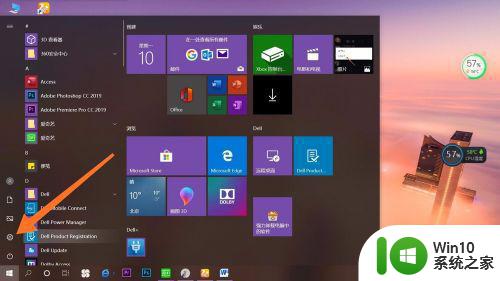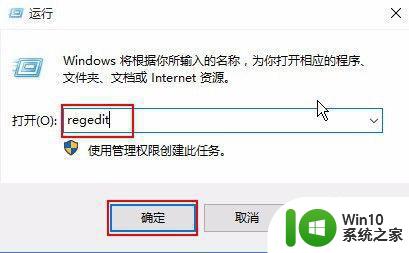win10保护眼睛的颜色怎么设置 win10保护眼睛的颜色如何设置
长时间使用电子设备,尤其是高分辨率的屏幕,可能会对我们的眼睛造成一定的伤害。为了保护我们的眼睛,许多人都选择了使用护眼模式。在Windows 10系统中,我们可以通过设置来改变屏幕的颜色,从而保护我们的眼睛。本文将详细介绍如何在Windows 10系统中设置护眼模式,帮助大家在使用电脑的同时保护自己的眼睛。
具体方法:
1.在Windows10系统桌面,右键点击桌面底部的任务栏的空白位置。然后在弹出菜单中选择“任务管理器”菜单项。
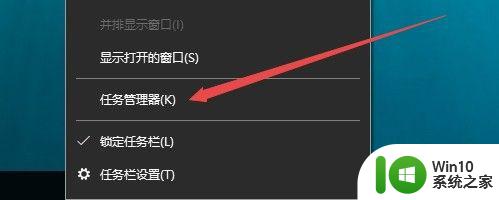
2.在打开的任务管理器窗口中,依次点 击“文件/运行新任务 ”菜单项。
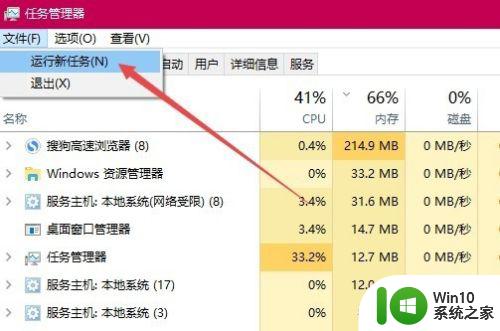
3.在打开的Windows10运行窗口中,输入命令regedit,然后点击确定按钮 。
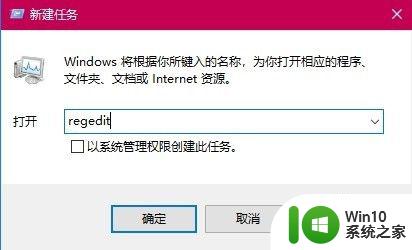
4.在打开的注册表编辑器窗口中,定位到:计算机\HKEY_CURRENT_USER\Control Panel\Colors注册表项
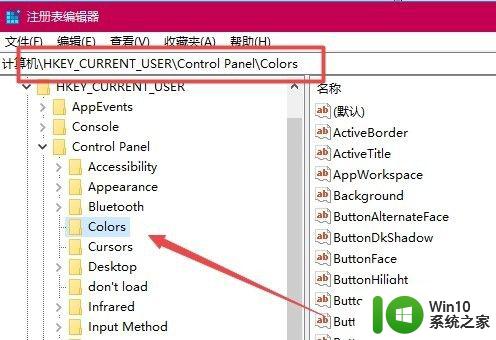
5.在右侧窗口中找到Windows注册表键值,然后双击打开该键值的编辑窗口
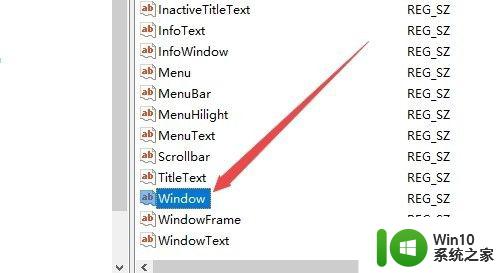
6.在打开的注册表键值窗口中,把数值数据修改为202 234 206,最后点击确定,重新启动计算机后,就可以看到现在窗口的颜色比原来看起来舒服多了。
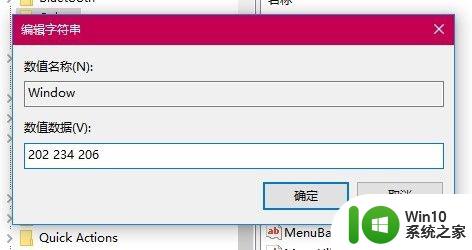
以上就是win10保护眼睛的颜色怎么设置的全部内容,碰到同样情况的朋友们赶紧参照小编的方法来处理吧,希望能够对大家有所帮助。