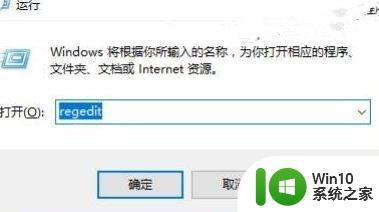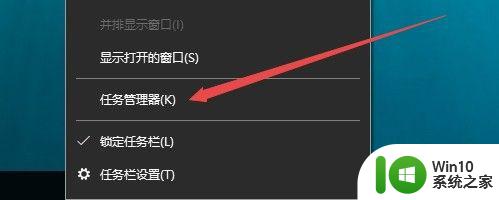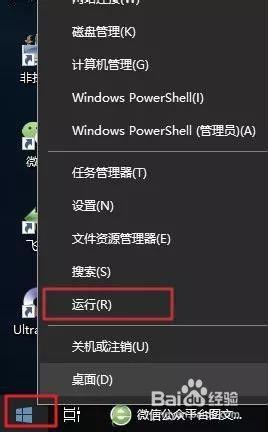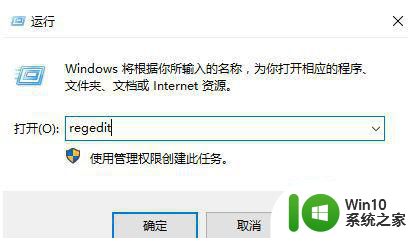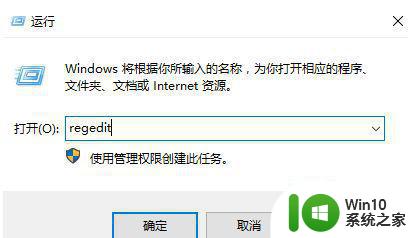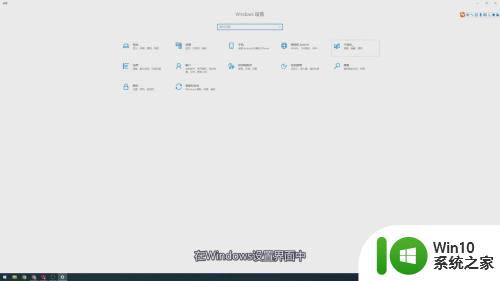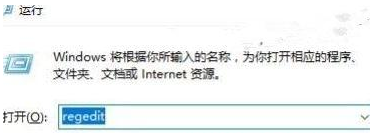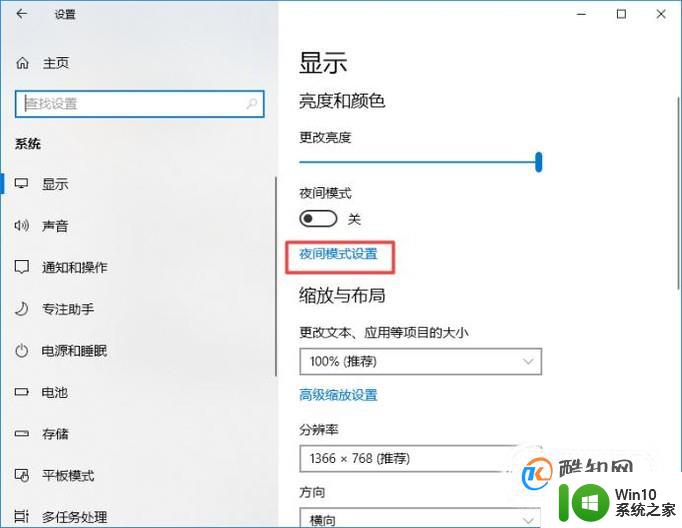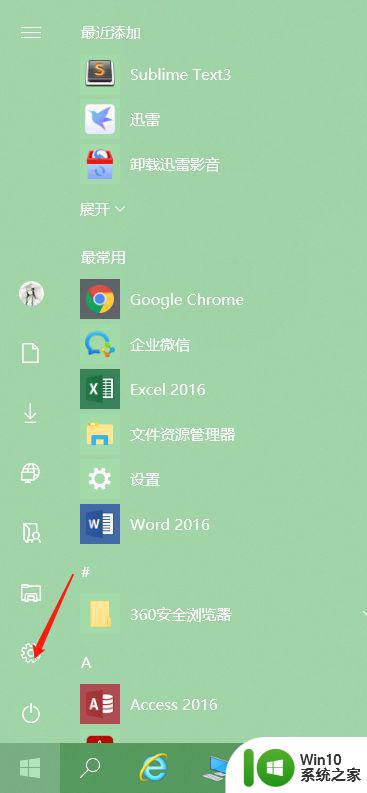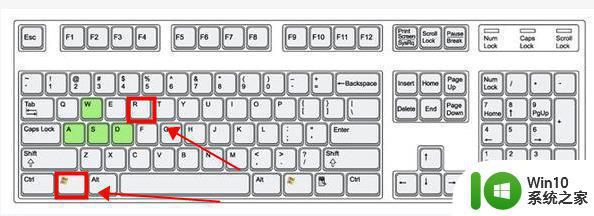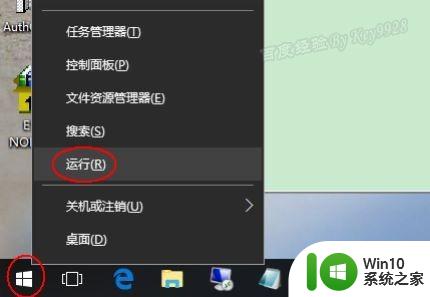w10系统如何设置护眼颜色 w10系统怎么开护眼
由于用户每天都需要长时间操作win10最新版本电脑,而显示器的光线对于用户的眼睛伤害也是非常大,因此有些用户会对显示器亮度进行调整,不过屏幕亮度总是到外界光线的影响,非常不方便,那么w10系统如何设置护眼颜色呢?接下来小编就来给大家说说w10系统设置护眼颜色方法。
具体方法:
第一步、在win10系统上按win+R键,输入“regedit”,点击确定,进去注册表编辑器,如下图所示:
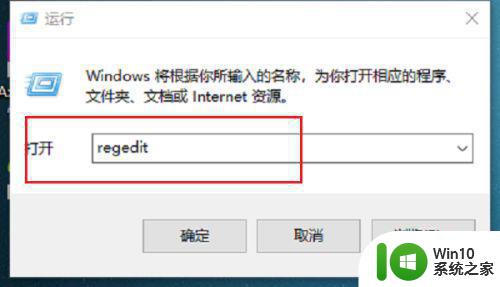
第二步、进去注册表编辑器之后,主要对HKEY_CURRENT_USER和HKEY_LOCAL_MACHINE类别进行设置,如下图所示:
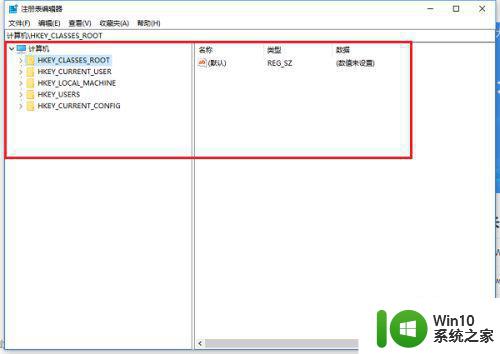
第三步、找到“HKEY_CURRENT_USER->Control Panel->Colors”路径,在右侧找到“Window”,如下图所示:
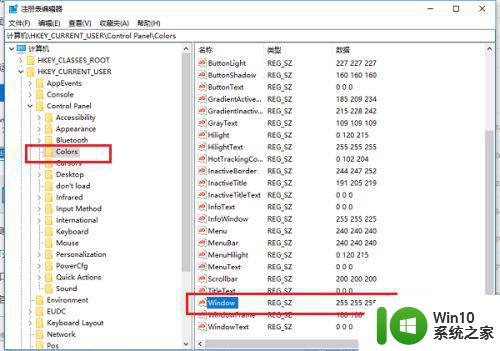
第四步、双击“Window”进去,将默认的“255 255 255”白色改为“202 234 206”淡绿色,点击确定,如下图所示:
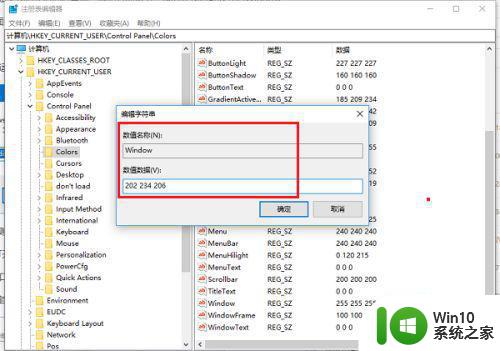
第五步、找到“HKEY_LOCAL_MACHINE->SOFTWARE->Microsoft->Windows->CurrentVersion->Themes->DefaultColors->Standard”路径,在右侧双击“Window”,如下图所示:
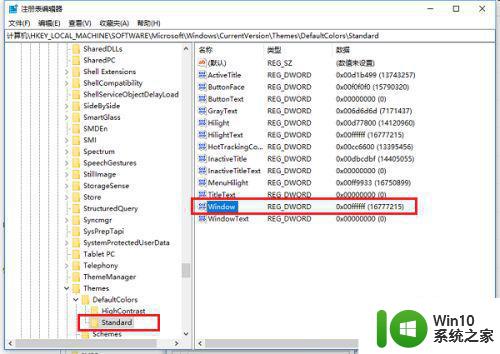
第六步、双击“Window”打开之后,将值改为“caeace”,点击确定,然后重启电脑就开启了护眼功能,屏幕整体会偏绿,如下图所示:
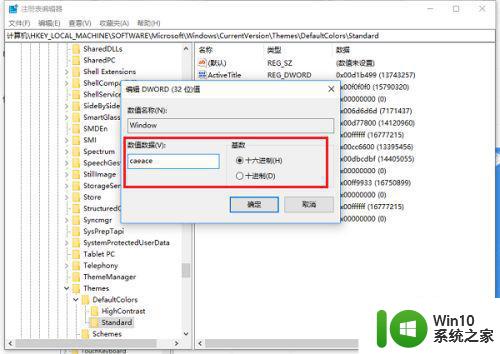
上述就是关于w10系统设置护眼颜色方法了,还有不清楚的用户就可以参考一下小编的步骤进行操作,希望能够对大家有所帮助。