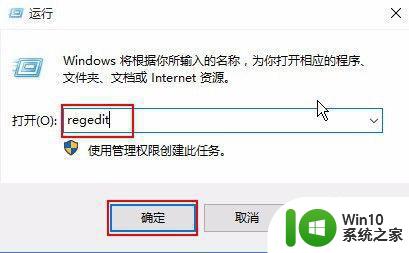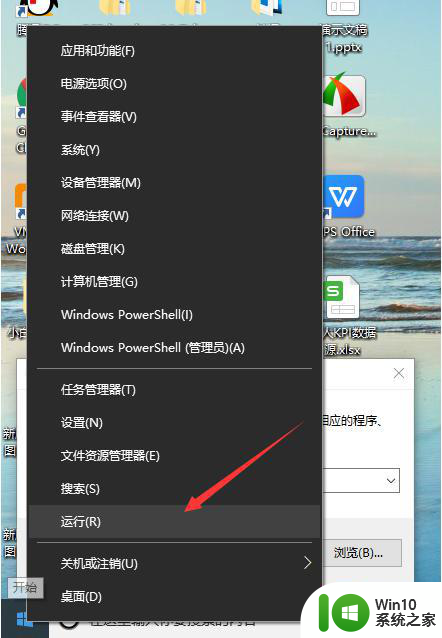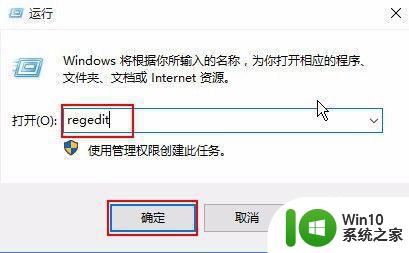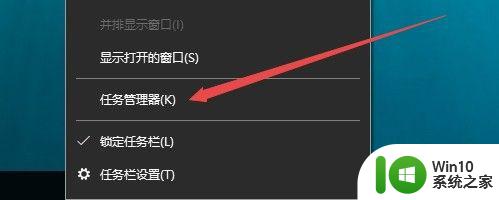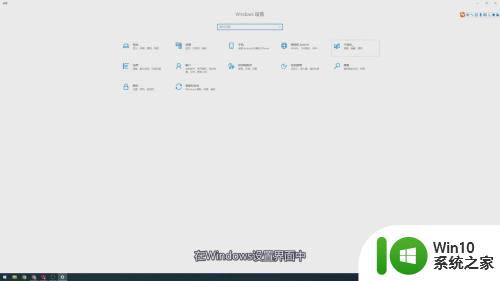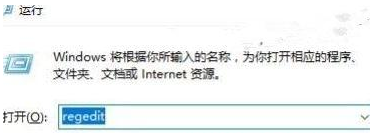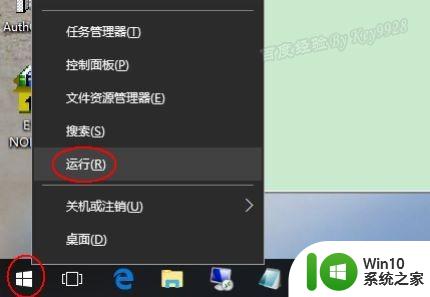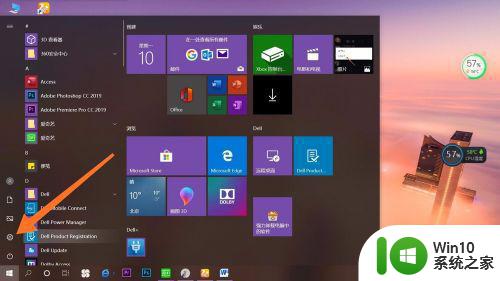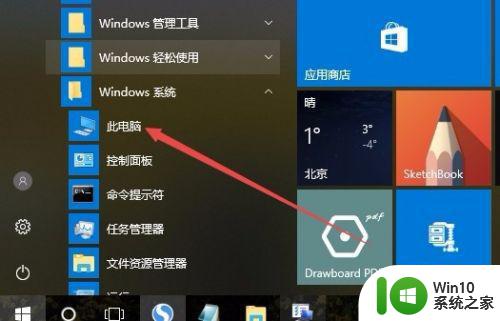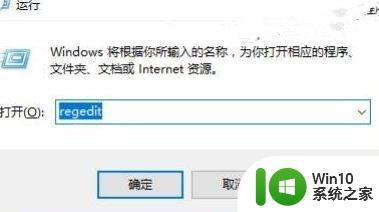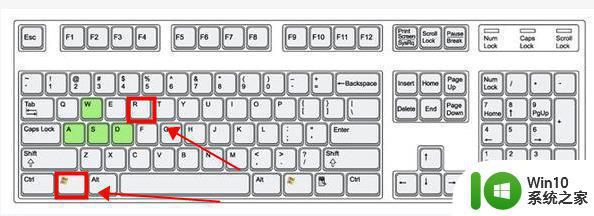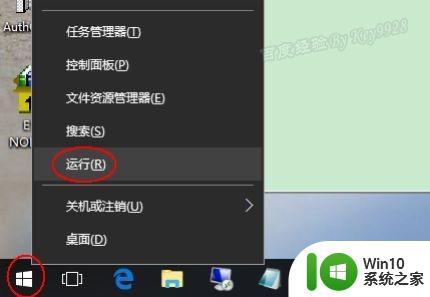win10保护色设置教程 如何调整win10电脑护眼色
win10保护色设置教程,在现代社会中电脑已经成为我们生活不可或缺的一部分,长时间使用电脑往往会对我们的眼睛造成一定的伤害。为了保护视力健康,很多人开始关注如何调整电脑的护眼色。而随着Windows10操作系统的普及,如何在Win10电脑上进行护眼色的设置成为了许多人关注的问题。在这篇文章中我们将为大家介绍Win10保护色设置的教程,帮助大家正确调整电脑的护眼色,让我们的眼睛在使用电脑的过程中得到更好的保护。
解决方法:
方法一:编辑注册表
1、右击屏幕左下角的“Windows”按钮,从弹出的快捷菜单中选择“运行”命令。
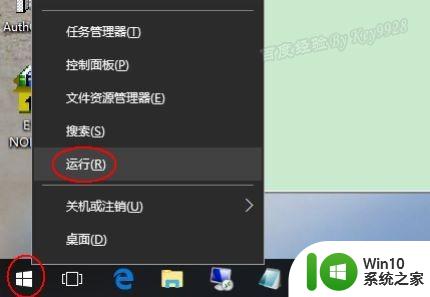
2、在打开的“运行”对话框中,输入“regedit”命令,并“确定”。
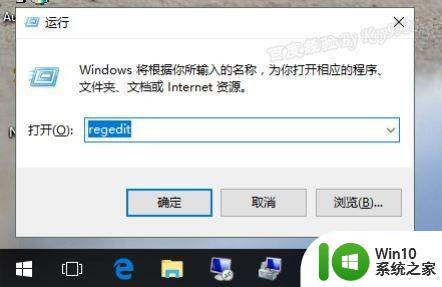
3、在打开的注册表编辑器窗口中,依次定位到:HKEY_CURRENT_USERControl PanelDesktopColors。
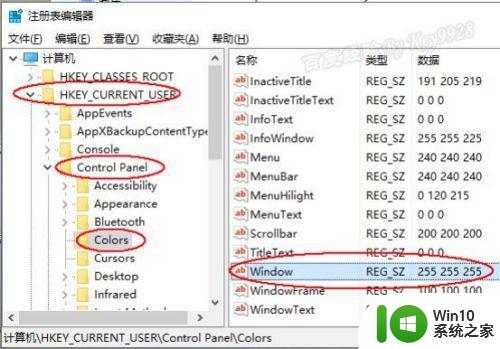
4、双击“Windows”健,默认其值为“255 255 255”,将其值改成“202 234 206”,并单击“确定”按钮继续。
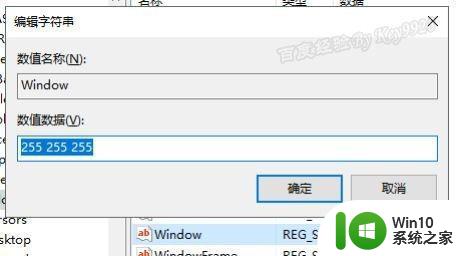
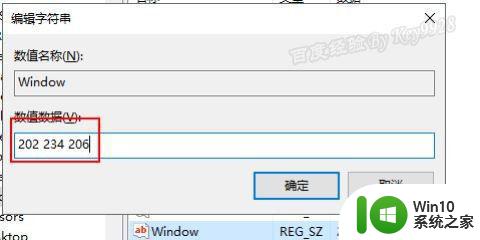
5、然后,再注销重新登陆计算机即可。重新登陆后可以发现,很多的窗口背景色已经变成了护眼色了,如运行对话框、记事本、word编辑区域的背景色:
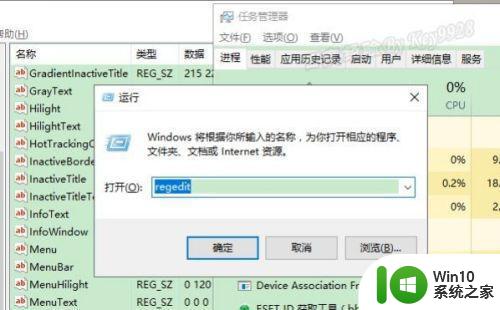
6、但需要注意的是,“此电脑”窗口中的背景色仍无法更改。
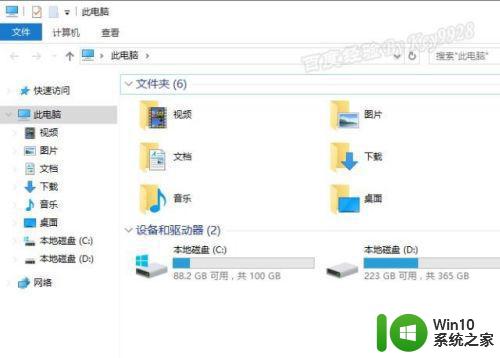
方法二:编写程序
1、其实,还有更为简单的方法,将以下内容(只有一行)复制到记事本上。
reg add "HKCUControl PanelColors" /v Window /t REG_SZ /d "202 234 206" /f
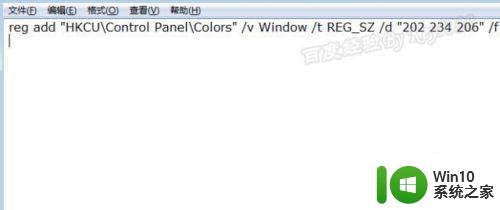
2、然后再另存为.bat文件。注意保存的时候选择“保存类型”为“所有文件”,扩展名要加“.bat”。
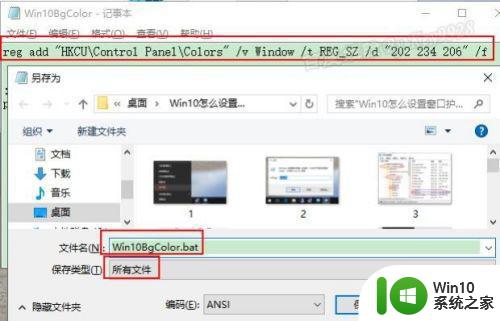
3、保存后双击我们保存的文件即可,以后重装win10后只要双击该文件就可以一键设置为护眼色了。
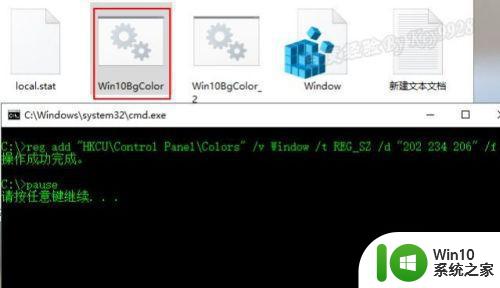
4、程序会一闪而过,再注销重新登陆电脑就行了。
以上就是win10保护色设置教程的全部内容,如果您遇到相同的问题,可以参考本文介绍的步骤来修复,希望这篇文章对您有所帮助。