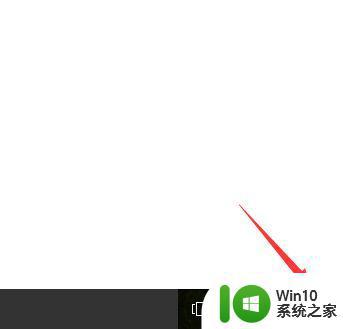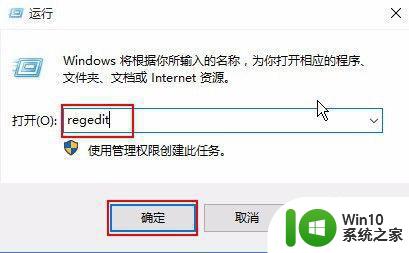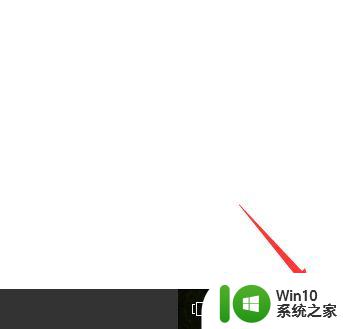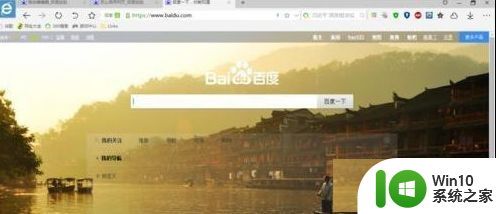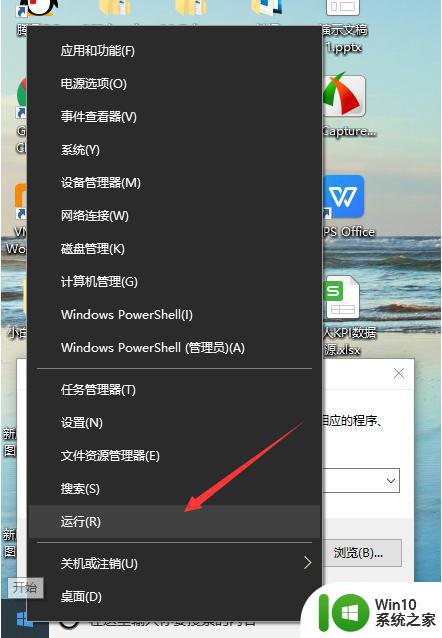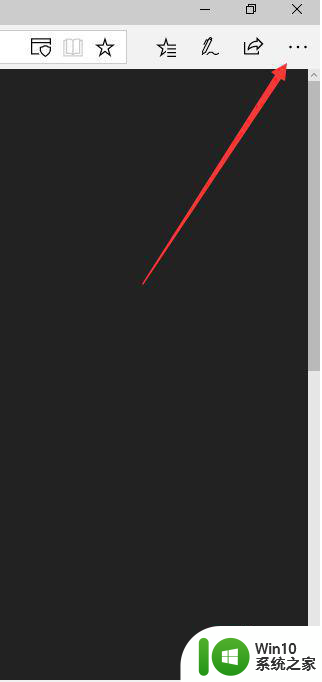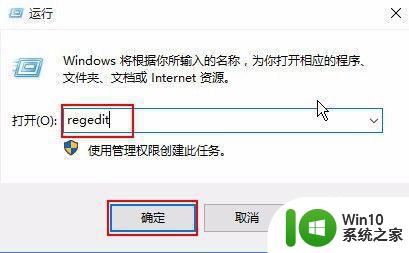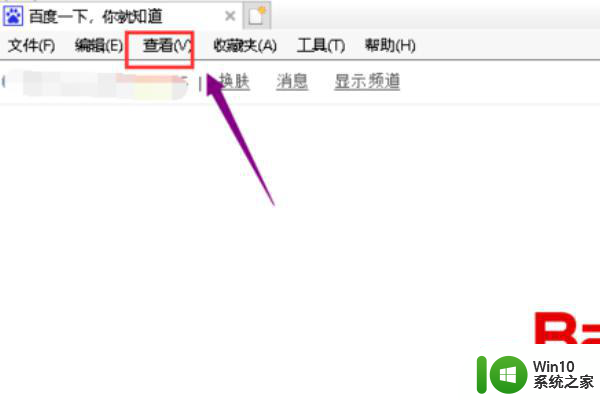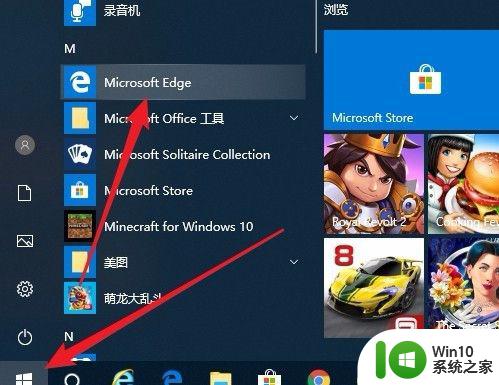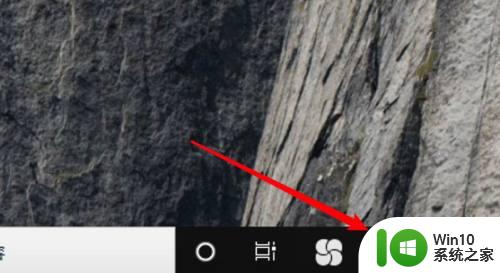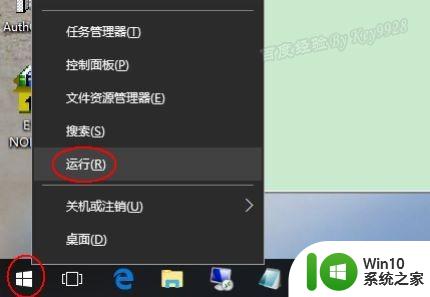win10如何设置浏览器网页保护色 win10如何调整浏览器网页保护色设置
win10如何设置浏览器网页保护色,如何设置浏览器网页保护色是Win10系统中一个重要的问题,在日常使用计算机浏览网页时,我们经常会遇到一些过亮或过暗的网页背景色,给我们的阅读体验造成困扰。幸运的是Win10系统提供了简单的方法来调整浏览器网页的保护色设置,使我们能够根据个人喜好或需要来自定义浏览器的外观。在本文中我们将探讨Win10系统下如何进行浏览器网页保护色的设置,帮助您优化您的浏览体验。
具体步骤如下:
1、在Windows10桌面,依次点击“开始/Windows系统/控制面板”菜单项。
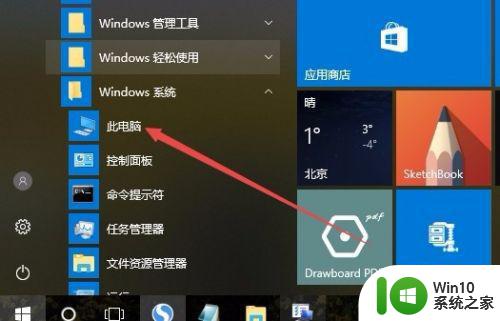
2、在打开的控制面板窗口中,点击右上角的查看方式下拉菜单,在弹出菜单中选择“大图标”菜单项。
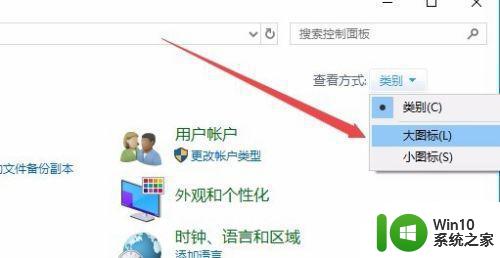
3、在打开的控制面板窗口中,点击Internet选项图标。
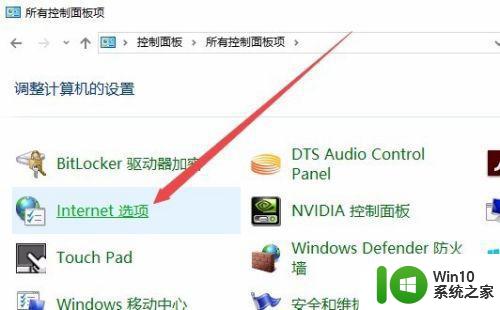 4在打开的Internet属性窗口中,点击常规选项卡中的“颜色”按钮
4在打开的Internet属性窗口中,点击常规选项卡中的“颜色”按钮
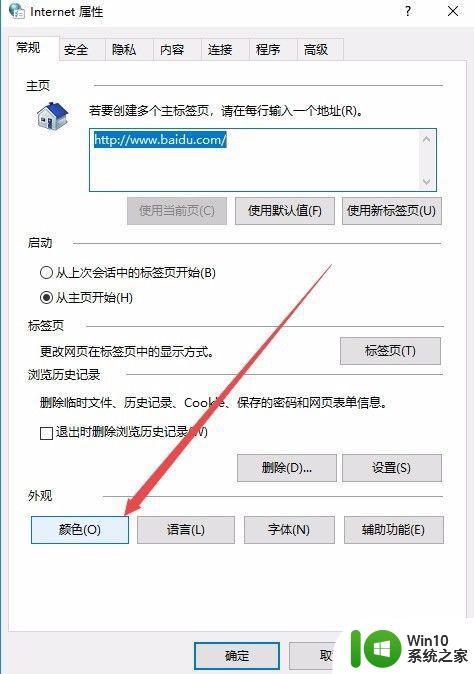
5、在打开的颜色设置窗口中,点击“使用Windows颜色”设置项,把其前面的勾选去掉。
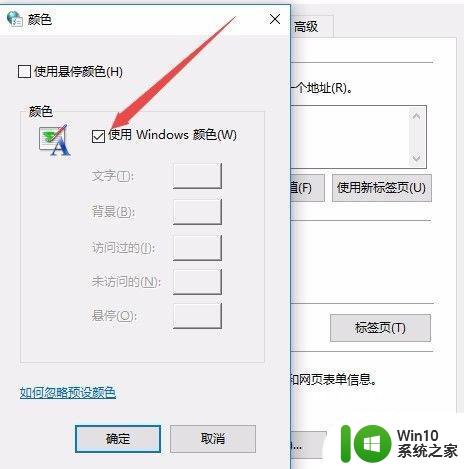
6、接下来点击“背景”一项后面的按钮,在弹出的颜色选择框中选择要设置的颜色,然后点击确定按钮。
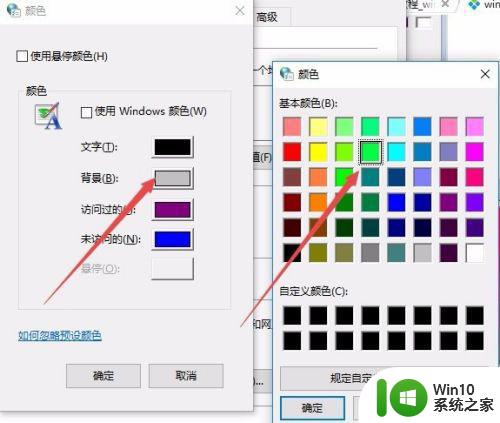
7、回到Internet属性窗口后,点击“辅助功能”按钮。
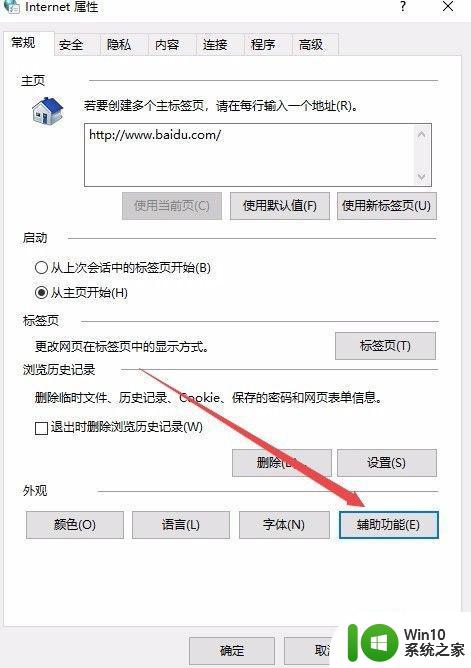
8、在弹出的辅助功能窗口中,取消“忽略网页上指定的颜色”前面的勾选,最后点击确定按钮 。重新启动计算机后,就可以看到打开的IE浏览器背景已设置为护眼的淡绿色了。
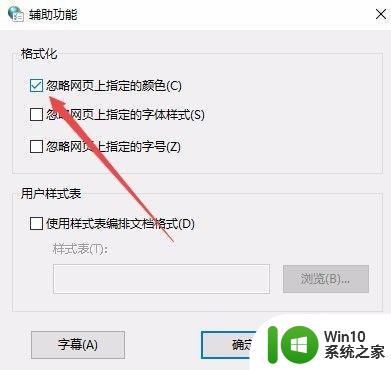
以上是关于如何设置浏览器网页保护色的全部内容,如果有遇到相同情况的用户,可以按照以上方法解决。