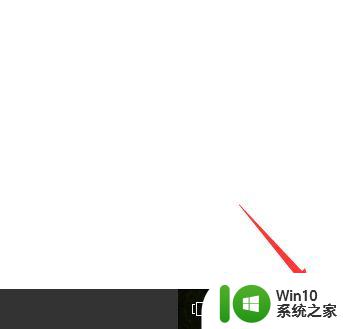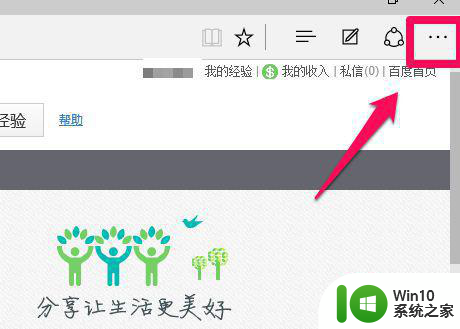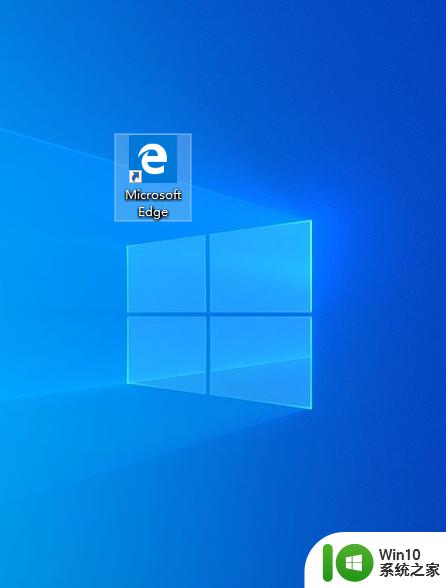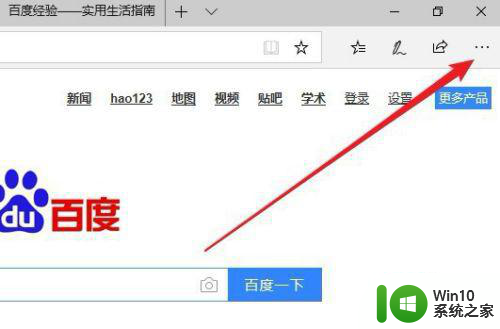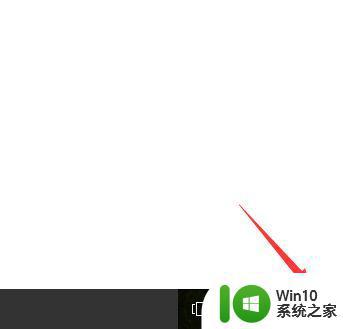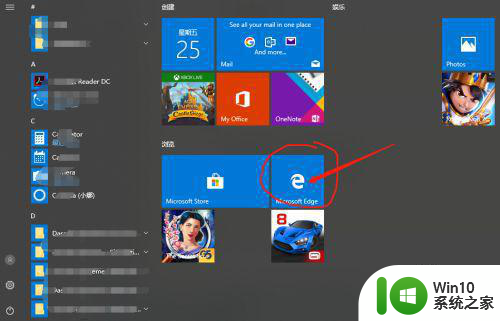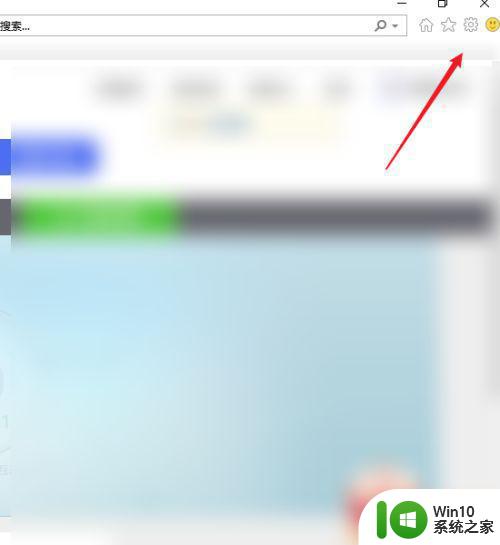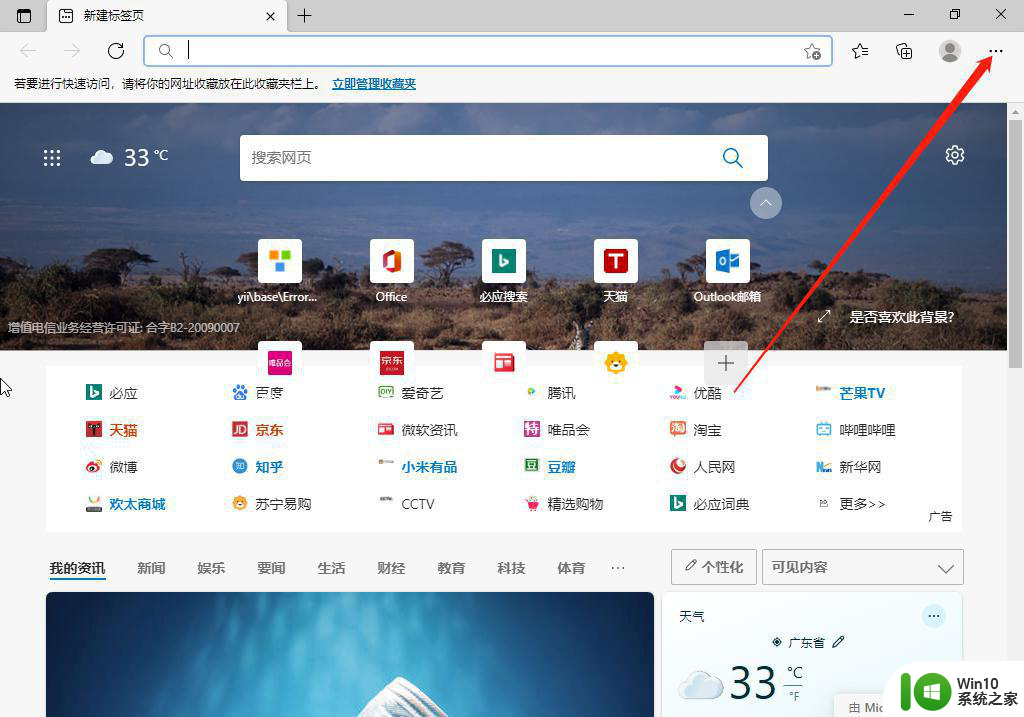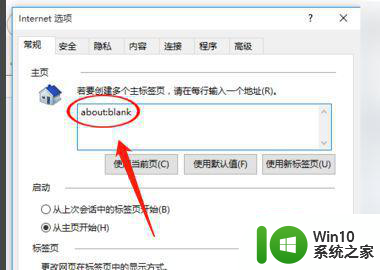win10如何设置浏览器主页 win10浏览器如何更改主页设置
更新时间:2023-09-30 09:05:17作者:yang
win10如何设置浏览器主页,Win10作为一款广受欢迎的操作系统,拥有众多实用的功能和设置选项,其中设置浏览器主页是用户常常需要调整的一个设置。在Win10系统中,我们可以轻松地更改浏览器的主页设置,以满足个人需求。无论是想要将主页设置为喜爱的搜索引擎,还是希望直接打开常访问的网站,只需简单的几步即可实现。接下来我们将介绍如何在Win10浏览器中进行主页设置的操作,让您更加方便地上网浏览。
具体方法:
1、在屏幕下单击浏览器图标面打开浏览器。
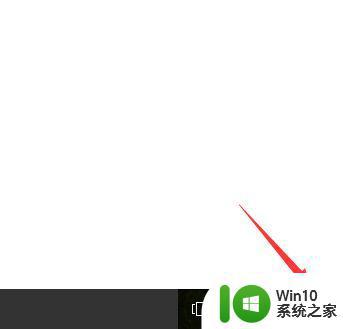
2、往浏览器的右上角看,找到“......”点击。
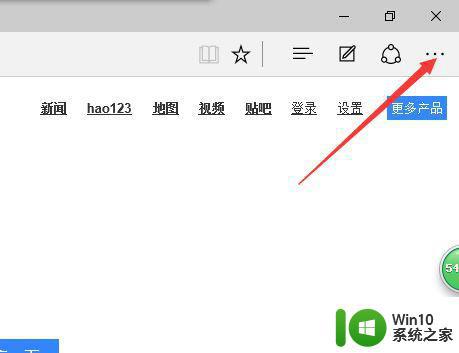
3、在弹出来的页面中点击 “设置”
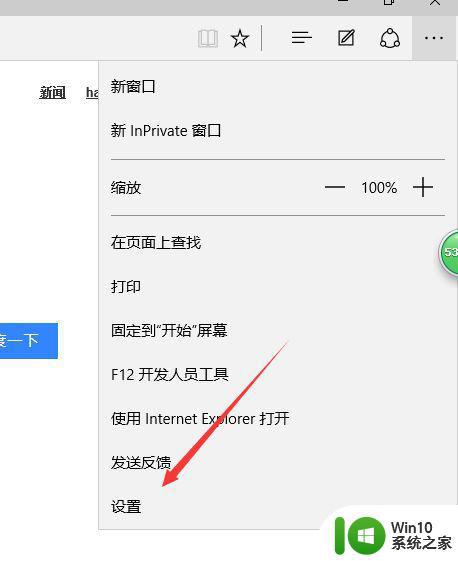
4、再打开方式中选择 “特定页”
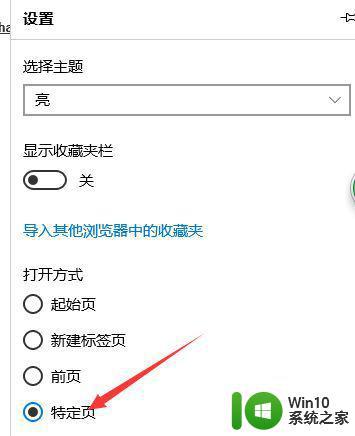
5、在下拉选择框中选择自定义
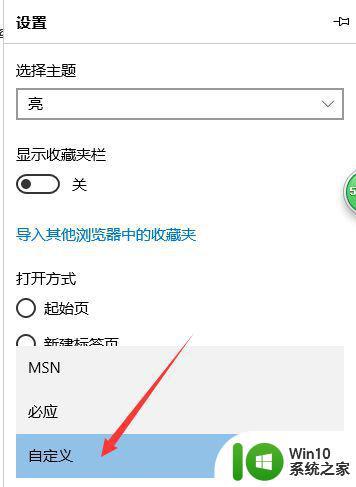
6、这时候下面会出现一个编辑框,在编辑框中输入你想要的主页,这里我的主页设置为百度。
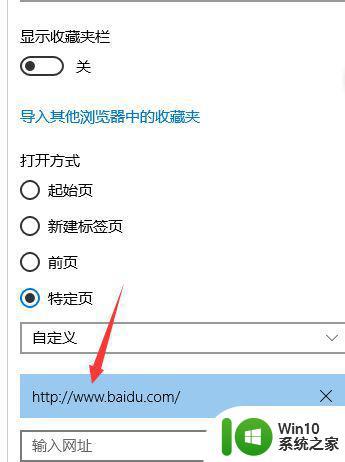
以上是关于如何设置浏览器主页的全部内容,如果有不清楚的地方,您可以按照以上方法进行操作,希望对大家有所帮助。