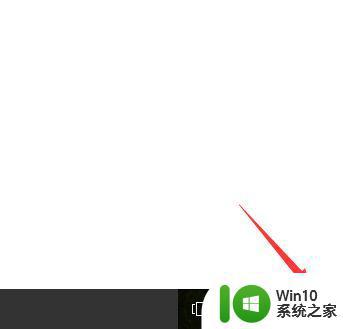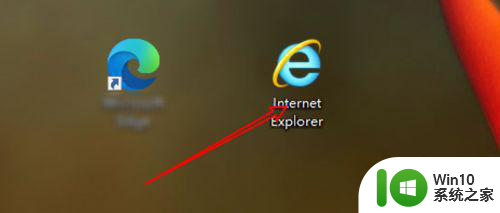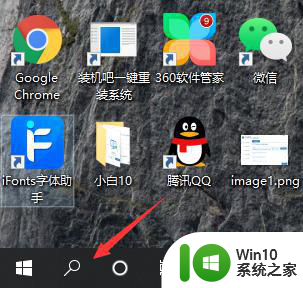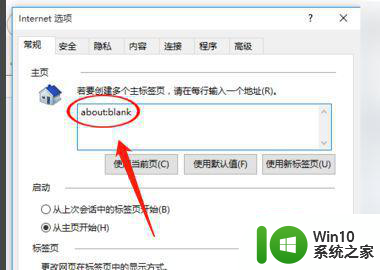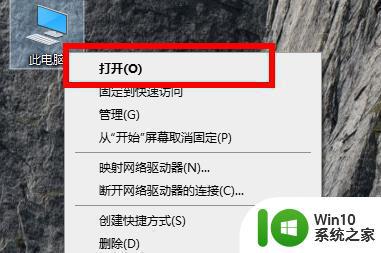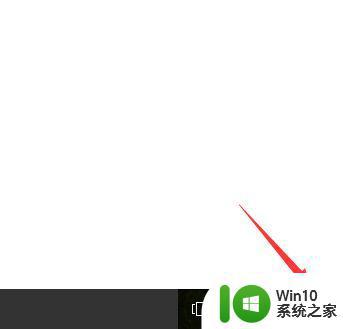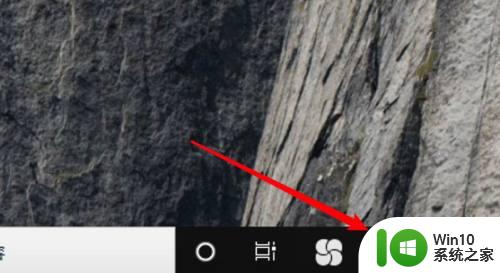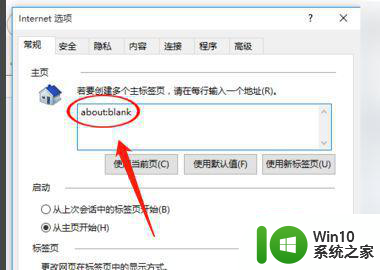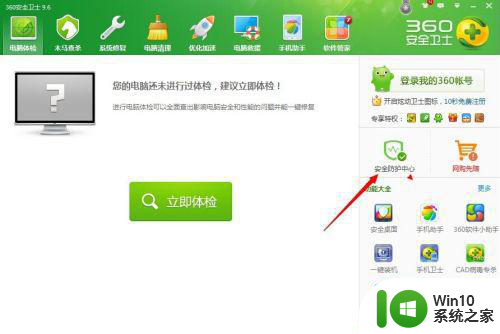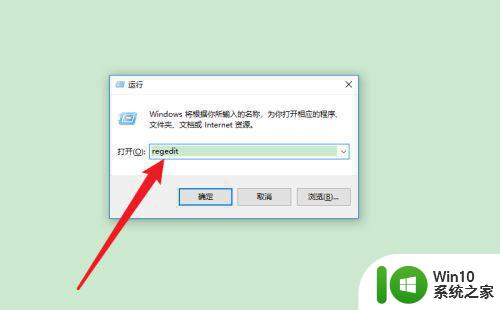教你快速更改win10edge浏览器默认主页 win10edge浏览器如何设置默认主页
更新时间:2024-02-04 15:02:58作者:jiang
在如今的数字化时代,浏览器已经成为我们日常生活中不可或缺的工具之一,而Win10系统自带的Edge浏览器,更是备受用户青睐。不少用户在使用Win10Edge浏览器时遇到了一个问题,那就是默认主页的设置。默认主页的设置不仅能够提高我们的上网效率,还能够让我们更加便捷地访问我们经常浏览的网站。如何快速更改Win10Edge浏览器的默认主页呢?下面将为大家详细介绍一下具体的操作步骤。
具体方法如下:
1、点击“win开始”按钮,打开“Microsoft Edge”。进入后点击右上角的“…”选项。
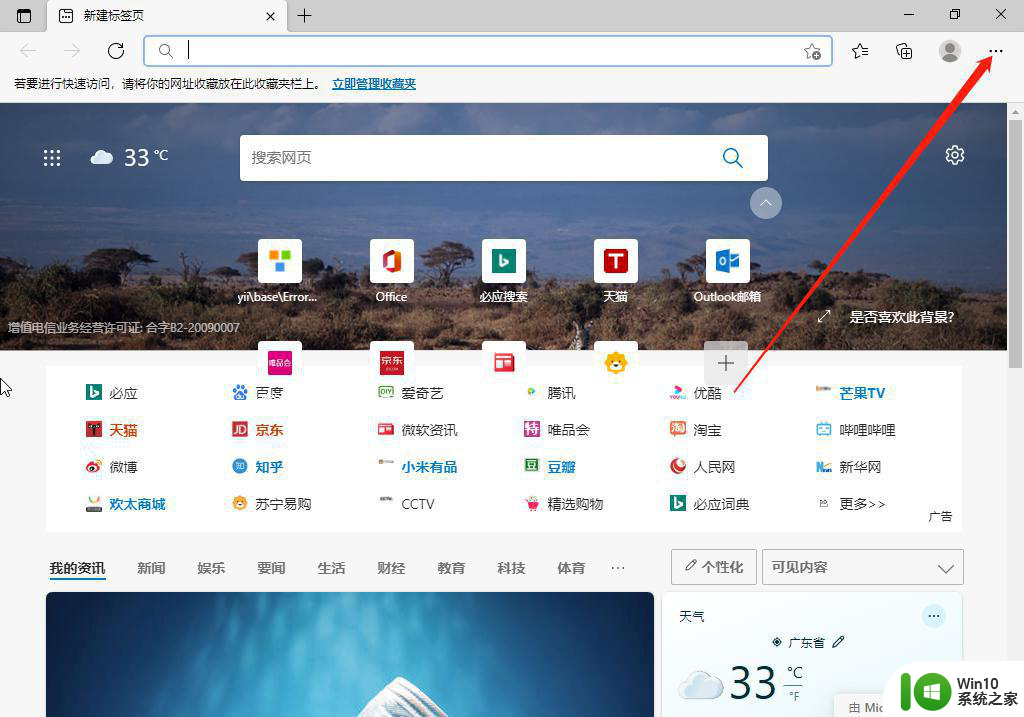
3、在下拉选项中,选择“设置”。
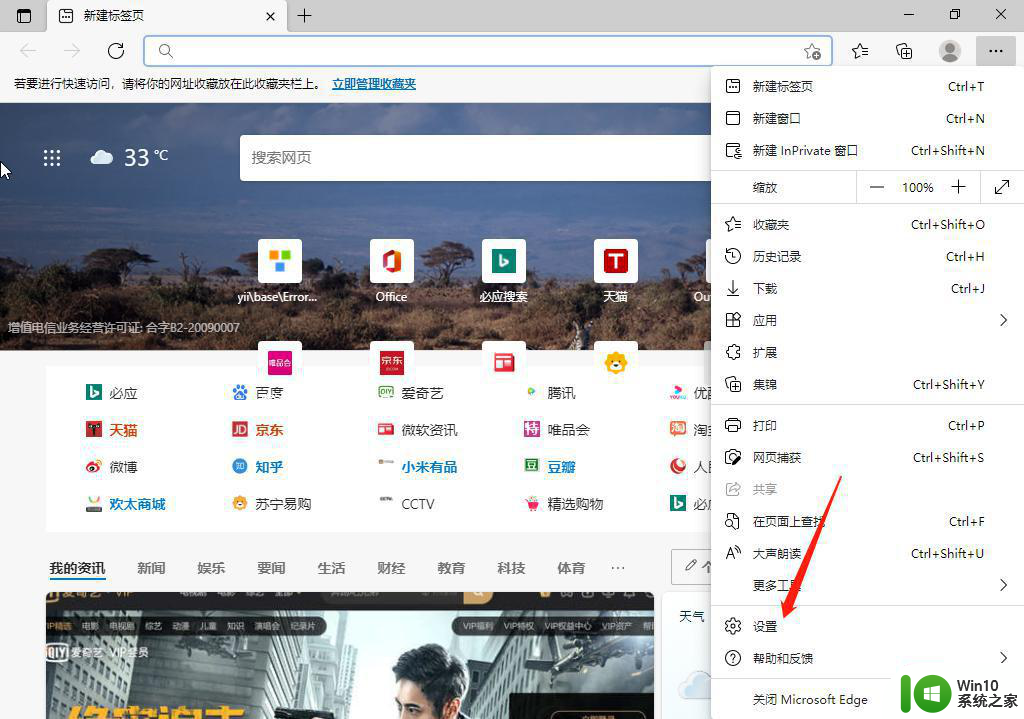
4、进入“设置”选项,下拉找到“打开方式”,选择“自定义”。
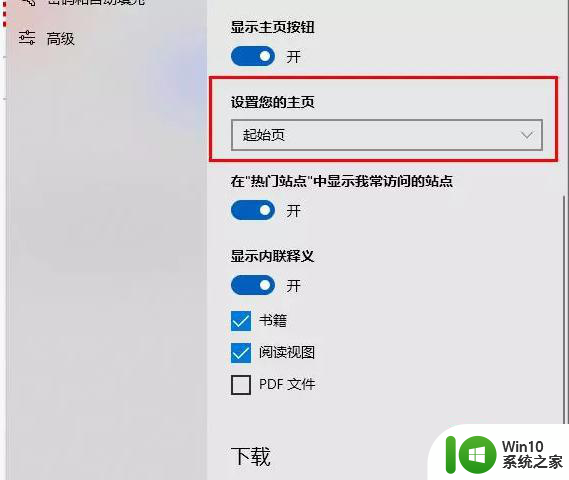
5、先删除原来的主页覆盖删除,再输入自己想设置的主页网址,再点击“保存”。
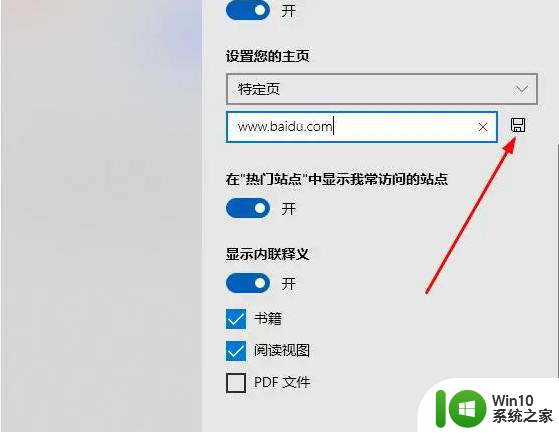
6、重新打开“Microsoft Edge”就是设置好的主页。
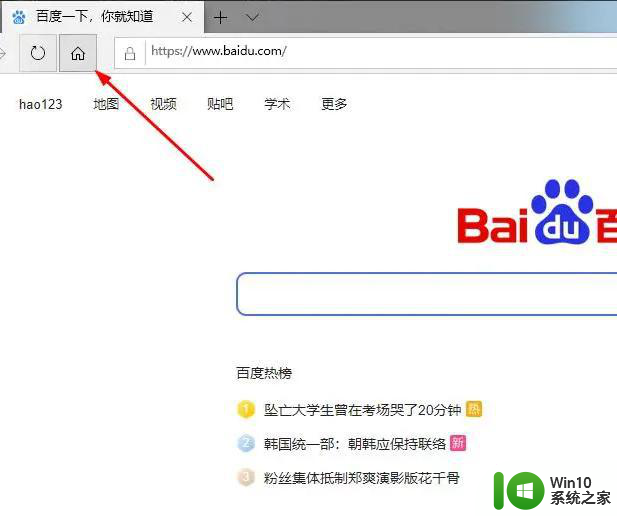
以上就是教你快速更改win10edge浏览器默认主页的全部内容,如果有遇到这种情况,那么你就可以根据小编的操作来进行解决,非常的简单快速,一步到位。