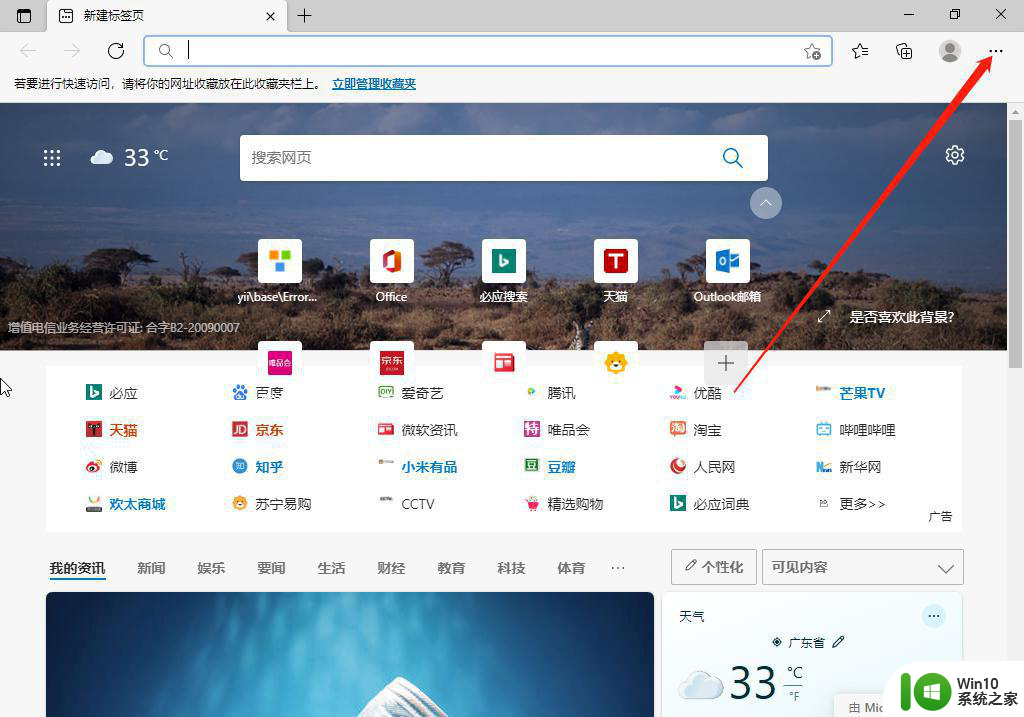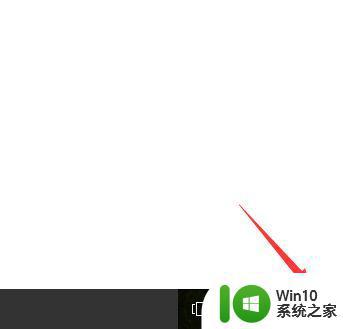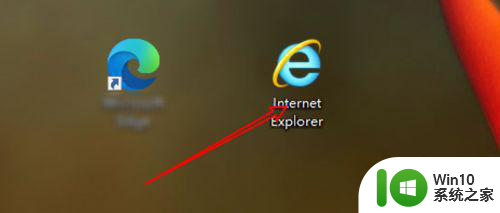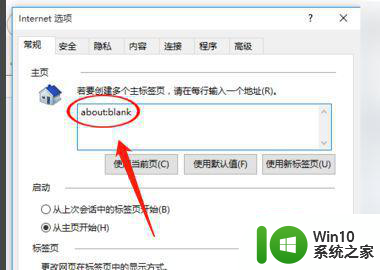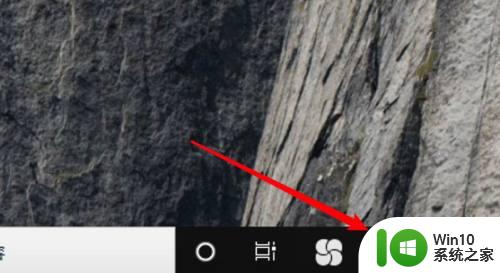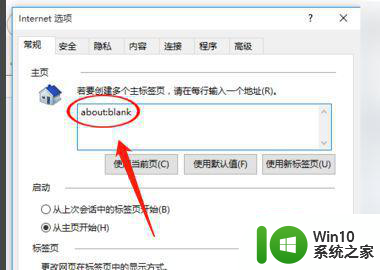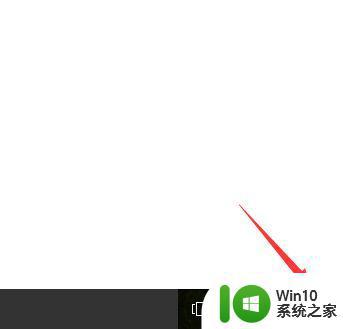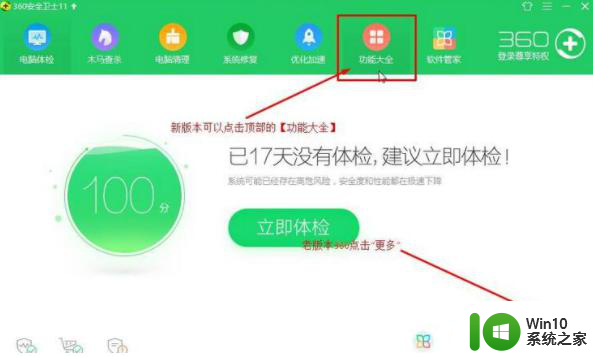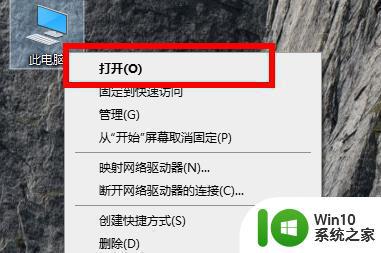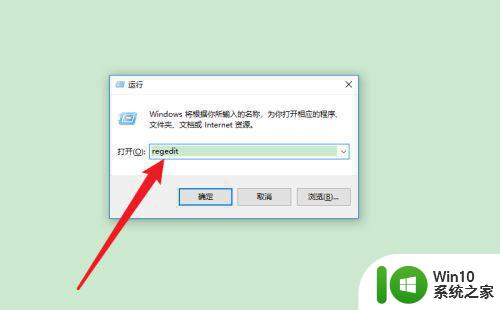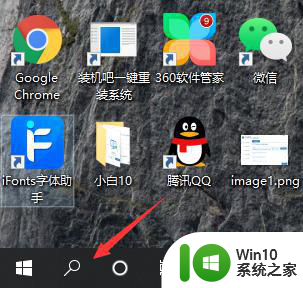win10edge浏览器如何修改默认主页 win10edge浏览器默认主页设置教程
更新时间:2023-04-27 13:13:37作者:xiaoliu
win10edge浏览器如何修改默认主页,如何修改默认主页已成为许多人使用Win10Edge浏览器时需要解决的问题。在浏览互联网时,我们通常希望快速进行访问,而这需要我们设置合适的主页。在本文中我们将为您介绍如何修改Win10Edge浏览器的默认主页,以及详细的设置教程。
具体方法如下:
1、打开浏览器,点击右上角配置按钮->设置。

2、点击“启动时”。
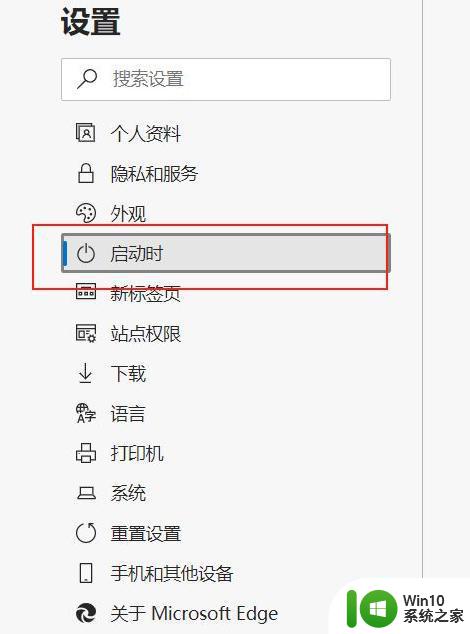
3、选择“打开一个或多个特定页”,点击“添加新页面”。
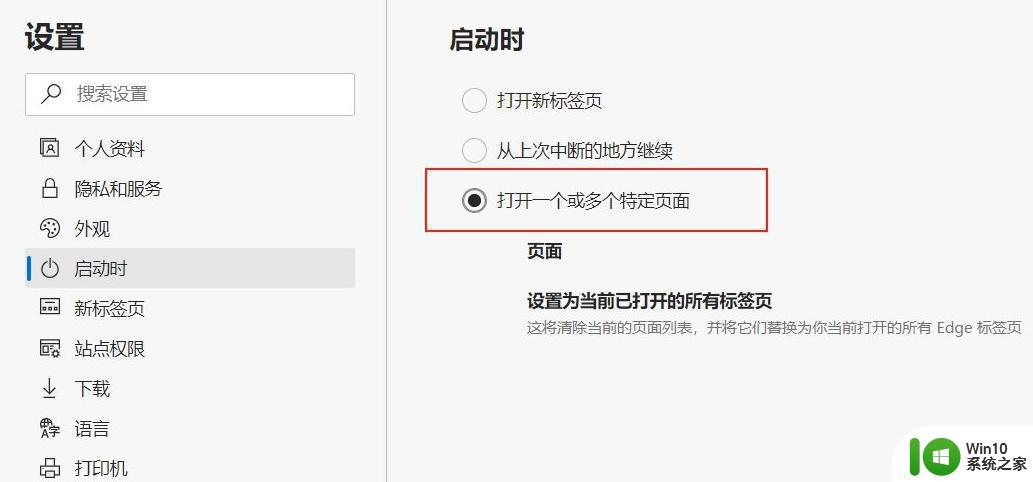
4、在网址栏输入想要的网站地址,然后点击添加。
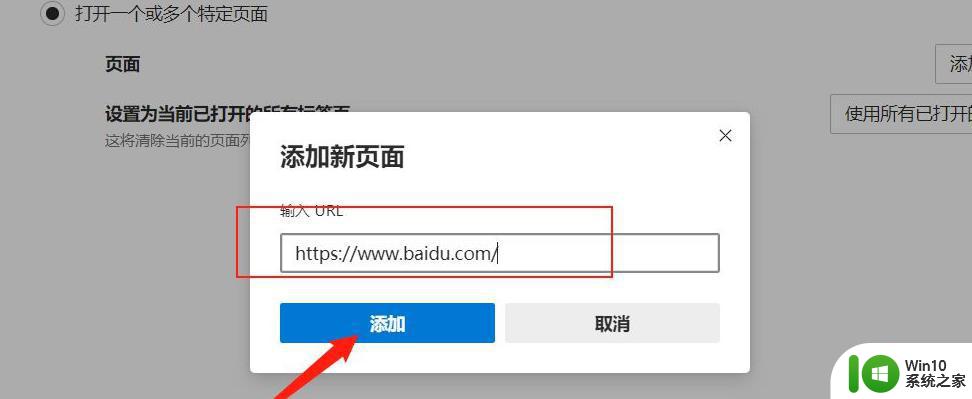
5、添加完成,页面处就会显示刚刚添加的网站。
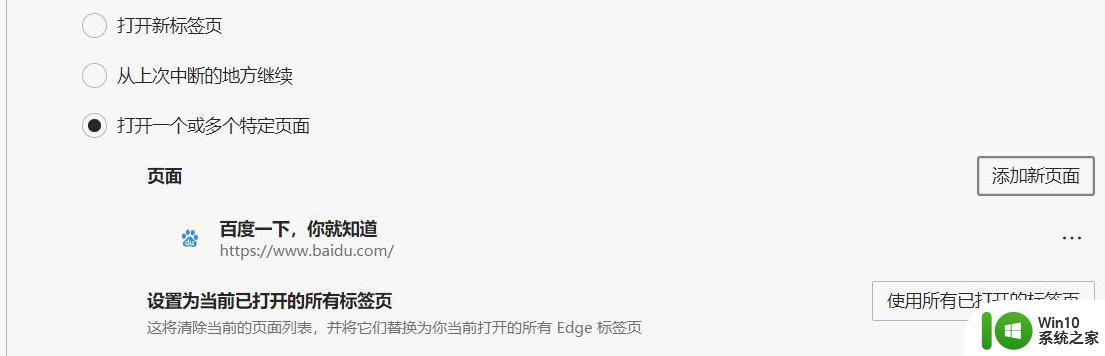
6、关闭浏览器,重新打开浏览器第一个打开的网页就是我们的首页了。
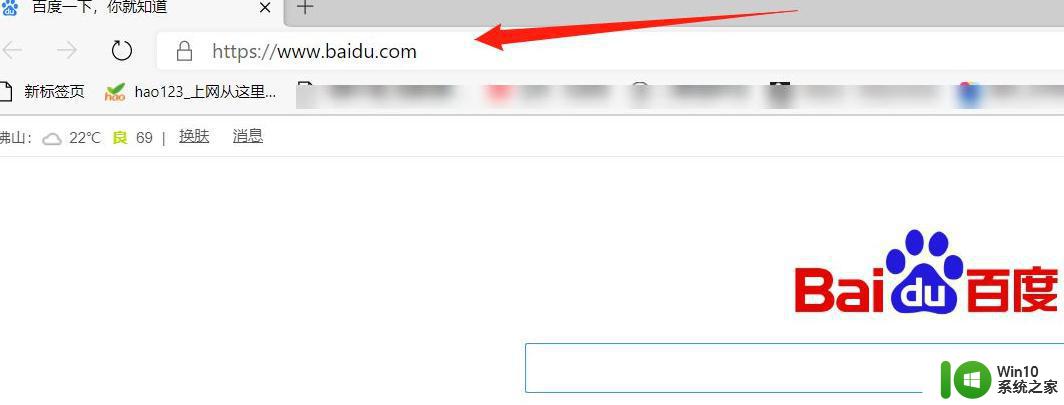
对于win10edge浏览器的默认主页设置,我们可以通过简单的步骤来修改。不论是想要一个更加个性化的主页,还是想要设置一个特定的网址作为主页,都可以在浏览器设置中轻松实现。希望本文的教程能够帮助你更好地使用win10edge浏览器。