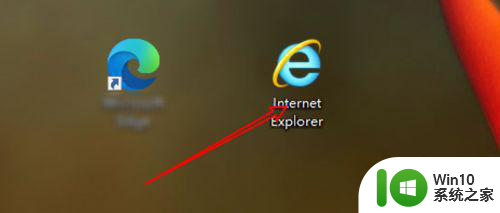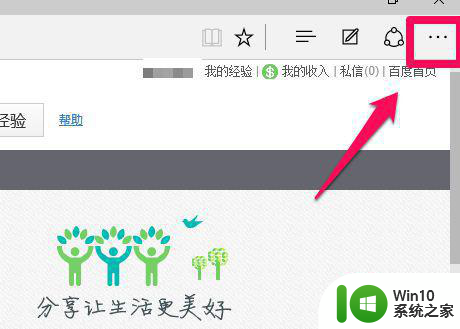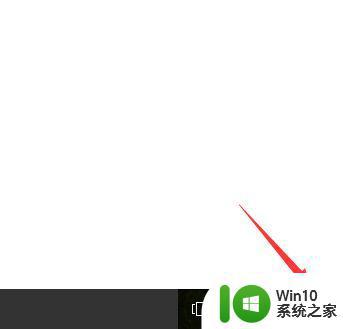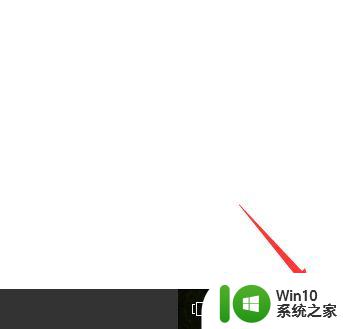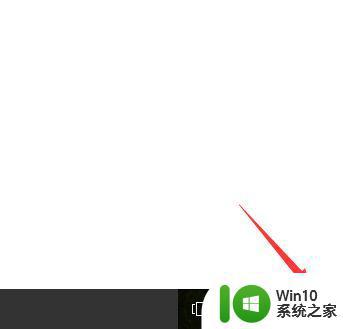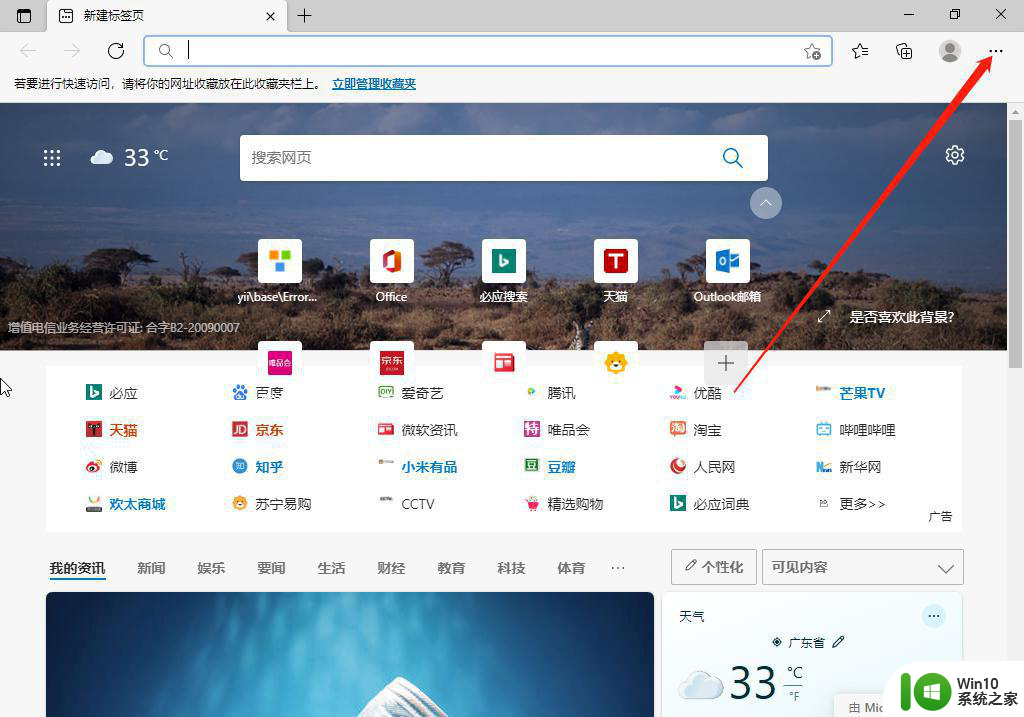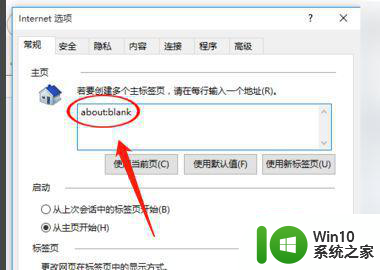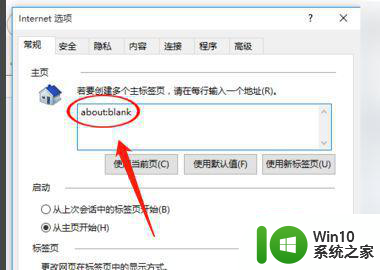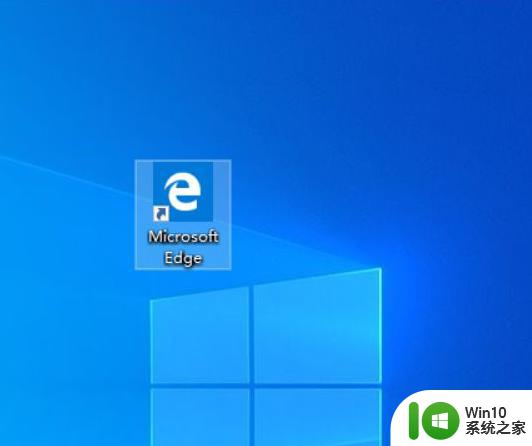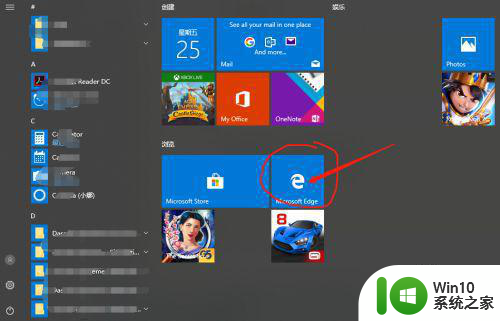如何重置W10浏览器主页 怎样将Win10浏览器主页还原回默认设置
随着人们对互联网的依赖度越来越高,浏览器也成为了我们日常生活中必不可少的软件之一。然而有时可能会因为不小心搞错设置或者遭遇恶意攻击等原因,导致浏览器主页被篡改或者变得不受控制。为此本文将为大家介绍如何重置W10浏览器主页,以及怎样将Win10浏览器主页还原回默认设置。无论你是对电脑了解得还不够多的新手,还是经验丰富的高手,本文都将为你提供有用的指导帮助。
解决方法:
1、【Win+R】打开运行,输入【regedit】回车打开注册表编辑器。
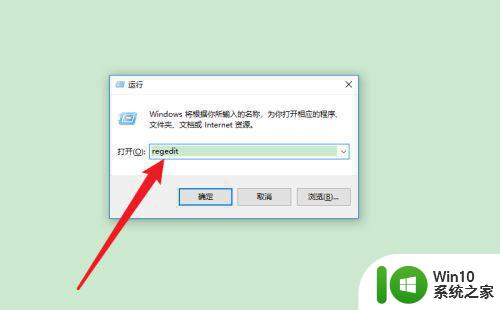
2、依次打开【HKEY_CURRENT_USERSoftwareMicrosoftInternet ExplorerMain】路径。
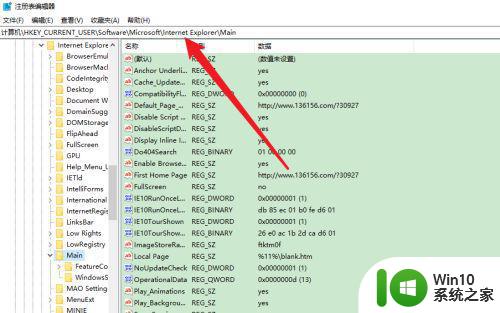
3、在右侧列表中,找到并且双击【Start Page】。
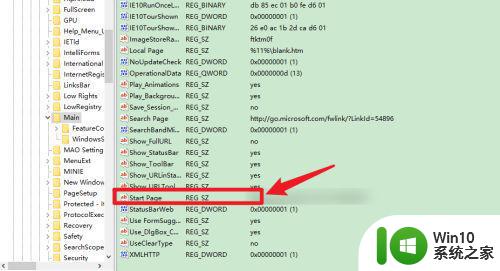
4、在【Start Page】设置界面中,将数据数值改为想要的主页地址。
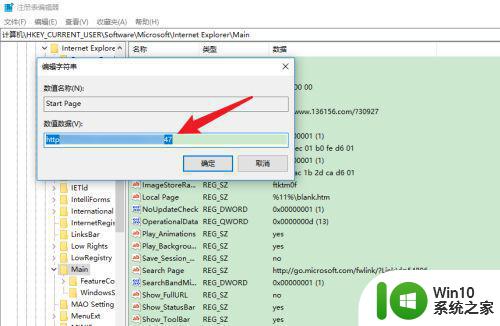
5、完成修改后点击【确定】按钮,并且退出注册表编辑器即可。
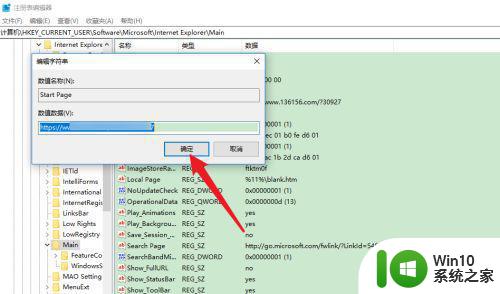
通过上述方法,您可以轻松地在Windows 10浏览器中重置主页设置并将其还原回默认设置。这将确保您获得良好的浏览体验,并避免遭受恶意软件和广告的干扰。记得时常检查您的主页设置,确保它们符合您的期望和需求。