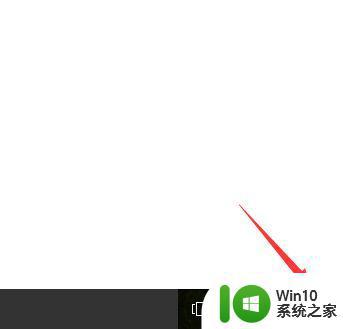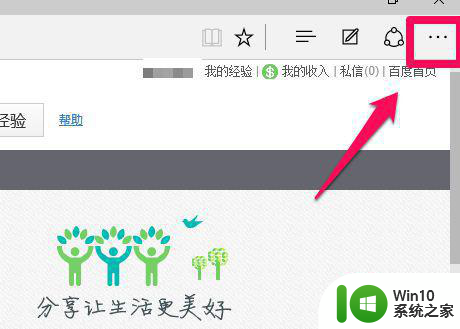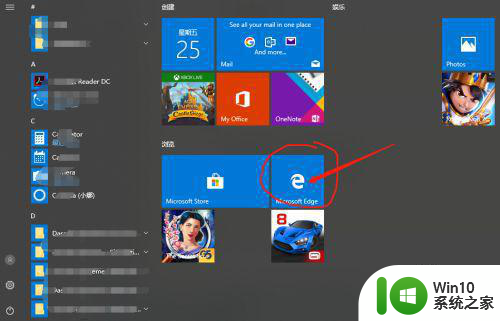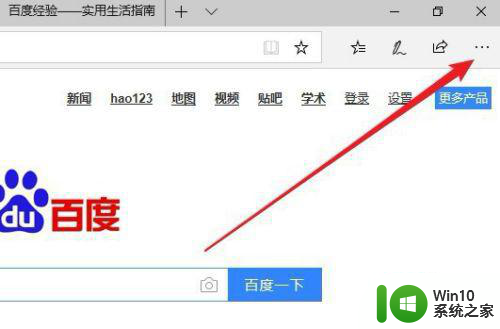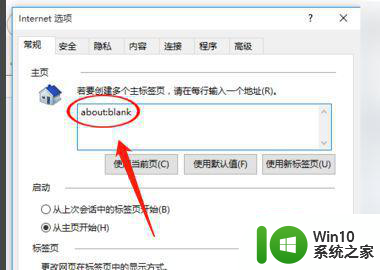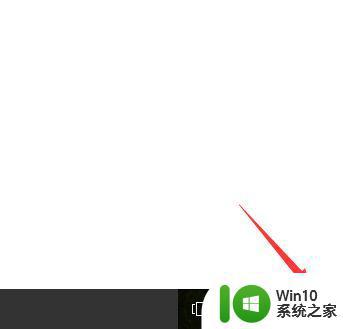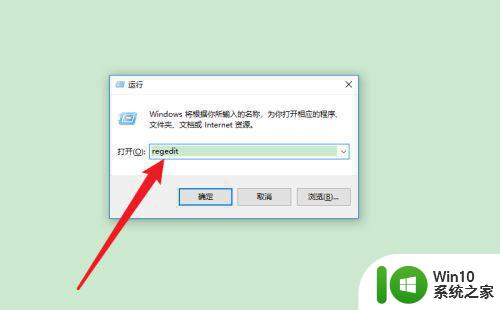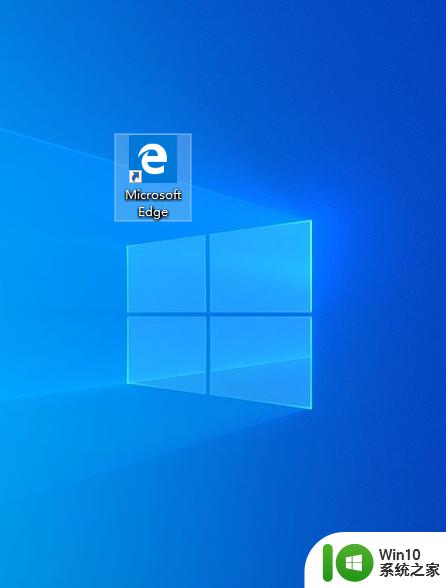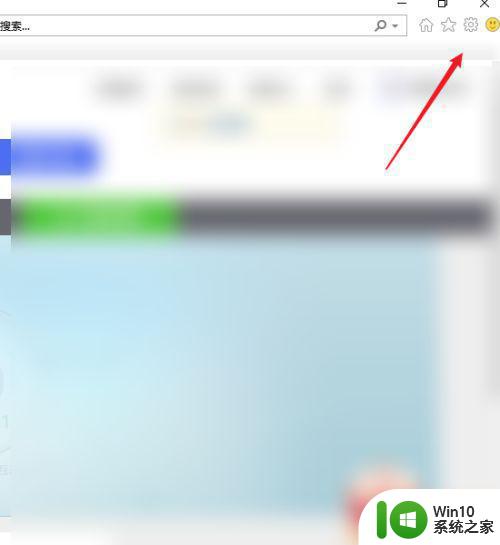win10如何设置浏览器主页 新版win10浏览器如何设置主页
更新时间:2023-12-16 15:46:36作者:xiaoliu
随着Windows 10操作系统的推出,浏览器主页设置成为用户关注的一个重要问题,新版Windows 10浏览器的主页设置相较于以往发生了一些变化,让用户能够更加方便地个性化自己的浏览器主页。究竟如何设置新版Windows 10浏览器的主页呢?在本文中我们将会详细介绍这个过程,帮助用户轻松地完成浏览器主页的设置。无论是想要将常用网站设为主页,还是希望通过个性化背景图来打造独特的浏览器主页,本文都将给出具体的步骤和操作方法。让我们一起来探索吧!
具体方法:
1、在屏幕下单击浏览器图标面打开浏览器。
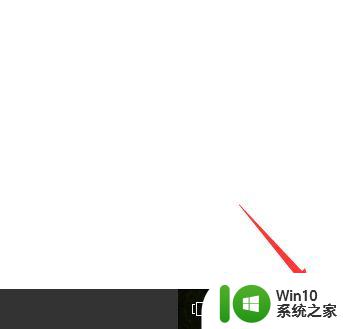
2、往浏览器的右上角看,找到“......”点击。
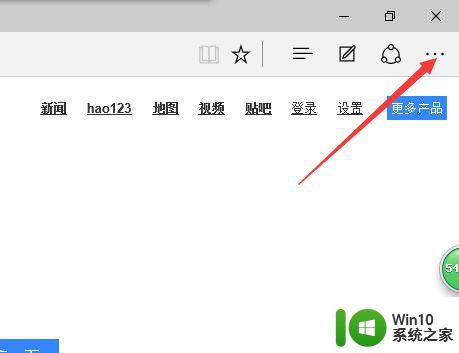
3、在弹出来的页面中点击 “设置”
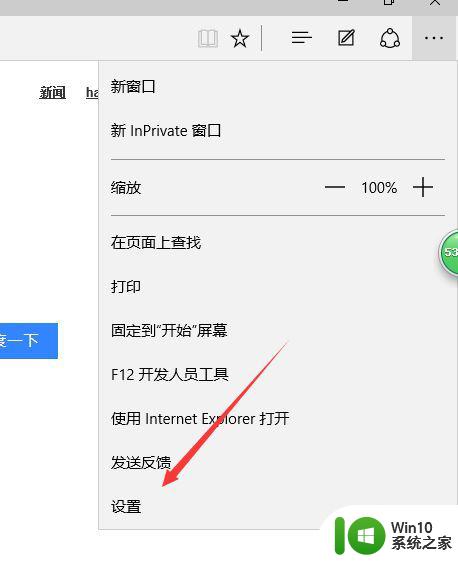
4、再打开方式中选择 “特定页”
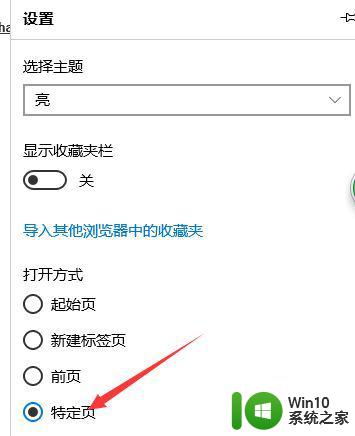
5、在下拉选择框中选择自定义
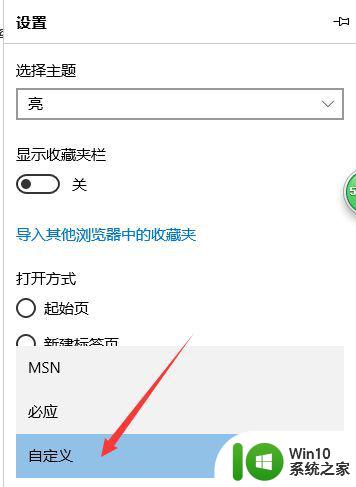
6、这时候下面会出现一个编辑框,在编辑框中输入你想要的主页,这里我的主页设置为百度。
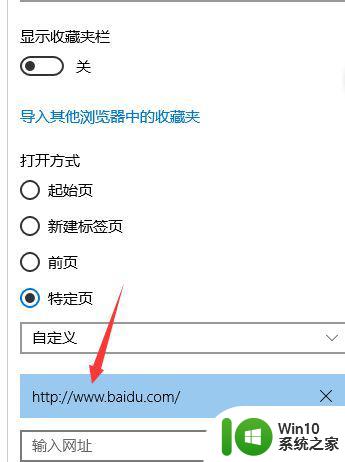
以上就是如何设置浏览器主页的全部内容,如果你遇到了这种问题,可以尝试按照以上方法解决,希望对大家有所帮助。