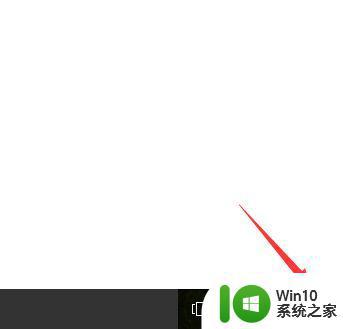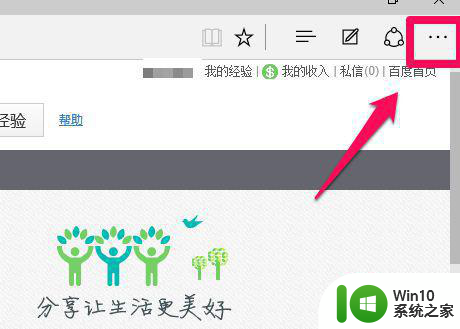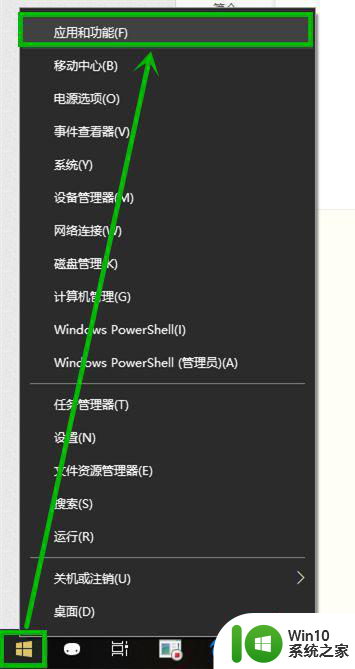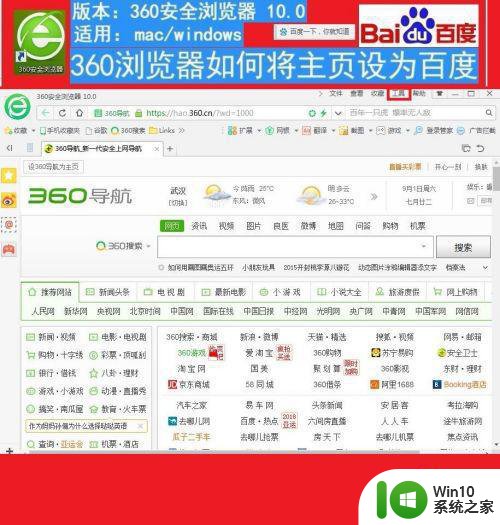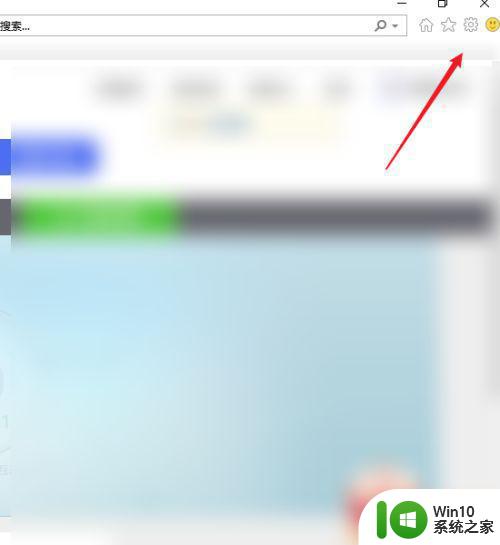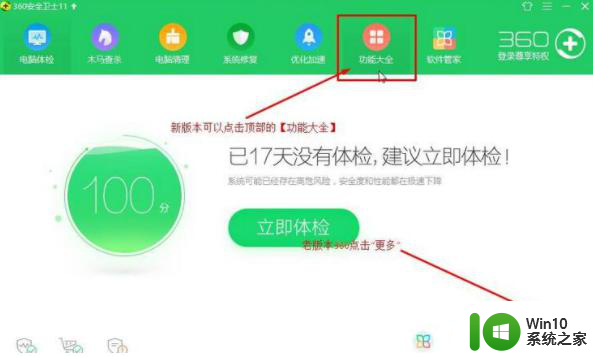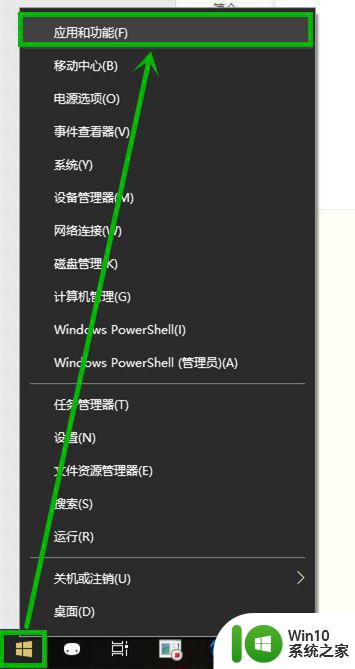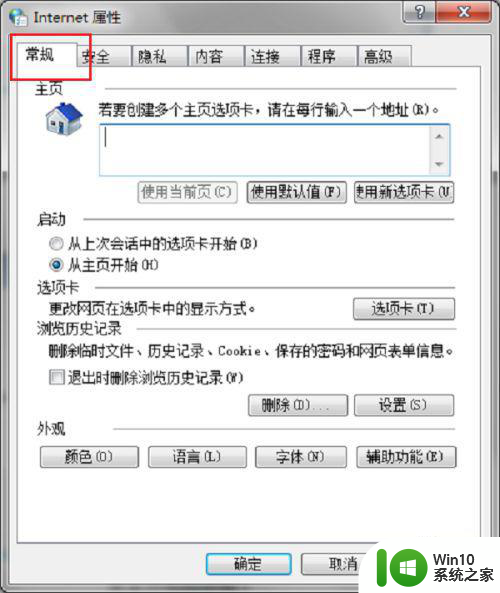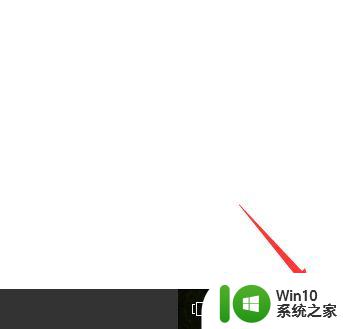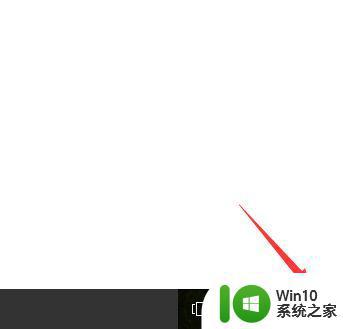window10浏览器如何修改主页 windows10浏览器更改主页的步骤
在当今的网络时代,浏览器作为我们访问互联网的主要门户,其主页的设置直接影响着我们的上网体验和工作效率。对于Windows 10用户来说,了解并掌握修改浏览器主页的操作不仅可以根据个人喜好和需求定制启动页面,提高上网便利性,还可以防止不必要的网页劫持和安全风险。下面,我们就来一起学习一下Windows10浏览器更改主页的步骤吧。
具体方法:
1.找到系统桌面浏览器图标Microsoft Edge,如下图所示。
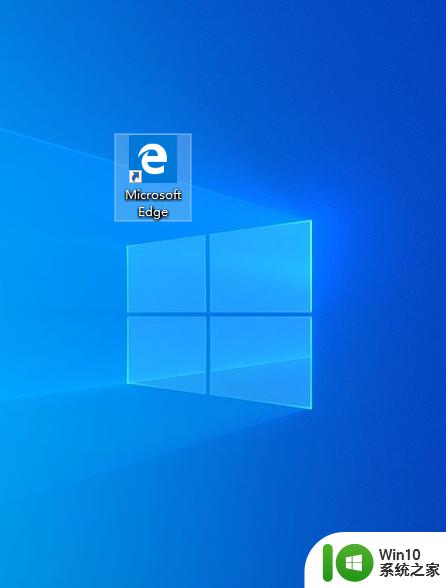
2.鼠标右键点击Microsoft Edge浏览器图标,在弹出的菜单里选择打开选项。
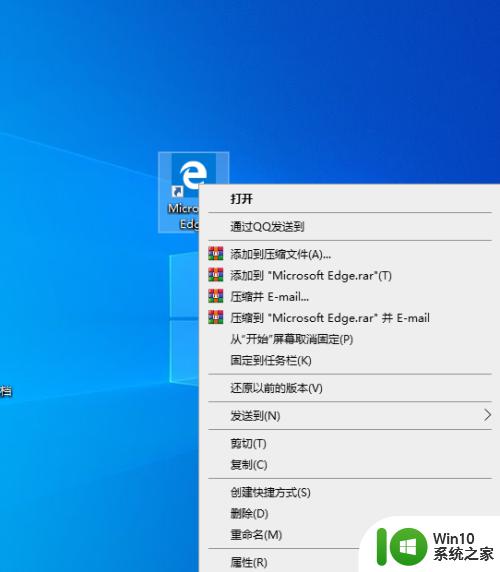
3.打开浏览器网页窗口,如下图所示。点击浏览器右上角的三个小点点。
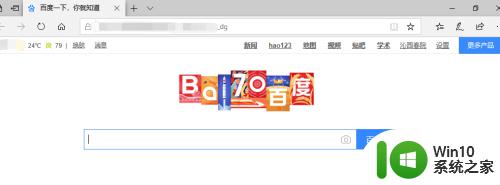
4.点击右上角的三个小点点,在弹出的下拉菜单里面选择设置选项。
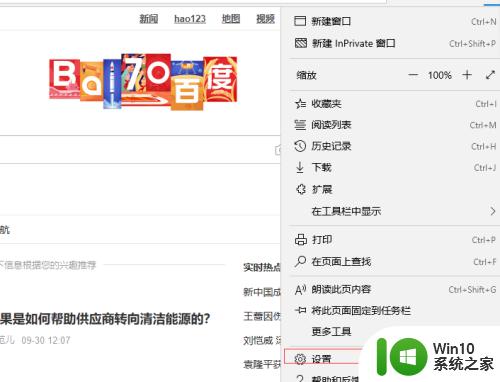
5.选择常规选项,在右侧窗口下拉滚动条。可以看到有设置您的主页选项。
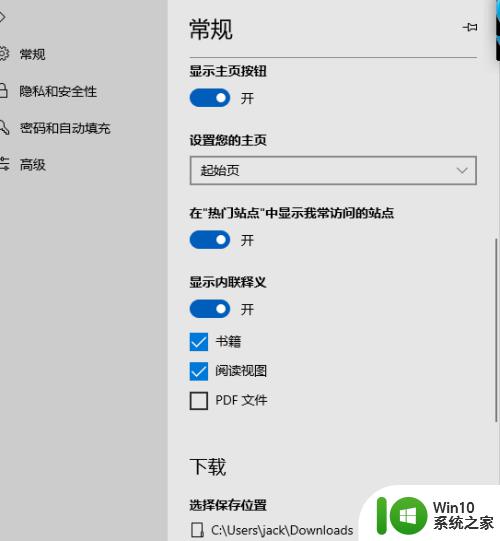
6.在下拉菜单里选择特定页,然后在输入框里输入需要设置为主页的网址。然后点击空白处,再关闭浏览器,重新打开即可。
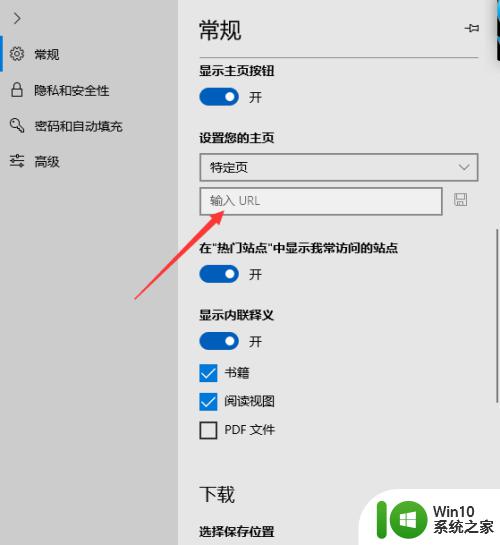
以上就是window10浏览器如何修改主页的全部内容,有需要的用户就可以根据小编的步骤进行操作了,希望能够对大家有所帮助。