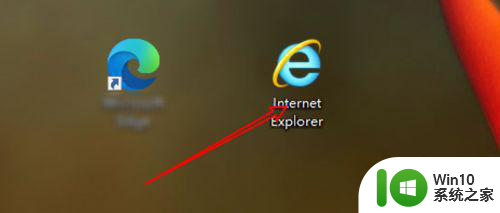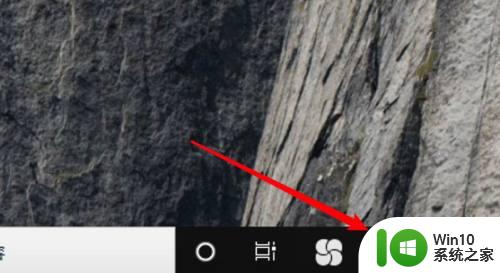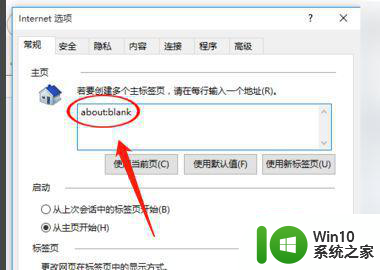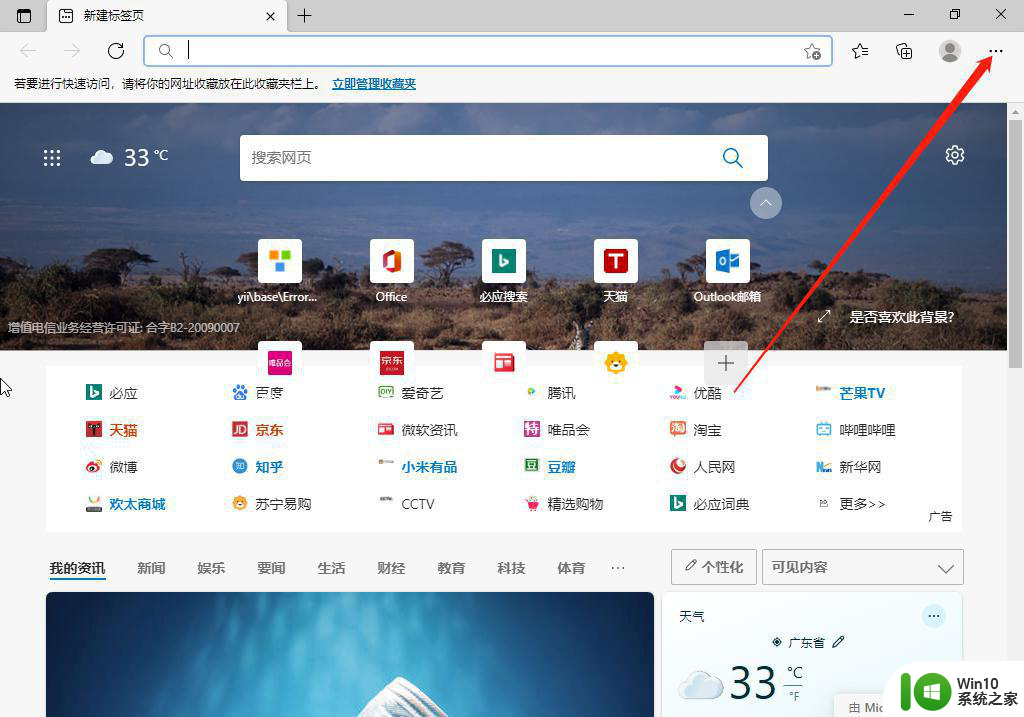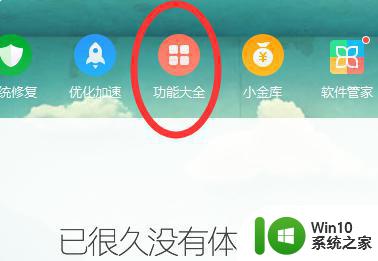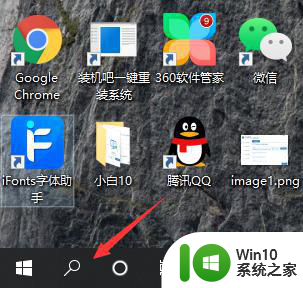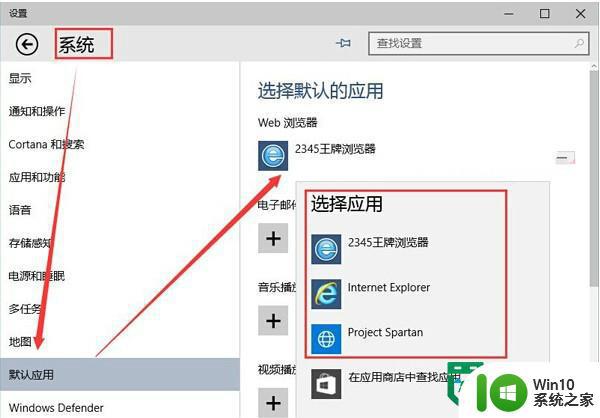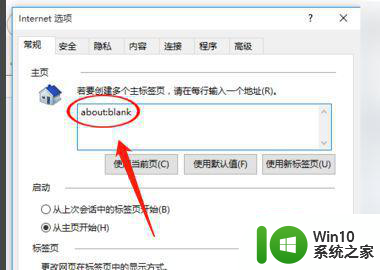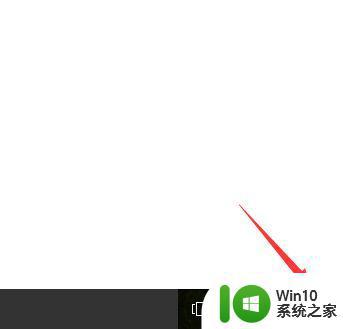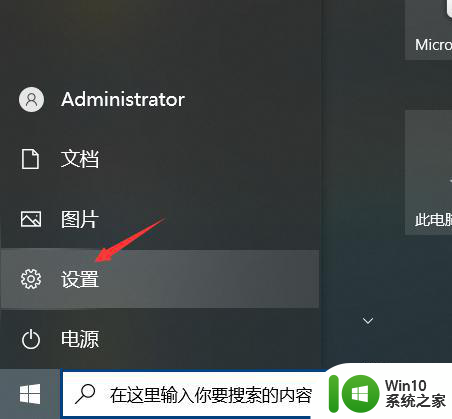win10浏览器默认主页设置方法 如何在win10系统中修改浏览器的默认主页
更新时间:2023-07-25 15:05:17作者:jiang
win10浏览器默认主页设置方法,随着互联网的发展,浏览器已经成为我们日常生活中必不可少的工具之一,在Windows 10操作系统中,我们可以轻松地修改浏览器的默认主页,以便快速访问我们最常用的网站。不同的浏览器有不同的设置方法,下面将介绍一些常用浏览器的默认主页设置方法。无论是谷歌浏览器、火狐浏览器还是Edge浏览器,我们都可以根据个人喜好和需求来进行自定义设置,使浏览器的主页更加符合我们的使用习惯。
具体方法:
1、在屏幕下单击浏览器图标面打开浏览器。
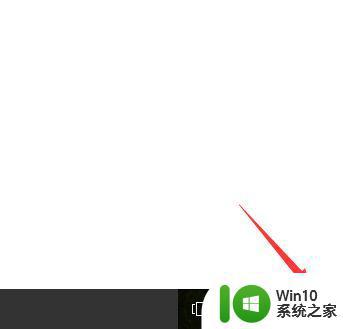
2、往浏览器的右上角看,找到“......”点击。
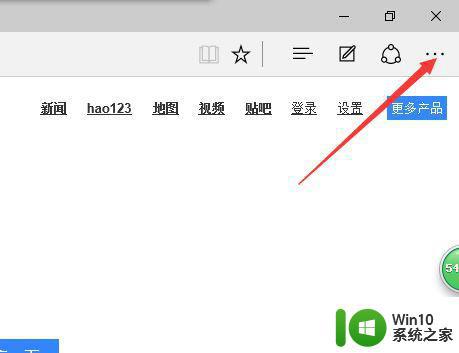
3、在弹出来的页面中点击 “设置”
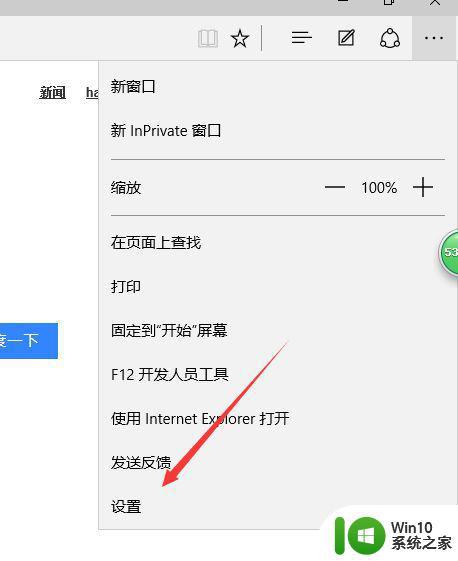
4、再打开方式中选择 “特定页”
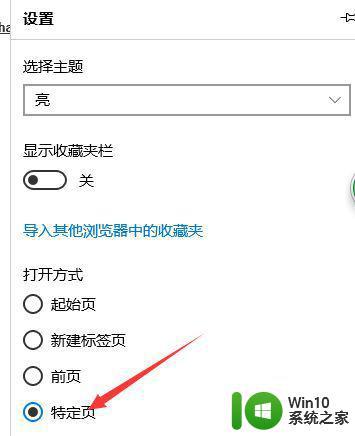
5、在下拉选择框中选择自定义
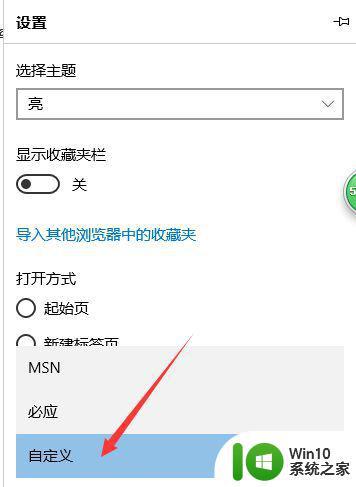
6、这时候下面会出现一个编辑框,在编辑框中输入你想要的主页,这里我的主页设置为百度。
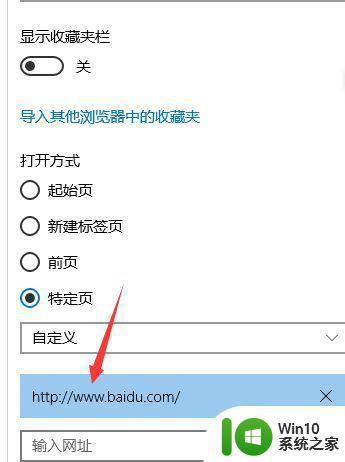
以上就是win10浏览器默认主页设置方法的全部内容,如果您有遇到类似的问题,可参考本文中介绍的步骤进行修复,希望本文对您有所帮助。