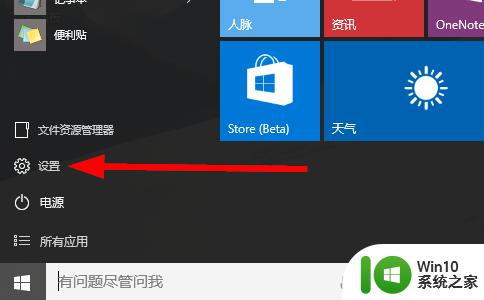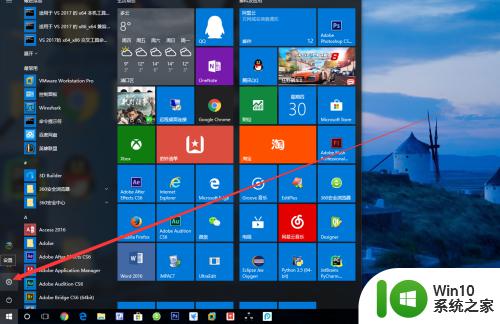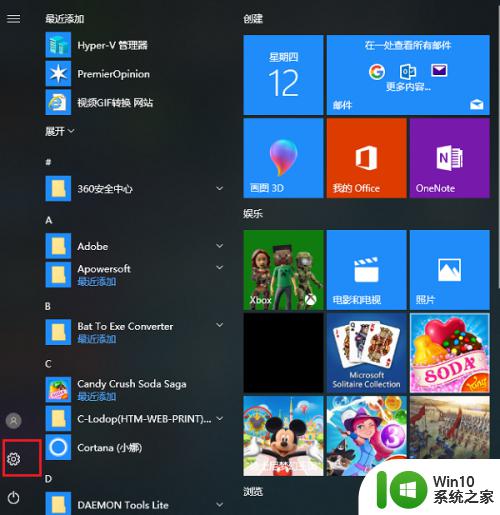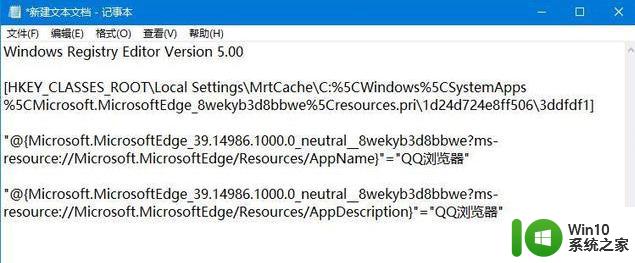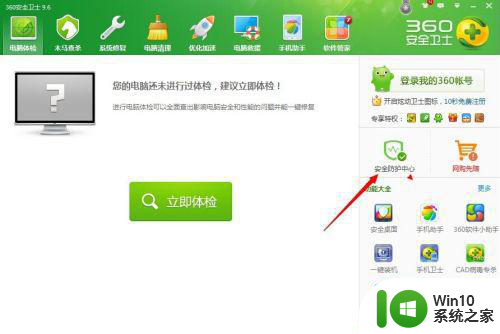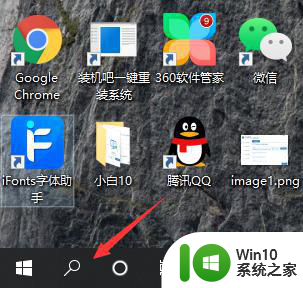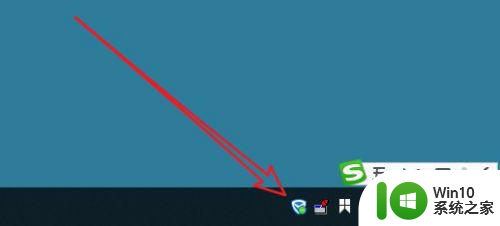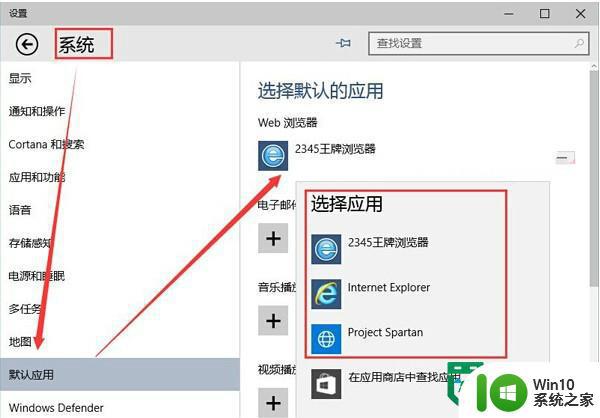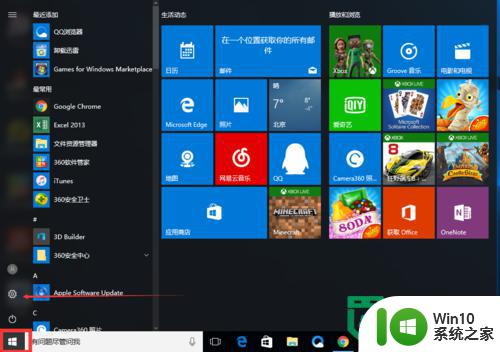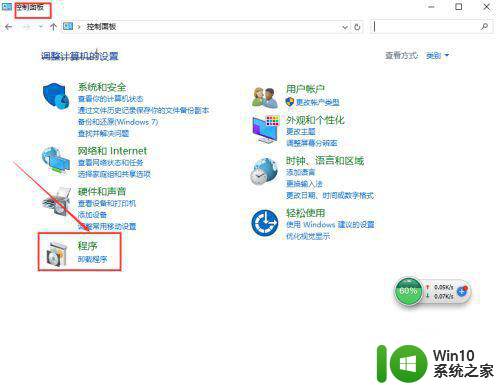win10默认浏览器怎么设置 win10默认浏览器修改方法
如今在电脑操作系统中,Windows 10的普及率逐渐增加,成为许多人日常使用的首选系统,而在Windows 10中,默认浏览器的设置一直备受用户关注。默认浏览器不仅影响我们上网的体验,还直接关系到我们处理各类网页内容时的便利程度。了解和掌握Win10默认浏览器的设置方法成为许多用户的需求。本文将为大家介绍Win10默认浏览器的设置方式,帮助大家轻松修改和调整自己的默认浏览器,以满足个性化的上网需求。无论您是新手还是有一定计算机经验的用户,本文都将提供详细的操作指南,让您在Win10系统中轻松定制自己的默认浏览器。
具体方法如下:
1、首先我们点击左下角的开始设置。
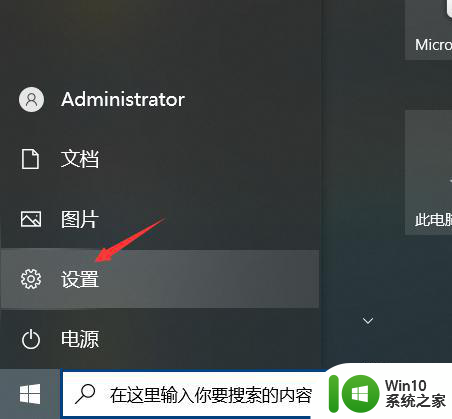
2、进入到主页设置页面之后我们看到下面有一个应用的选项。
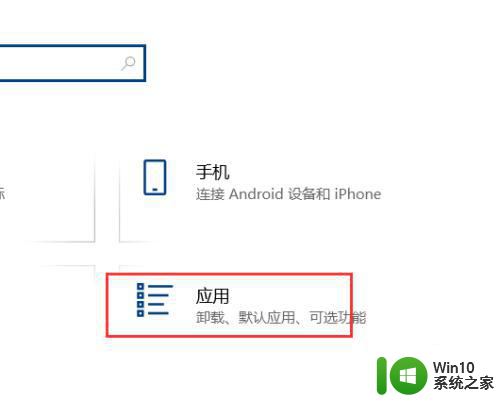
3、进入到应用选项之后我们看到左边有一个默认应用。
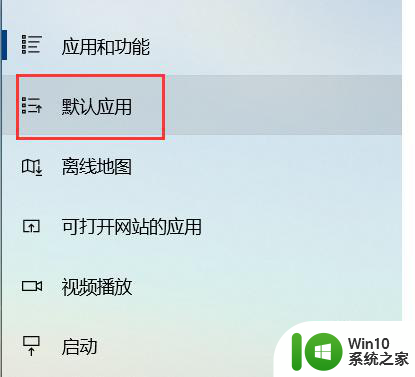
4、点击这个默认应用之后我们看到下面有一个选项是web默认浏览器。
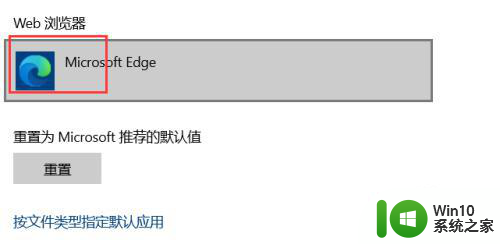
5、因为我这里默认是没有改过的,如果大家这里显示的不是edge浏览器或者不是自己想要设置的浏览器就点击下。
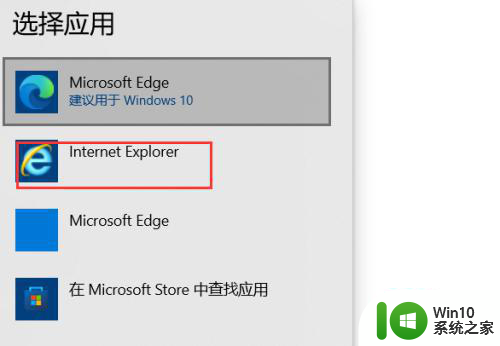
6、点击之后我们看到右下角就可以进行选择了。
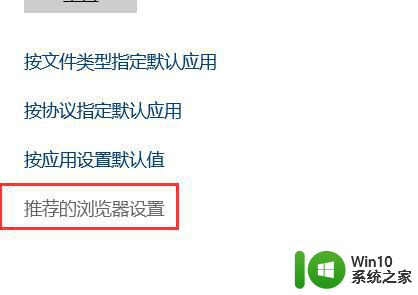
7、当然我们也可以直接使用win10下面的推荐默认浏览器来设为默认。
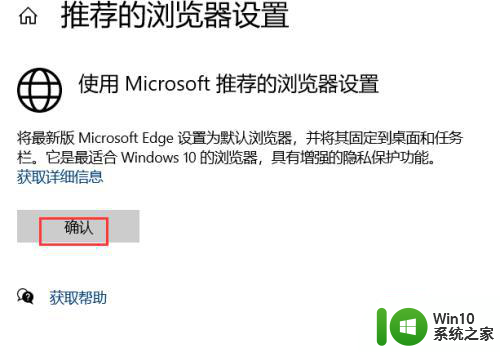
以上就是win10默认浏览器怎么设置的全部内容,还有不清楚的用户就可以参考一下小编的步骤进行操作,希望能够对大家有所帮助。