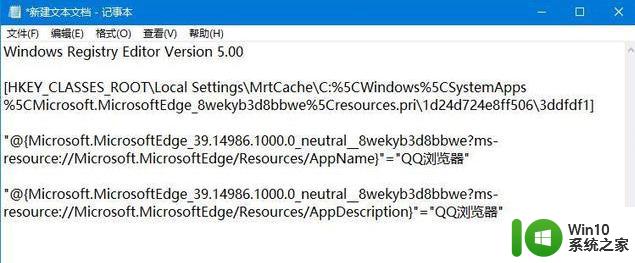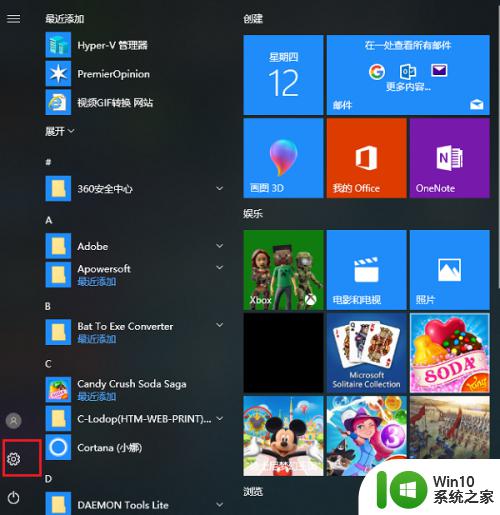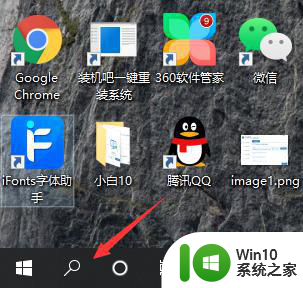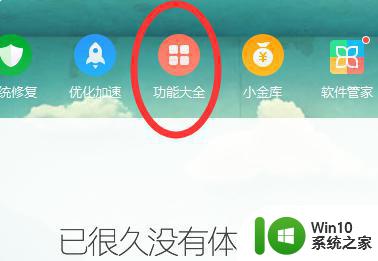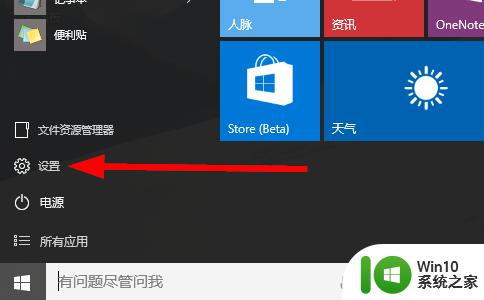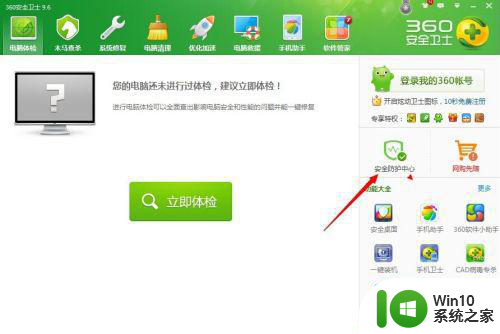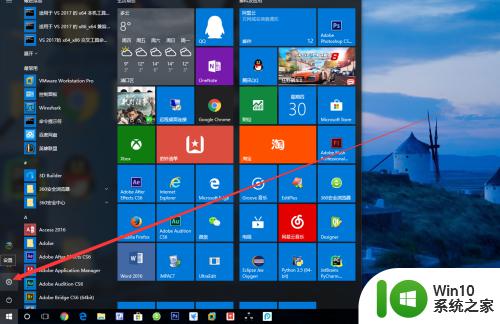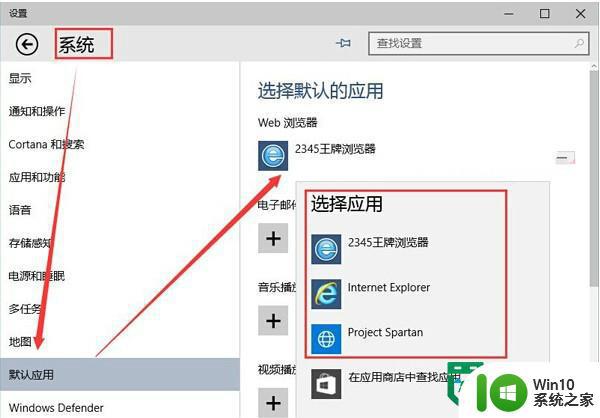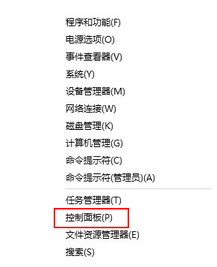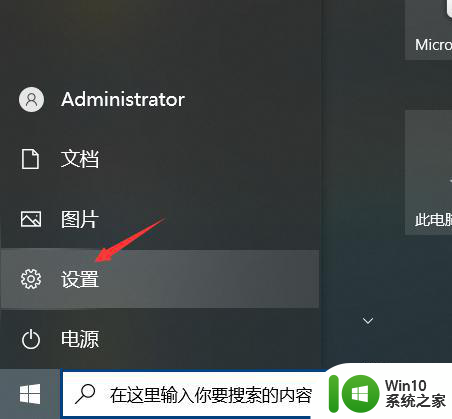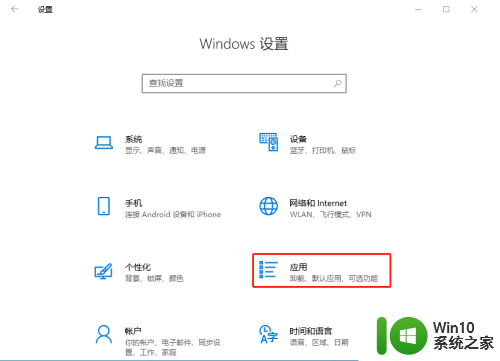win10如何取消ie浏览器默认浏览器 win10默认浏览器设置方法
更新时间:2024-06-28 15:51:10作者:jiang
Win10系统自带IE浏览器,但很多用户更喜欢使用其他浏览器,如Chrome或Firefox,取消IE浏览器作为默认浏览器的设置方法也很简单。只需按照以下步骤操作即可更改默认浏览器,让您享受更顺畅的上网体验。
win10默认浏览器怎么设置
方法一、
1. 点击开始菜单,选择“设置”选项;

2. 选择“系统”;
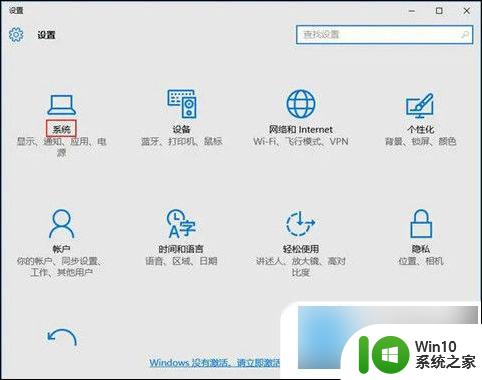
3. 选择“默认应用”;
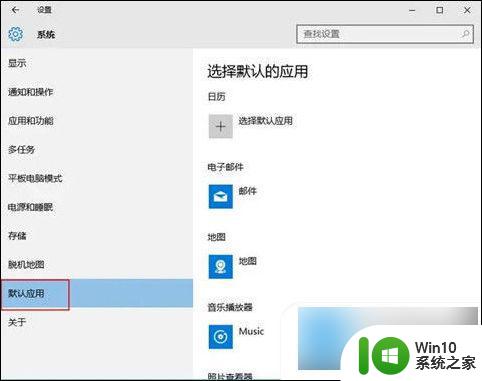
4. 下拉滑动条点击“ Microsoft Edge ”,选择ie浏览器。如下图所示:
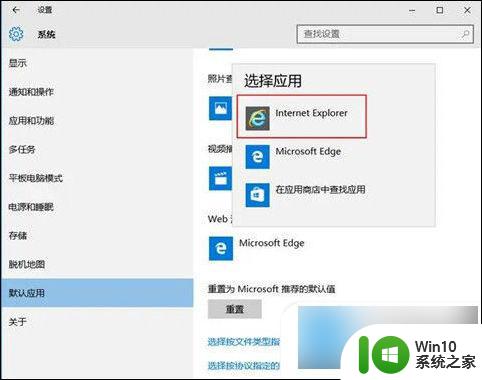
5. 默认浏览器就设置成功了
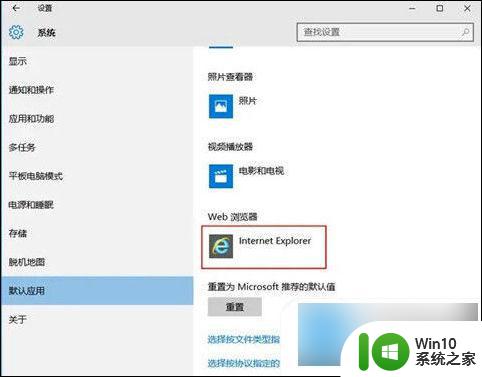
方法二、
1. 用“ win+R ”键打开运行窗口,输入“ control ”,点击确定;
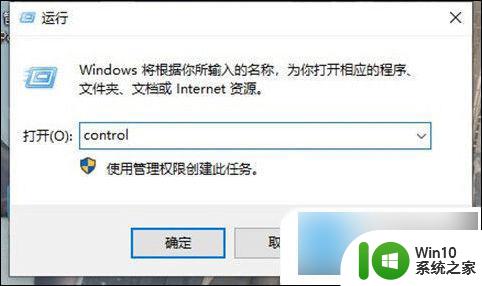
2. 在控制面板界面,设置查看方式为“小图标”;
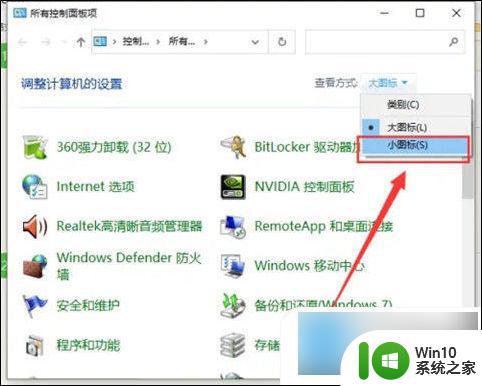
3. 点击“默认程序”选项;
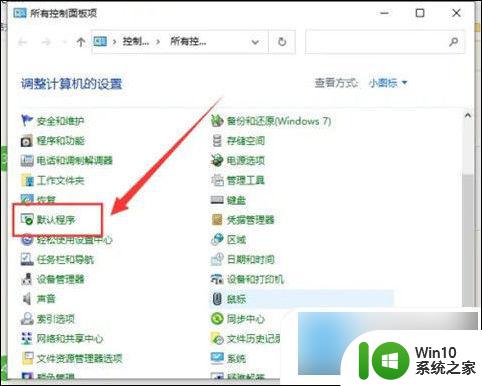
4. 在默认程序界面,点击“设置默认程序”;
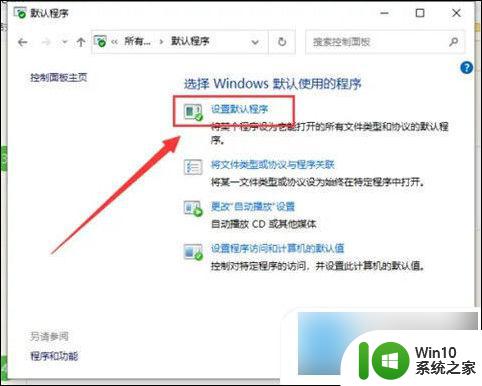
5. 选择要设置为默认浏览器的软件并点击即可。
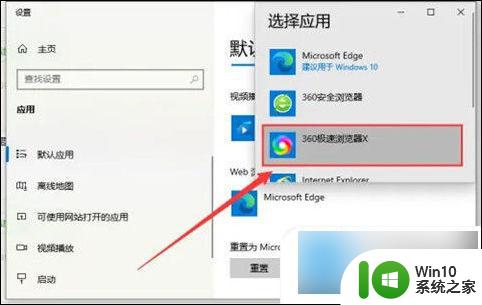
以上就是关于如何取消IE浏览器默认浏览器的全部内容,如果有出现相同情况的用户,可以按照以上方法来解决。