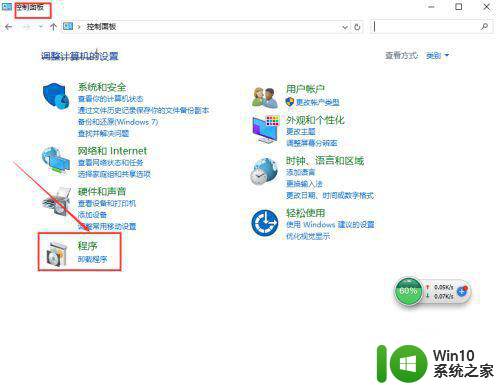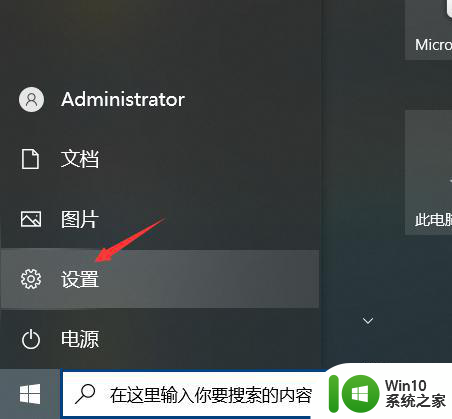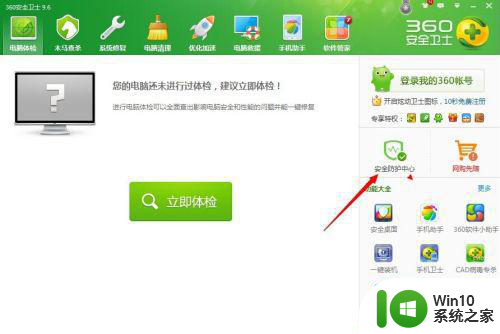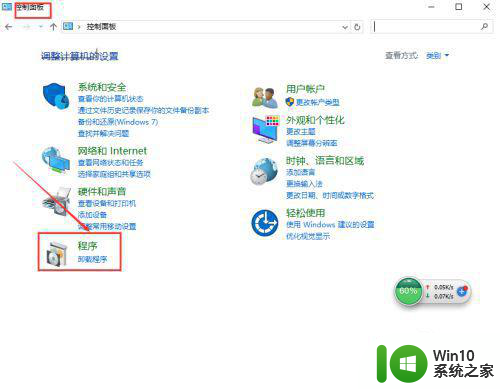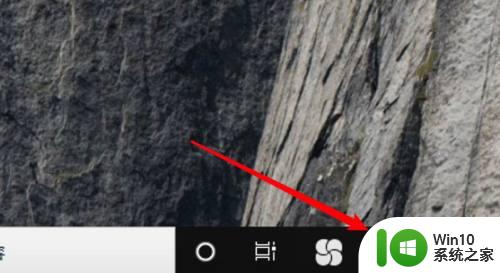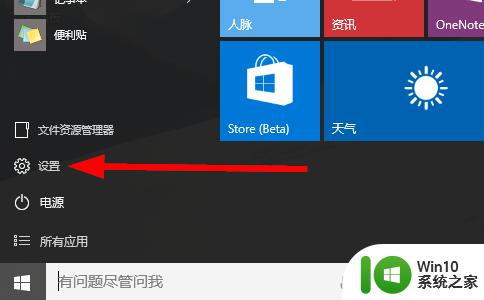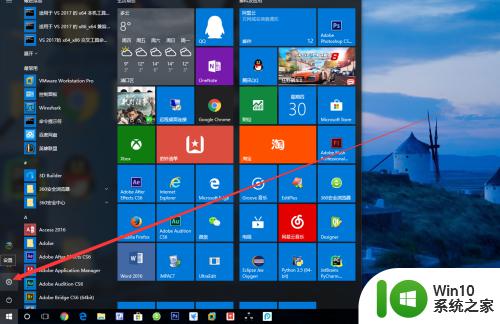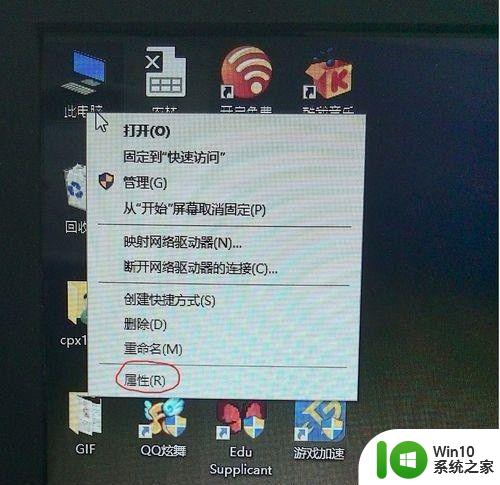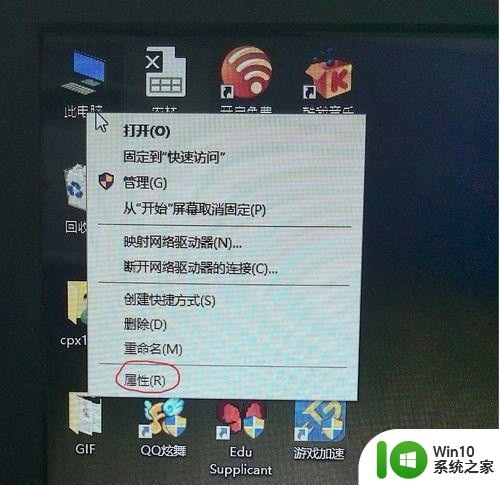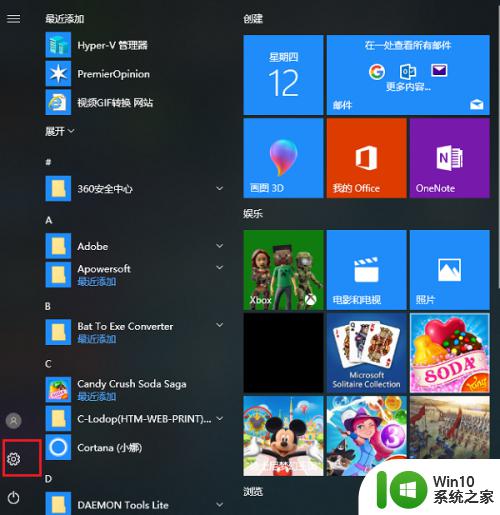win10默认浏览器设置不上无法修改解决方法 win10默认浏览器设置无法修改怎么办
Win10默认浏览器设置无法修改是一个常见的问题,很多用户在尝试更改默认浏览器时会遇到困难,解决这个问题的方法有很多种,比如通过重启电脑、清除浏览器缓存、卸载并重新安装浏览器等。如果这些方法都无效,那么可能是系统出现了一些错误,需要通过更改注册表或者使用专业的修复工具来解决。希望以上方法能帮助到遇到这个问题的用户。
具体方法:
1、在Windows10系统桌面,我们双击桌面右下角的“电脑管家”的图标
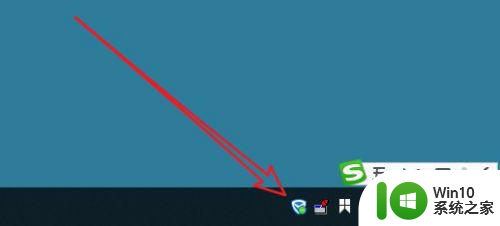
2、在打开的电脑管家主界面,我们点击“工具箱”的图标。
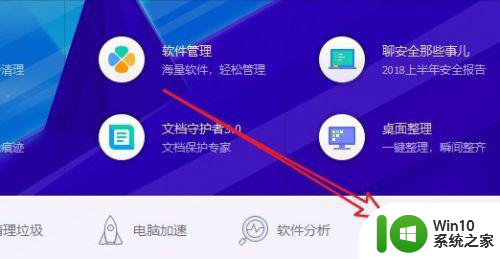
3、接下来在打开的工具箱窗口中,我们点击左侧边栏的“上网”分类
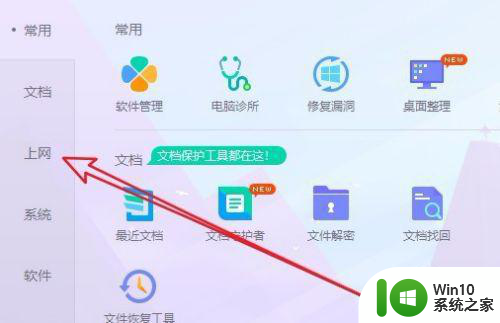
4、接下来在右侧的窗口中找到并点击“浏览器保护”的图标
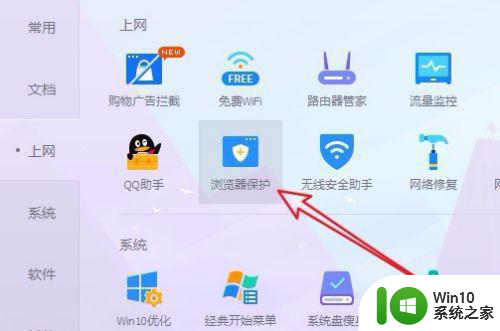
5、接下来就会弹出一个浏览器保护的窗口,在窗口中可以看到默认浏览器设定一项,点击已锁定默认浏览器后面的解锁开关。
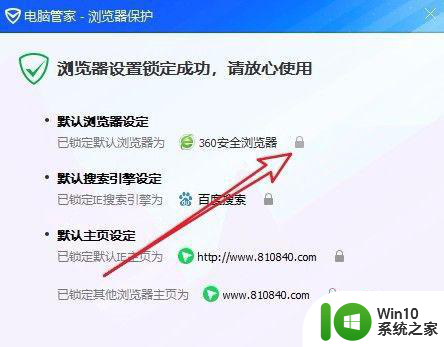
6、这时会弹出一下确认解除锁定的提示,点击“确定”按钮就可以了。
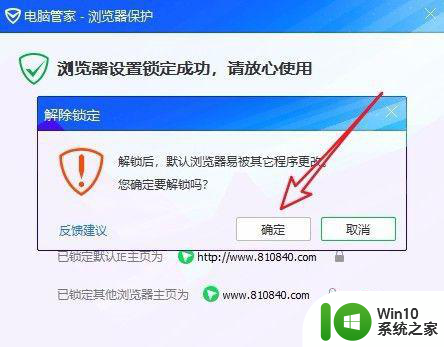
7、接下来我们在锁定默认浏览器下拉菜单中,选择一个浏览器菜单项就可以了,这样就能够修改当前被锁定的默认浏览器了。
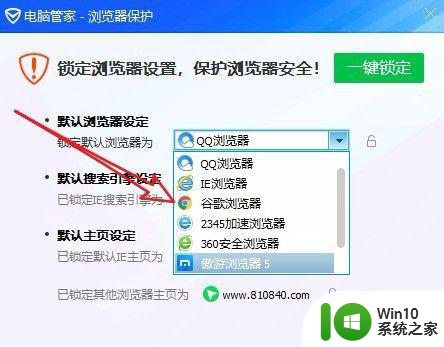
以上就是关于win10默认浏览器设置不上无法修改解决方法的全部内容,有出现相同情况的用户就可以按照小编的方法了来解决了。